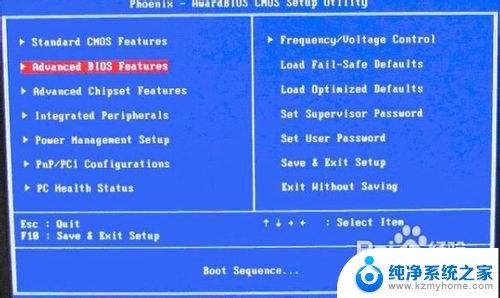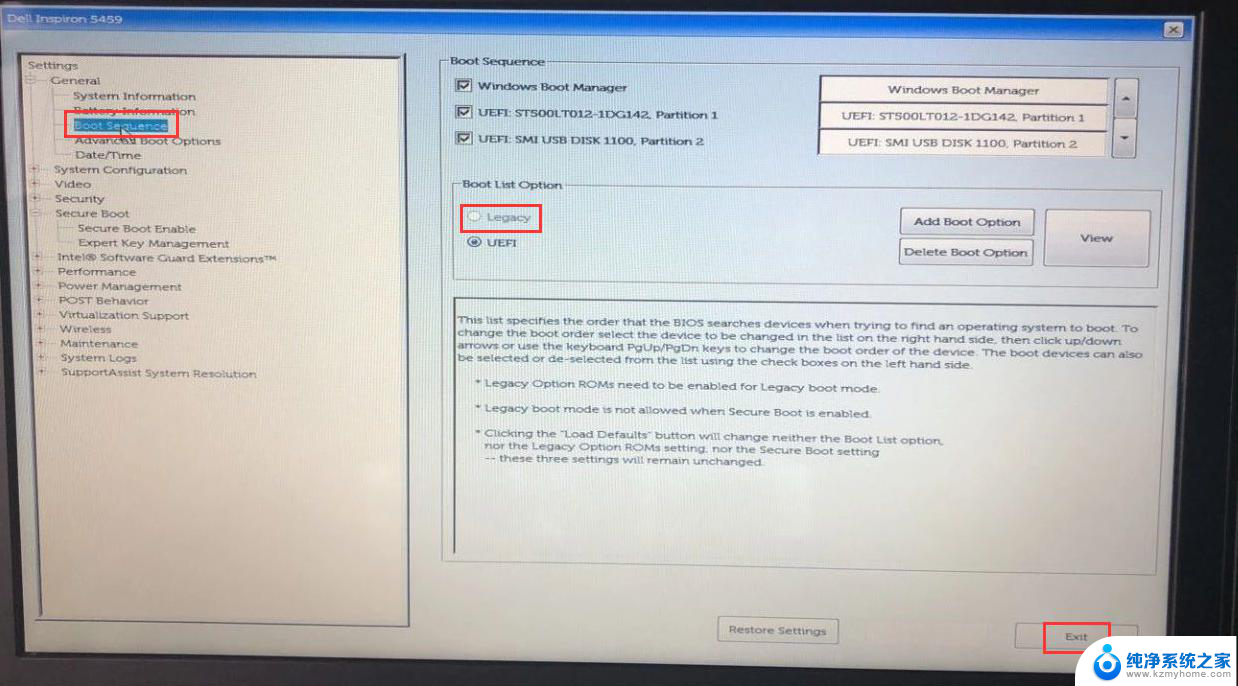hp笔记本bios怎么设置u盘启动项 惠普暗影精灵系列如何设置U盘启动
hp笔记本bios怎么设置u盘启动项,惠普笔记本暗影精灵系列作为一款高性能的游戏本,其BIOS设置功能丰富,用户可以根据自身需求进行自定义设置,其中设置U盘启动项是一项重要功能,可以帮助用户在需要时通过U盘启动系统或安装新的操作系统。本文将介绍如何在惠普暗影精灵系列笔记本的BIOS中设置U盘启动项,帮助用户轻松实现个性化的启动方式。
具体方法:
1.重启或者按下开机按钮
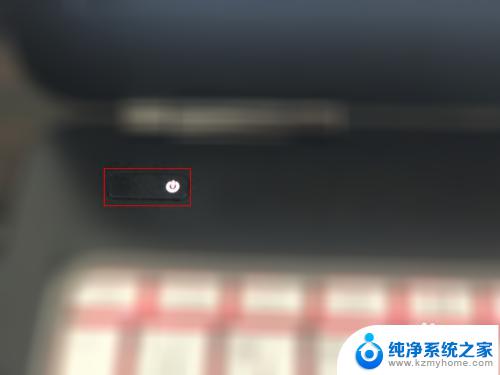
2.在屏幕左下角显示按ESC进入启动选项时,按ESC然后选择F10或者直接按F10进入BIOS界面。
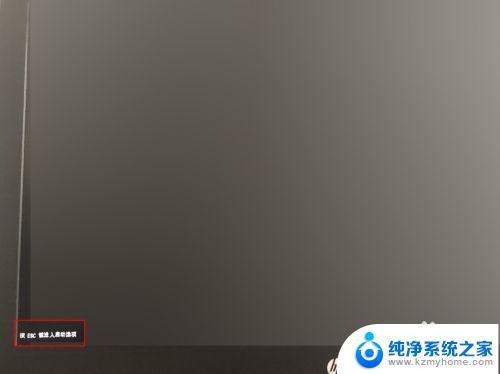
3.在BIOS界面,使用键盘方向键“←”和“→”移动,选择系统设置

4.在系统设置页面,使用方向键“↑”和“↓”。移动到启动选项,回车选择

5.在启动选项页面,使用方向键“↑”和“↓”。移动到传统模式下的开机顺序下的U盘/USB硬盘。

6.如果选项不在第一位,则使用“F5”和“F6”,上下变更选择项位置。

7.调整选项到第一位之后,按“F10”。选择“是”并回车,完成保存并退出BIOS设置。接下来插入制作好的U盘启动盘或者移动硬盘系统盘就可以从U盘启动了。

这便是设置HP笔记本BIOS U盘启动项的全部内容,如果出现此类现象,您可以尝试按照本文的方法解决,希望本文对您有所帮助。