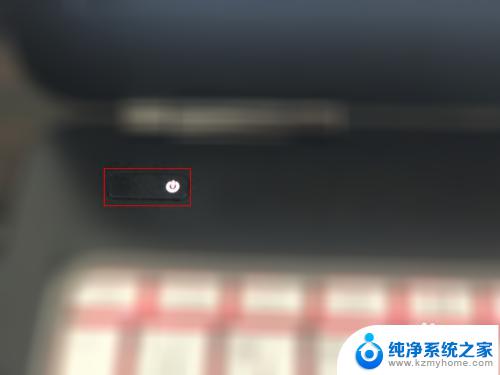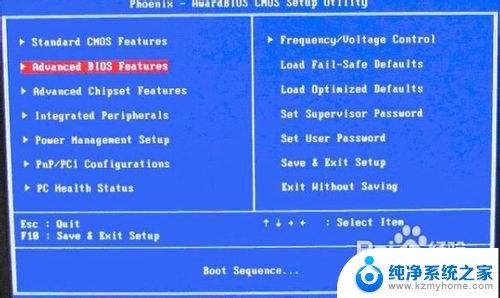惠普老台式机bios设置u盘启动 惠普台式机如何设置U盘启动
惠普台式机在使用过程中,有时候需要进行U盘启动来安装系统或者进行一些特殊操作,而要实现U盘启动,就需要在BIOS设置中进行相应的调整。惠普老台式机的BIOS设置相对比较简单,只需进入BIOS界面,找到启动选项,将U盘设为第一启动项即可。接下来只需要保存设置并重启电脑,就可以顺利从U盘启动系统或者进行其他操作了。希望以上方法对您有所帮助!
具体方法:
1.准备好你的U盘,前提是做pe系统的U盘,否则也是启动不了的。

2.将U盘插入电脑的usb接口上,前置和后置都是可以的。最好是开机状态先插入U盘,电脑识别后再重启电脑。

3.重启电脑,在启动的同时,按键盘上的F10按键,这是惠普电脑进入bios的快捷启动按键。

4.进入bios的界面,选择菜单栏的Storage选项.

5.进入Storage的界面,选择下方的boot order选项。

6.进入boot order的界面,选择你的U盘名称。这里U盘启动可以是uefi启动或者legacy启动,在对应的模式下找到你的U盘选项即可,按回车键确认。

7.按F10后就会跳转到保存的界面,这里选择save changes and exit,也就是保存并退出的意思。
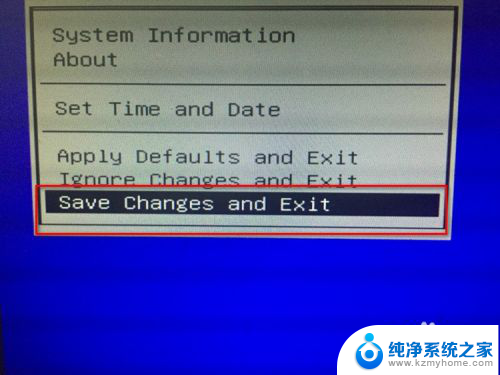
8.接着弹出提示小窗口,这里选择yes即可,选择之后电脑会自动重启,接着就会从U盘启动了。

9.从U盘启动之后,就会进入到pe系统的界面,接下来就可以安装系统或者操作别的了。

以上就是惠普老台式机 BIOS 设置 U 盘启动的全部内容,对于那些不清楚的用户,可以参考以上小编的步骤进行操作,希望能对大家有所帮助。