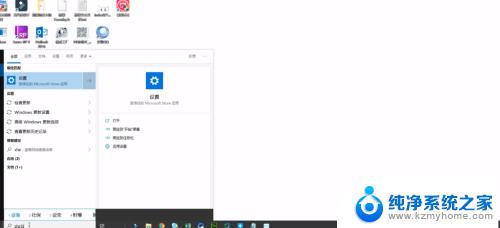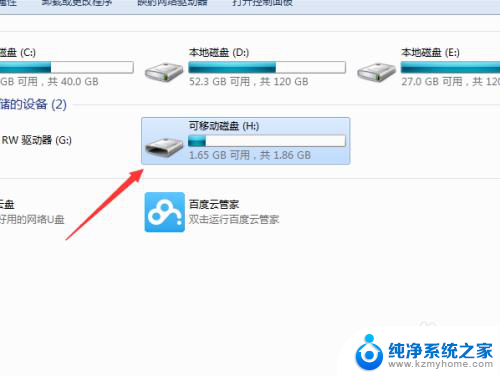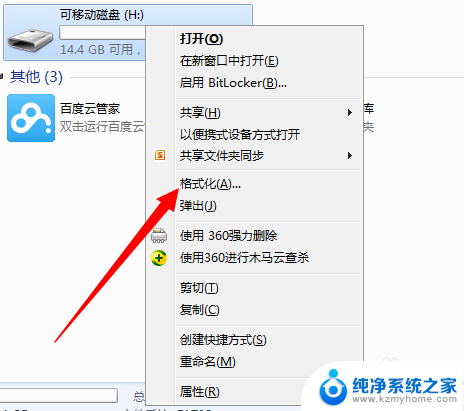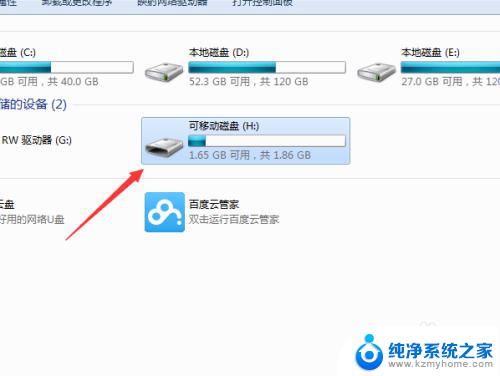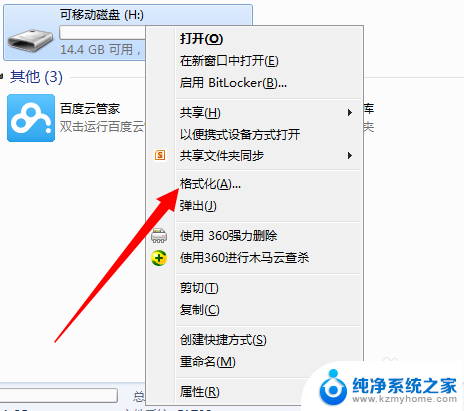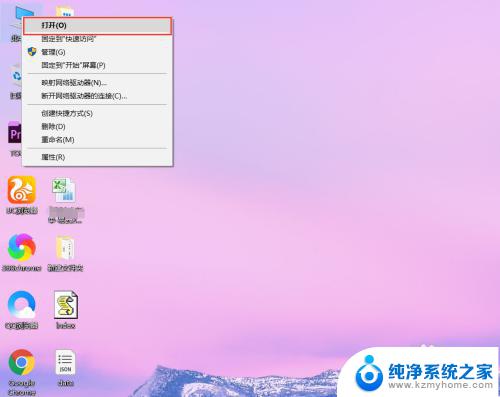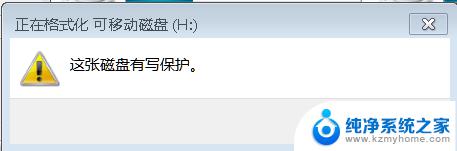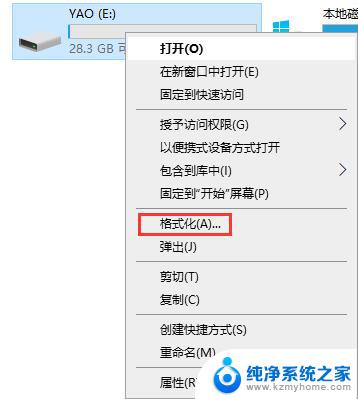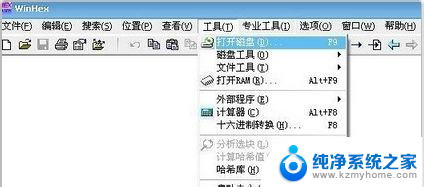u盘格式化文件系统选什么 U盘格式化各选项设置教程
在日常使用电脑的过程中,我们经常会遇到需要格式化U盘的情况,当面对U盘格式化时,我们可能会迷茫于各种选项的设置。到底应该选择哪种文件系统来格式化U盘呢?本文将根据U盘格式化文件系统选什么 U盘格式化各选项设置教程来探讨这个问题。希望通过本文的介绍,读者能够更好地理解各个选项的含义和作用,从而为U盘格式化提供更准确的指导。
方法如下:
1.相信格式化大家都会,选择你想要格式化的U盘右键选择“格式化”
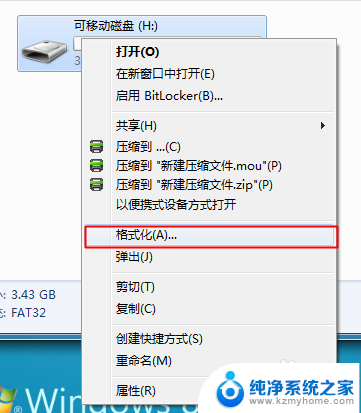
2.打开窗口后,首先看到的是容量选项,U盘的容量是固定的这一选项不能更改。
文件系统选项的选择:4G以下u盘,选用AFT32。大于4G的u盘,选用NTFS或者exFAT,兼容性:FAT32≈NTFS>exFAT,支持文件大小优势NTFS≈exFAT>FAT32。当然这也不是绝对的,只是推荐这样选择。
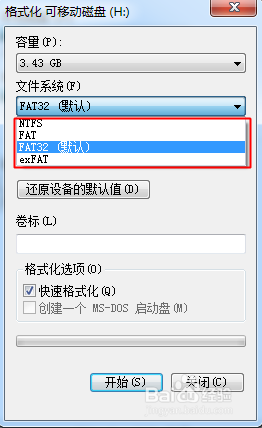
3.分配单元大小的设置,当你选择了文件系统格式后。分配单元大小会自动生成,正常情况下是不需要做修改的。
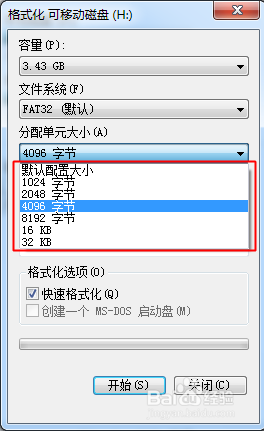
4.下面就是卷标了,卷标是指你的U盘在插入电脑后在电脑上显示的名字
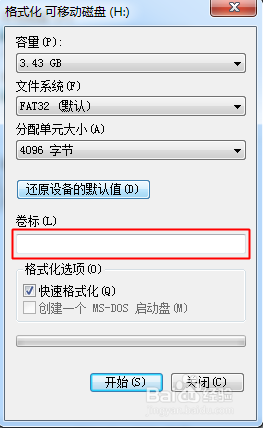
5.下面就是格式化选项了,这一项中有一个快速格式化选项。何为快速格式化呢,快速格式化只是删除所在驱动器的文件。而并不对磁盘扇区重写,可以用手段恢复文件,格式化时间很短。这是大家常用的格式化。
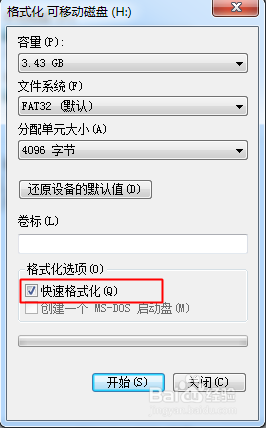
6.去除快速格式化的勾选项就是正常的格式化了。正常格式化的时候会全面检测硬盘,如果有坏道会提示。如果你怀疑硬盘有坏道,可以试用普通格式化。正常格式化除了抹去数据,还会对硬盘进行检测,所以时间较长。
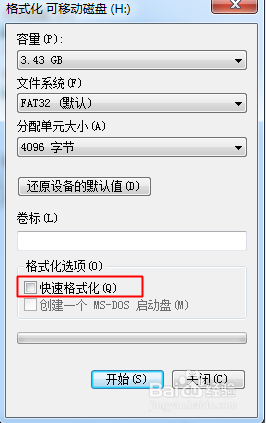
7.设置完成后就可以格式化你的U盘了
以上就是u盘格式化文件系统选什么的全部内容,有出现这种现象的小伙伴不妨根据小编的方法来解决吧,希望能够对大家有所帮助。