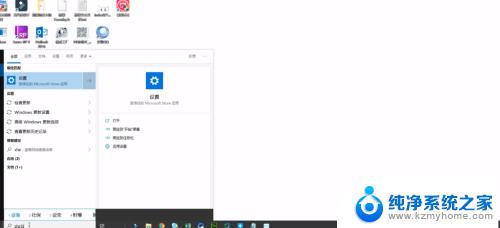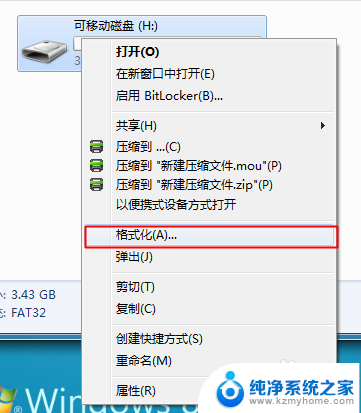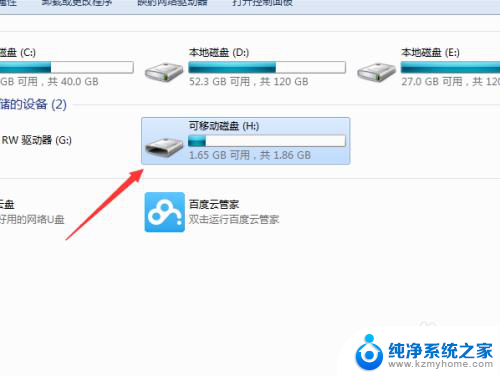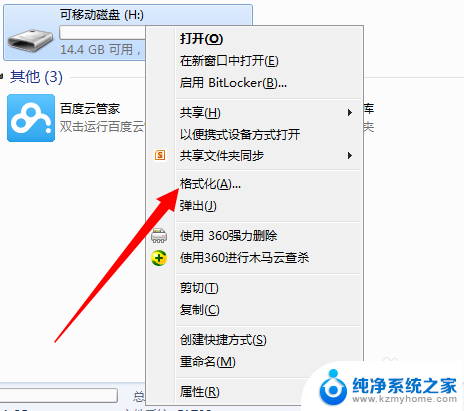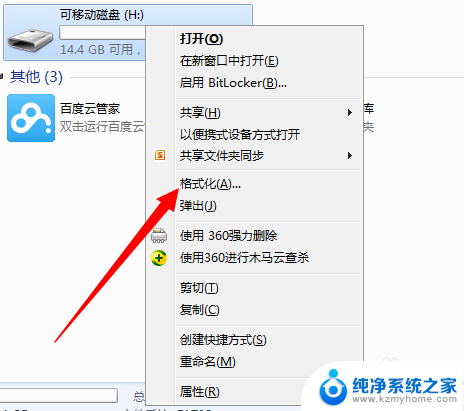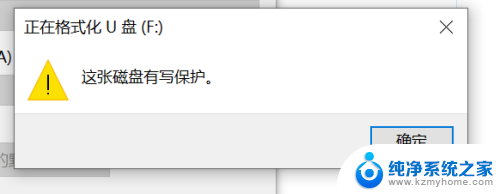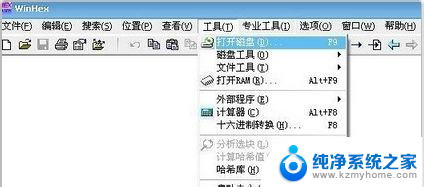如何将u盘进行格式化 如何正确格式化U盘
U盘作为一种常见的便携式存储设备,为我们在数据传输和备份方面提供了极大的便利,随着使用时间的增长或不当的操作,我们可能会遇到U盘无法正常读取或写入数据的情况。此时进行格式化成为解决问题的一种常见方法。格式化U盘并非只需点击几下便可完成,而是需要一定的技巧和注意事项。在本文中我们将介绍如何正确的格式化U盘,以帮助您快速恢复U盘的正常使用。
方法如下:
1.打开电脑,然后把u盘插入到电脑中,如果电脑中未使用过u盘的话,电脑会自动安装u盘的驱动。进入我的电脑后,会在电脑中显示多一个u盘的盘符。
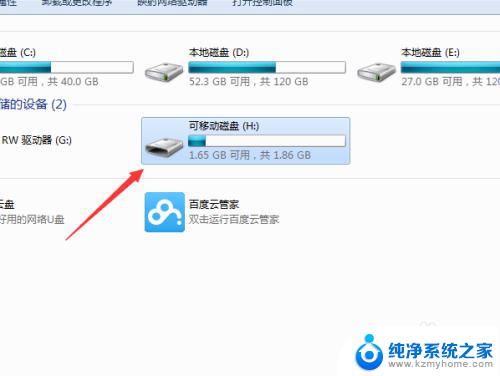
2.右键u盘的,然后弹出一个选项的菜单,选择“格式化”的选项。
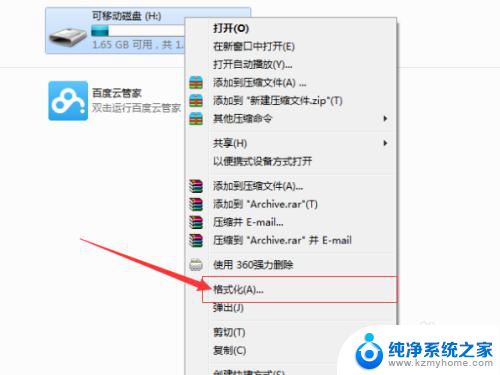
3.在弹出一个格式化窗口,可移动磁盘的相关的内容。可以不做任何的设置,直接点击“开始”进行对u盘进行格式。
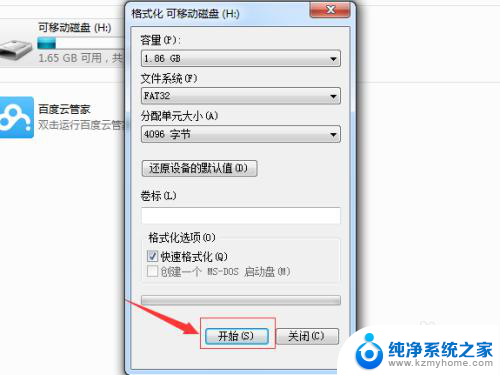
4.进行格式化u盘时会进行确认是否要进行格式化u盘的内容,如果不进行格式化的。直接点击取消即可。
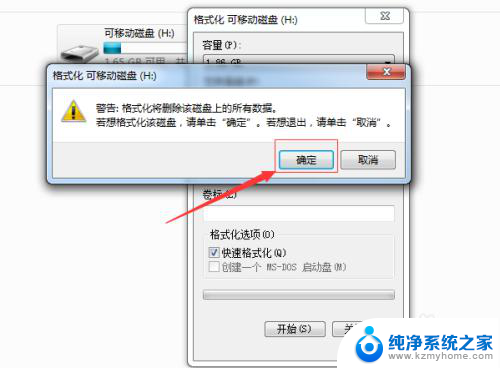
5.格式速度更u盘的大小是有关系的,如果u盘的较大的话。速度是较慢的,格式化完毕之后,会弹出一个“格式化完毕”的确认框的信息。
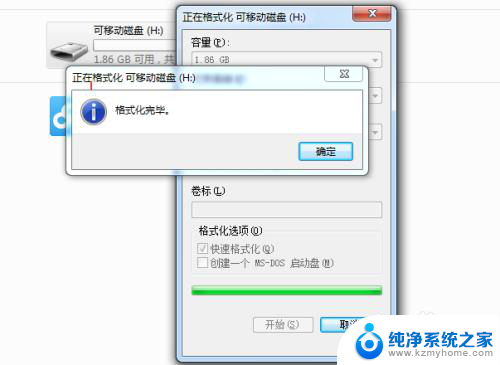
6.u盘格式完毕之后,在可移动磁盘中会显示可用的u盘大小和u盘的总共大小的,目前u盘暂时为0的。
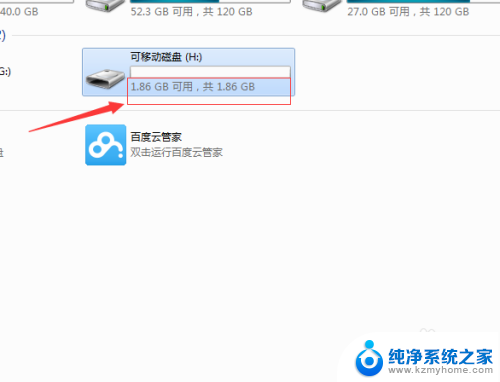
以上就是如何将U盘进行格式化的全部内容,碰到同样情况的朋友们赶紧参照小编的方法来处理吧,希望能够对大家有所帮助。