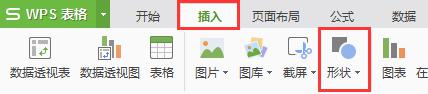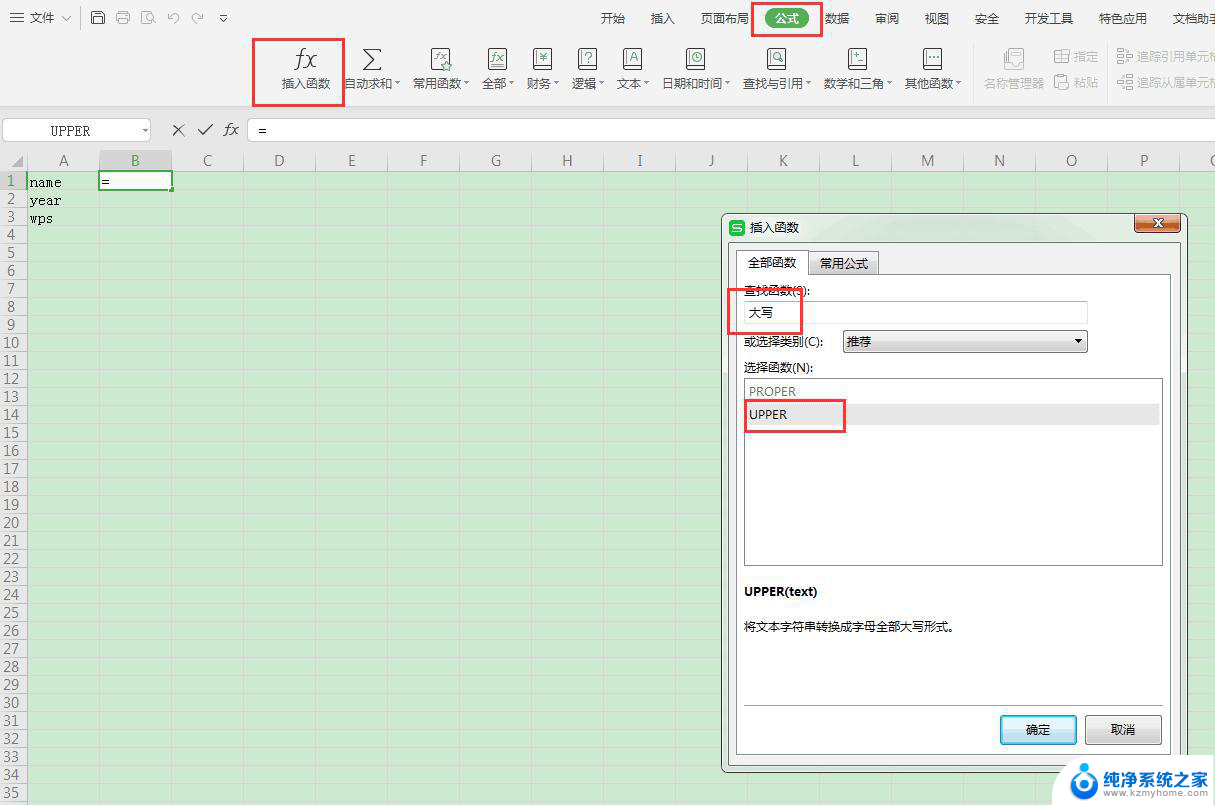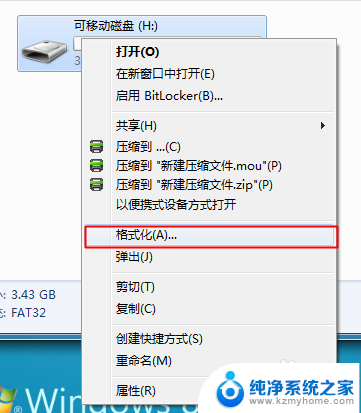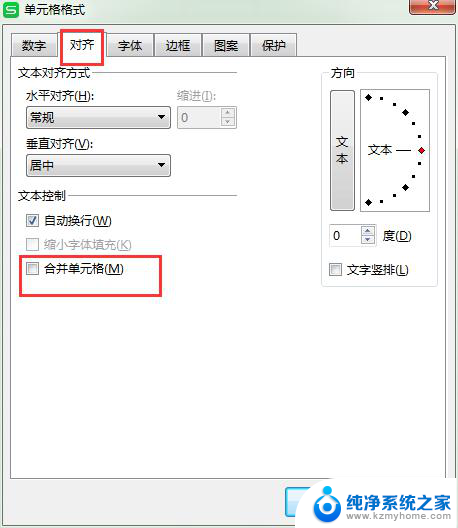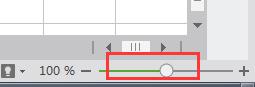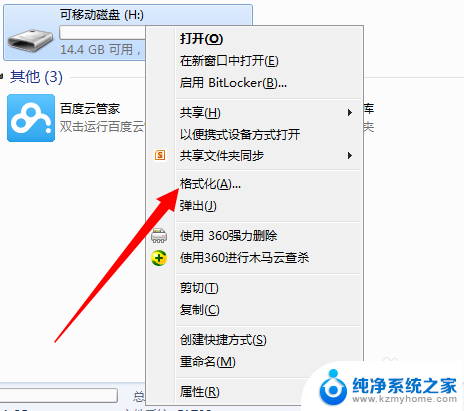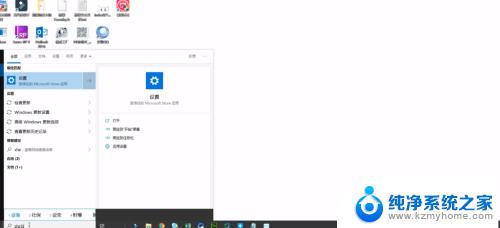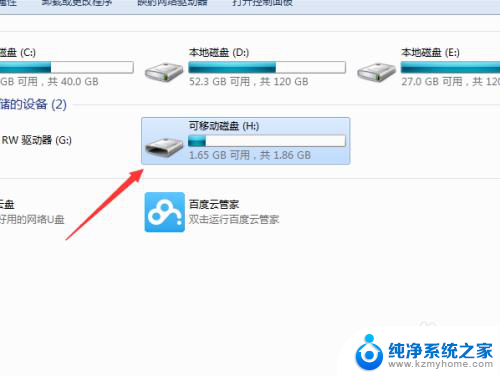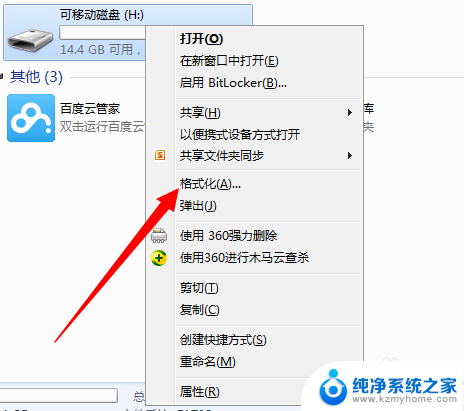u盘格式化单元大小 U盘格式化时分配单元大小应该设置为多少合适
u盘格式化单元大小,在使用U盘进行格式化时,我们经常会遇到一个问题,那就是如何合理地设置分配单元大小,分配单元大小指的是在格式化过程中,操作系统为文件分配磁盘空间时使用的最小单位。应该将U盘格式化时的分配单元大小设置为多少才合适呢?这是一个需要认真考虑的问题。如果设置得太小,会导致文件占用的实际磁盘空间增加,造成空间浪费;而设置得太大,则会导致文件系统浪费更多的空间。我们需要根据具体情况来选择合适的分配单元大小,以充分利用U盘的存储空间。
具体方法:
1.首先插入U盘,在电脑桌面上右键点击【此电脑】,点击【打开】项。
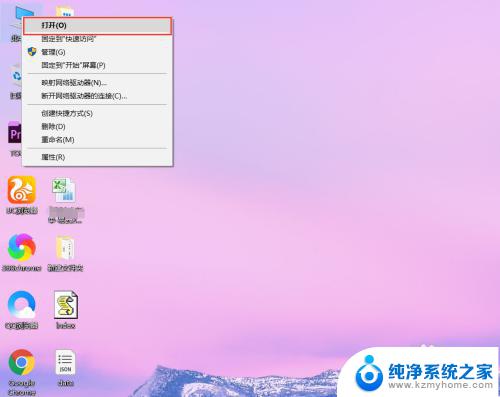
2.在电脑中可以看到很多的分区,一般情况下你插入的U盘都是最后一个盘符。可以看到我使用的是一个32G的U盘。
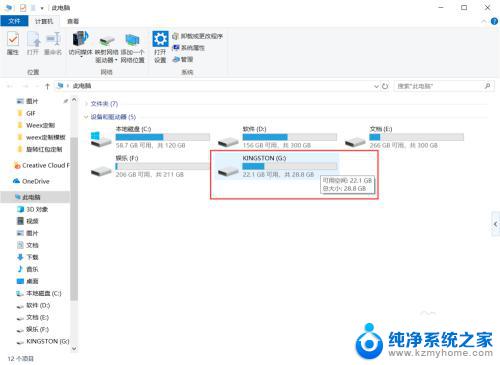
3.我们鼠标右键点击U盘,在菜单中点击【格式化】。
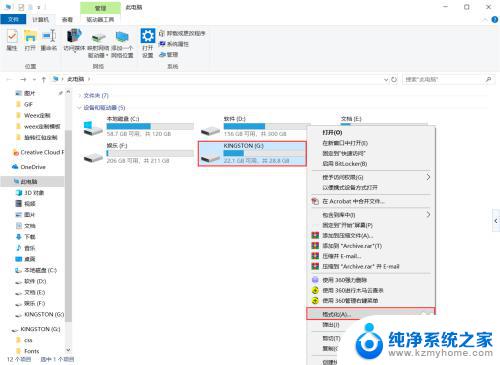
4.在格式化窗口中可以先看到U盘的总容量,文件系统中可以看到3个格式。
现在U盘都是存储量比较大的,所以一般默认选择【NTFS】格式。因为NTFS格式支持单文件4G以上。
如果你的U盘是4G或8G的小U盘,可以选择【FAT32】格式。
如果大U盘又想存储一些兼容的文件,可以使用EXFAT格式。
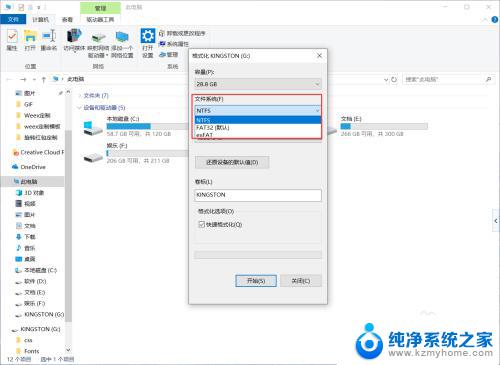
5.综上所述,一般情况下选择NTFS就可以了。我们看到文件系统下方还有一个选项,就是【分配单元大小】这个又是什么作用呢?
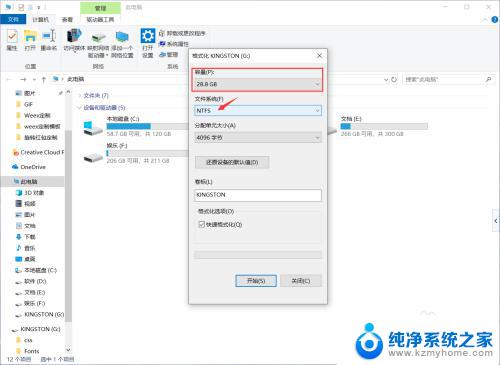
6.我们点击下拉框可以看到超级多的选项,可以看到我使用的WIN10默认的是4096字节。这个是什么意思呢?
我先解释下。U盘存储文件就是按照这个分配单元的大小被分成若干块存储在磁盘上的。如果每个块分的比较小,那传输速度上就会变慢一些,但占用的块就少一些;反之如果每个块比较大,传输速度就会快,但相对占用的空间就更大。
所以,如果你只存歌曲类的小文件。就可以把单个格设置的小一些(16K),但通常我们只需要设置为【默认配置大小】就可以了。
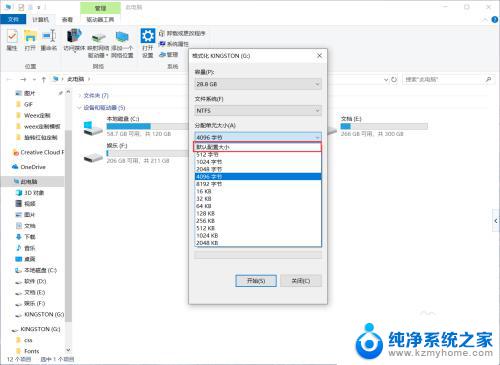
7.当我们把所有选项都选择好以后,勾选【快速格式化】。再点击【开始】,稍等片刻U盘就格式化完成啦。
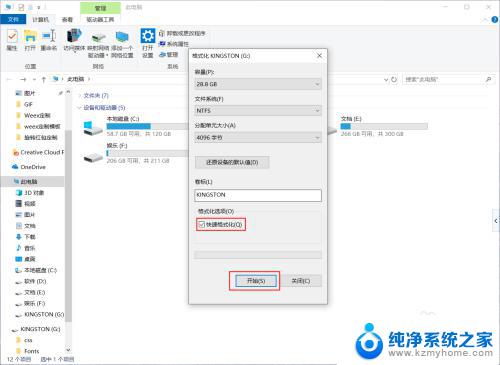
以上就是关于U盘格式化单元大小的全部内容,如果出现这种问题,不妨试试小编提供的解决方法,希望能对大家有所帮助。