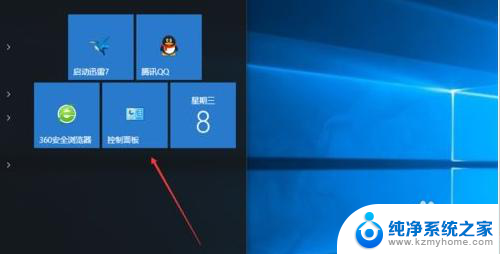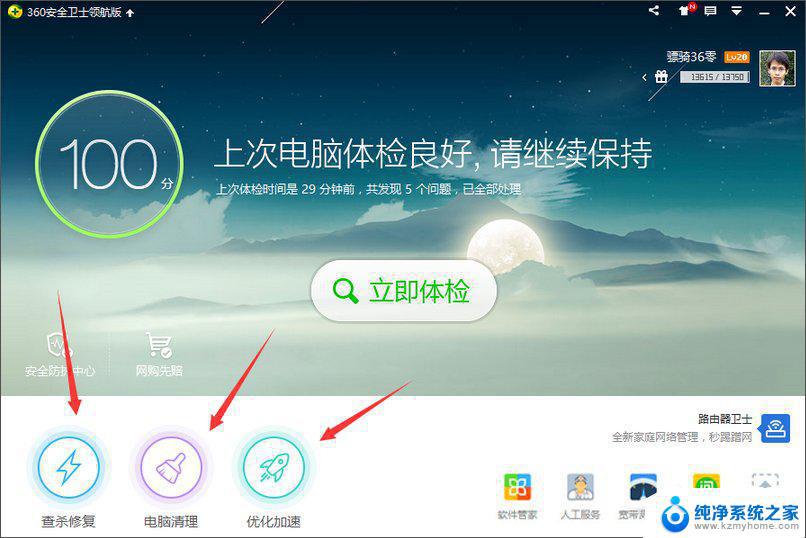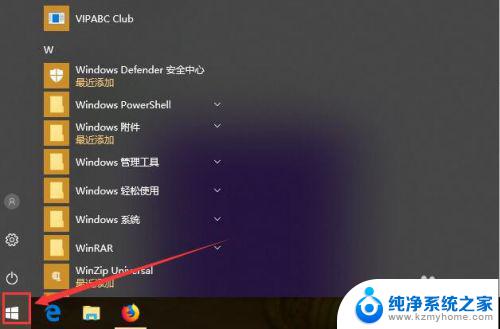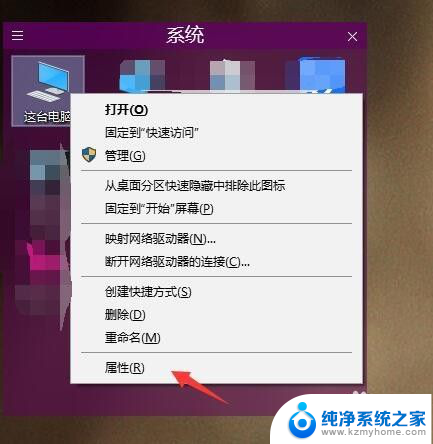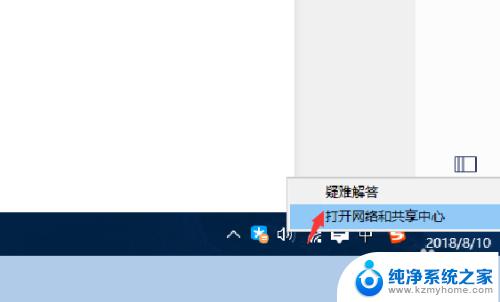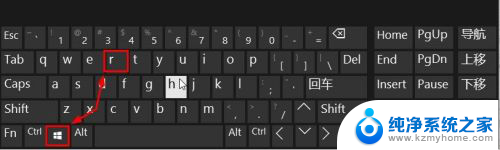win10系统如何进入疑难解答 Windows10系统运行疑难解答方法
win10系统如何进入疑难解答,在使用Windows10系统时,我们难免会遇到一些疑难问题,例如系统运行缓慢、程序崩溃等,面对这些困扰,我们不必慌张,因为Windows10系统提供了一种便捷的解决方案——疑难解答。通过运行疑难解答,我们可以快速定位问题所在,并尝试修复。本文将介绍如何进入Windows10系统的疑难解答,帮助大家轻松解决系统运行中的疑难问题。
操作方法:
1.右键点击屏幕左下角的开始按钮,在弹出的菜单中选择设置的菜单项。
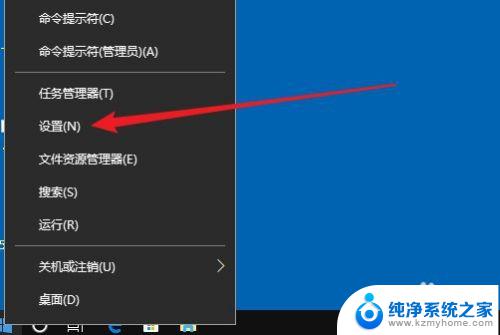
2.然后在打开的设置窗口,点击更新很安全的图标。
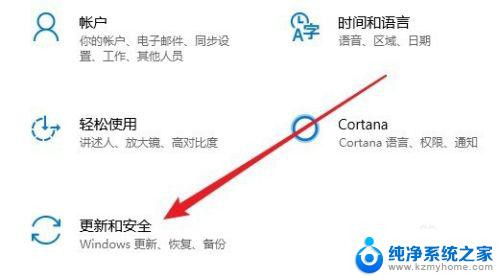
3.在打开的页面中,点击左侧边栏的疑难解答的快捷链接。
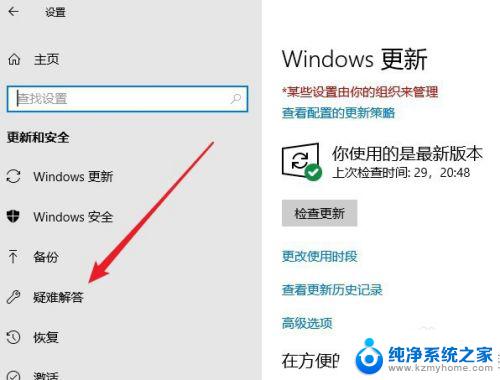
4.这时就会打开疑难解答的列表。
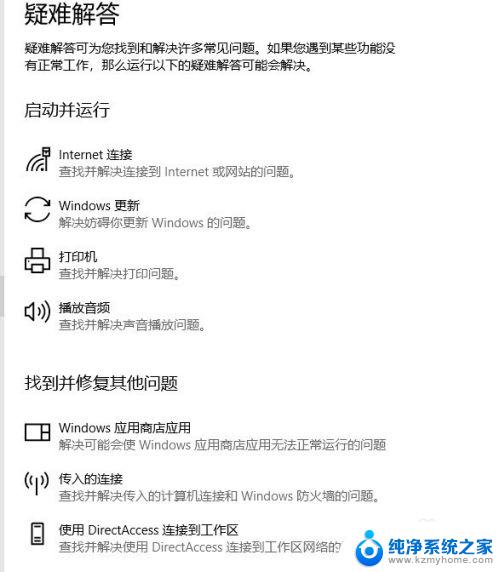
5.点击要运行的项目,然后点击运行疑难解答的按钮。
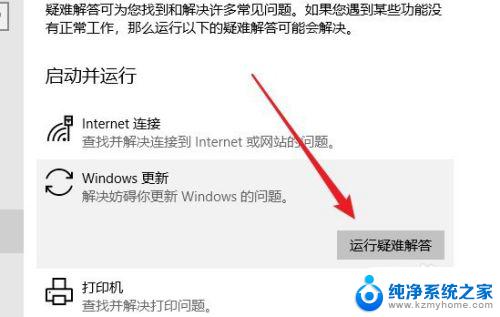
6.这时系统就会自动的运行该项的疑难解答了。
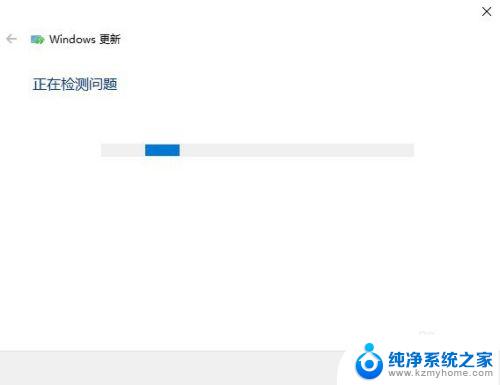
7.总结:
1、右键点击屏幕左下角的开始按钮,在弹出的菜单中选择设置的菜单项。
2、然后在打开的设置窗口,点击更新很安全的图标。
3、在打开的页面中,点击左侧边栏的疑难解答的快捷链接。
4、这时就会打开疑难解答的列表。
5、点击要运行的项目,然后点击运行疑难解答的按钮。
6、这时系统就会自动的运行该项的疑难解答了。
以上就是在Win10系统中,如何进入疑难解答的全部内容,如果您遇到类似的情况,可以参考本文提供的方法进行处理,希望这些内容能够对您有所帮助。