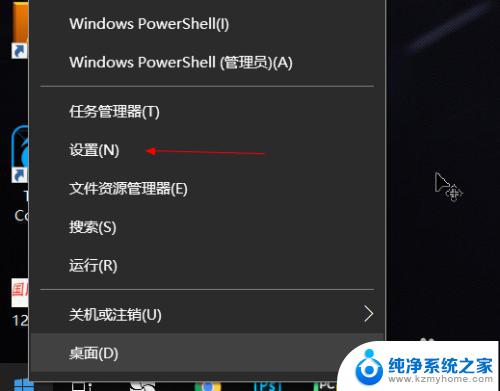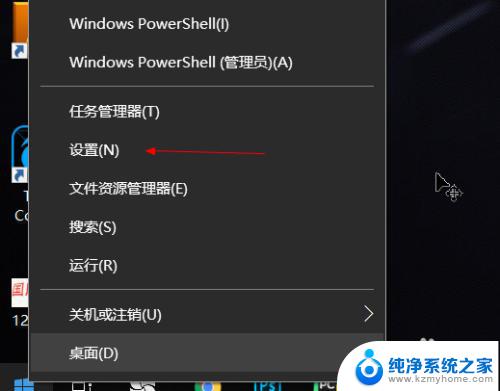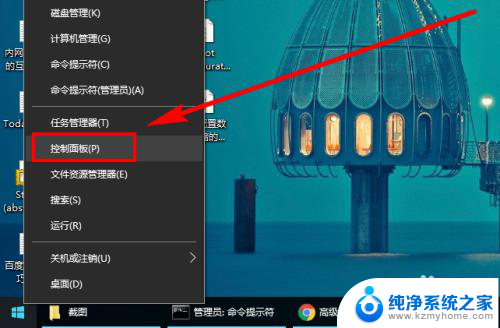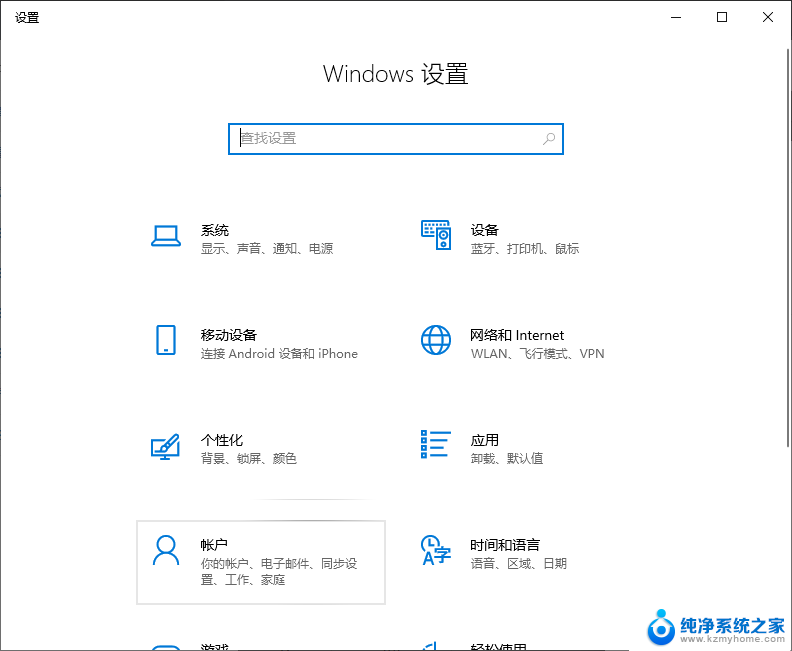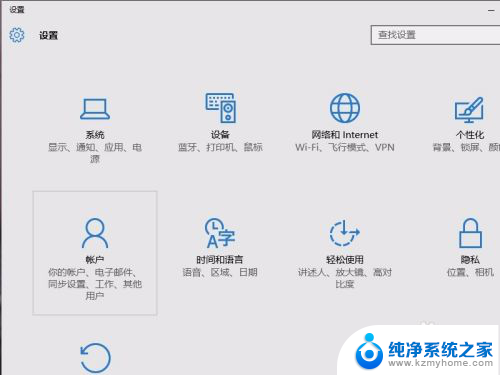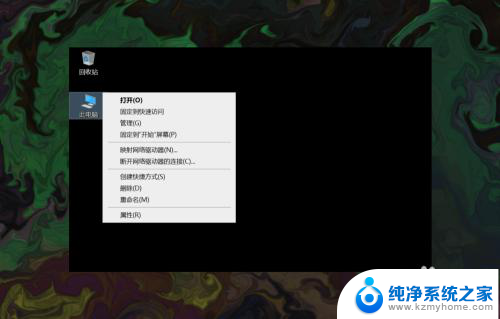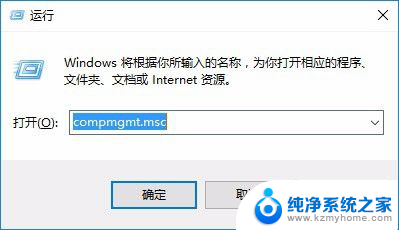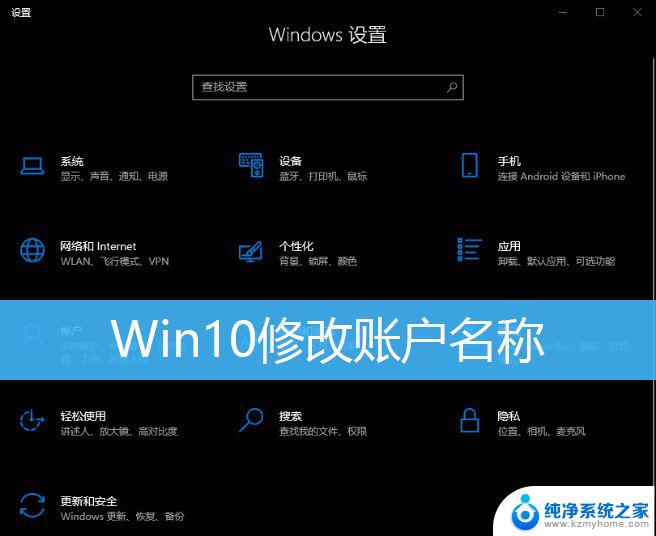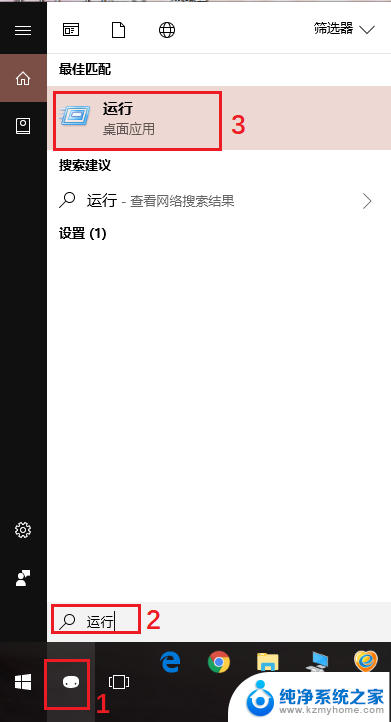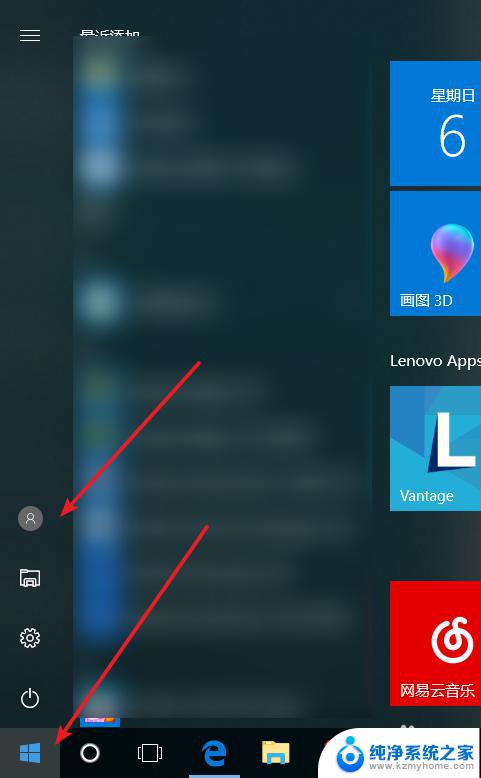win10如何添加新账户 Win10怎么添加新账户
win10如何添加新账户,在使用Windows 10操作系统的过程中,我们经常需要为不同的用户添加新的账户,以满足个人和家庭需求,添加新账户可以帮助我们更好地管理和保护个人信息,并为每个用户提供独立的桌面环境和个性化设置。如何在Win10中添加新账户呢?本文将介绍一些简单的步骤,帮助大家轻松完成新账户的添加过程。无论是为家人、朋友还是共享设备的其他用户,都可以通过以下方法方便地添加新账户,并享受到个性化的计算体验。
方法如下:
1.右键任务栏最左侧小窗户图标。在菜单中选择设置。如图所示:
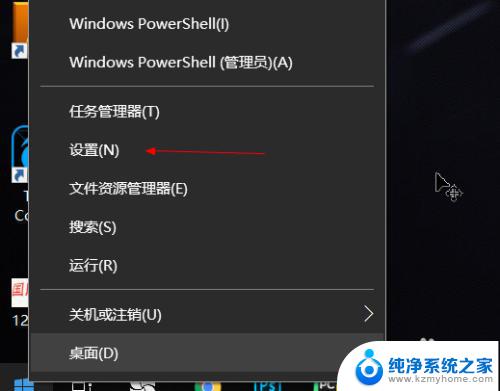
2.在弹出的界面中,选择账户。如图所示:
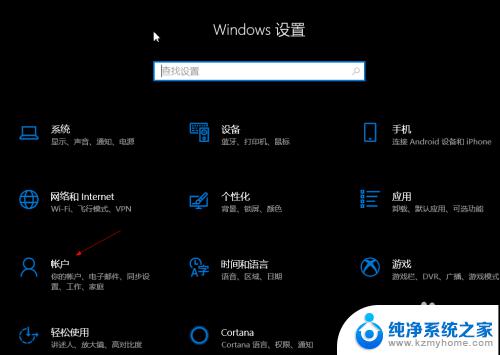
3.在弹出的界面选择左侧‘家庭和其他人员’,如图所示:
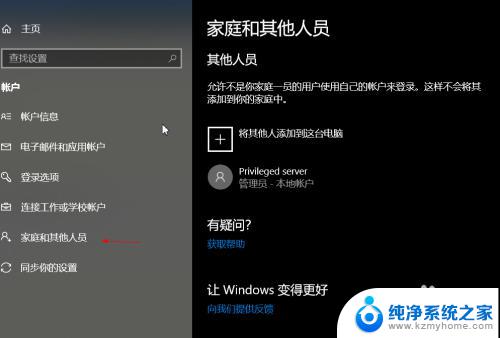
4.在右侧的界面拉到最底下,找到‘添加其他人到这台电脑’。如图所示:
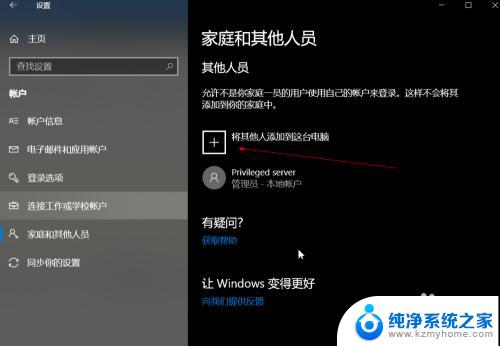
5.点击上图‘+’后,在弹出的界面上选择‘我没有这个人的登录信息’。如图所示:
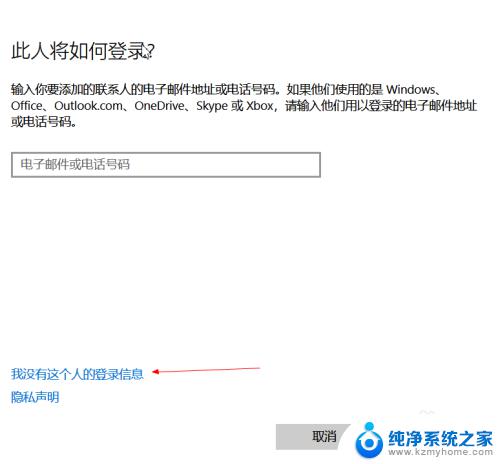
6.在弹出的界面中,选择‘添加一个没有microsoft账户的用户’。如图所示:
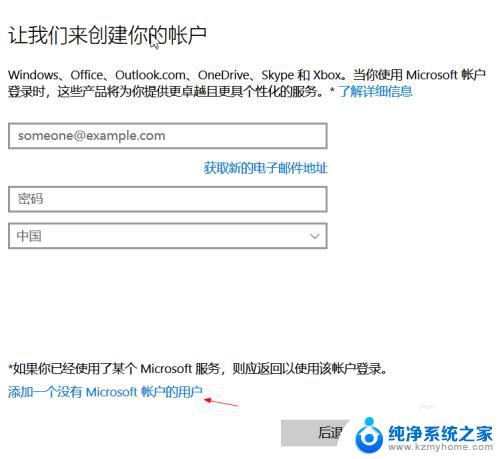
7.在弹出的界面中,填入用户名,密码,密保。点击下一步。如图所示:
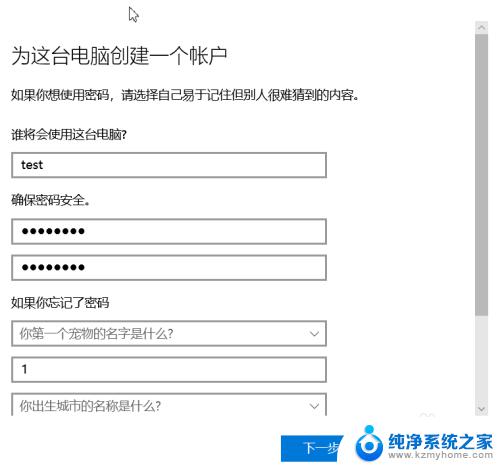
8.到此,新的账户就创建好了。如图所示:
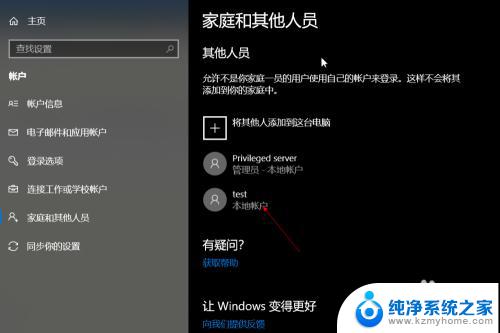
以上为win10添加新账户的全部内容,如果您遇到相同的问题,请参考本文中介绍的步骤进行修复,希望这篇文章对您有所帮助。