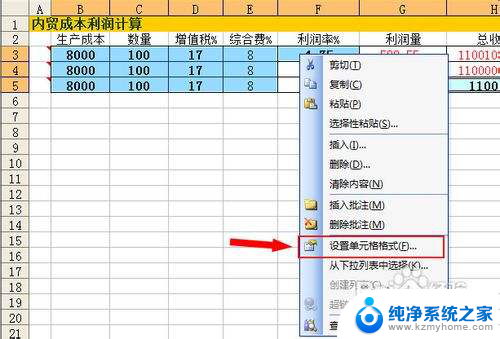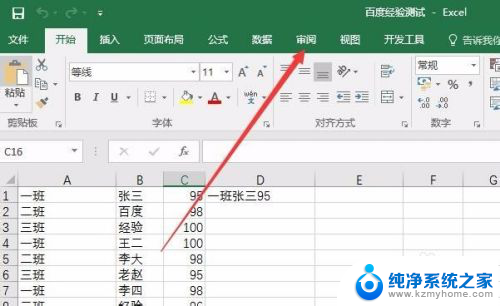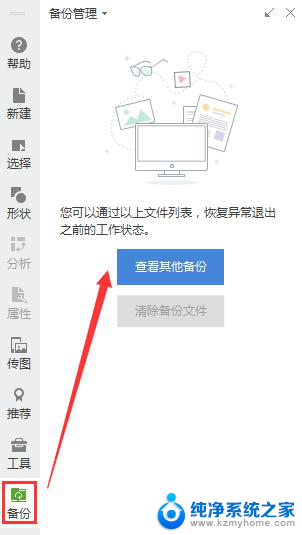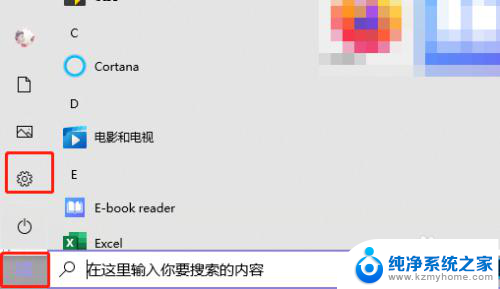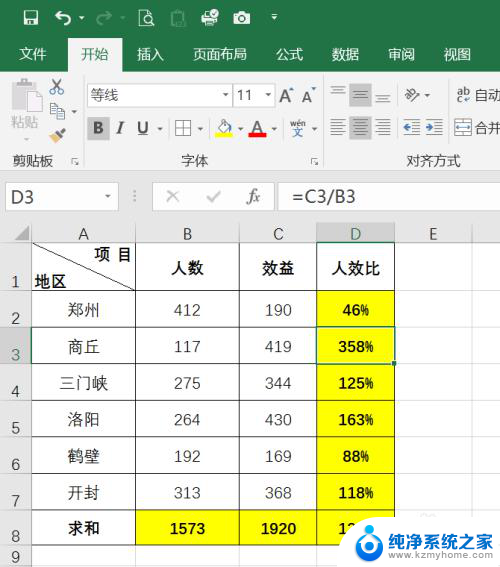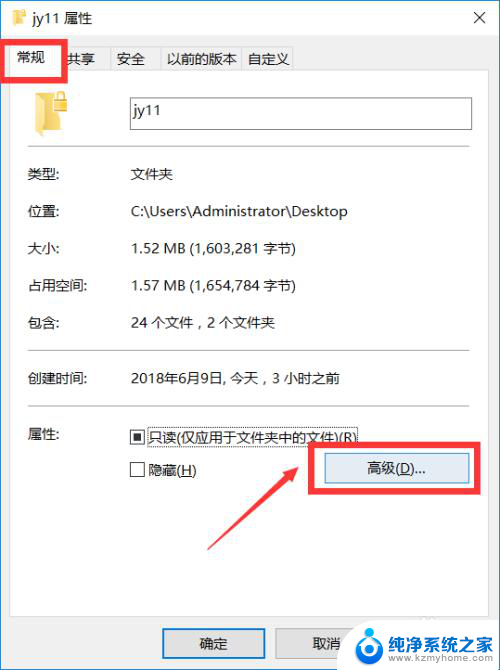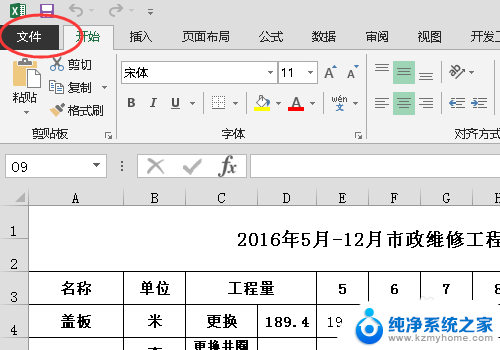excel表格怎么设置打开密码保护 Excel如何设置工作表保护密码和打开密码
在日常工作中,我们经常会使用Excel表格来进行数据的整理和处理,在一些敏感和重要的情况下,我们可能不希望他人随意查看或修改我们的Excel表格。为了保护数据的安全性,Excel提供了设置打开密码和工作表保护密码的功能。通过设置打开密码,我们可以限制只有知道密码的人才能打开和查看Excel表格,从而有效地保护数据的隐私性。而设置工作表保护密码,则可以防止他人对表格的内容进行修改和删除。在本文中我们将详细介绍Excel如何设置打开密码保护和工作表保护密码的方法,以帮助您更好地保护您的Excel表格。
方法如下:
1.首先打开要保护的Excel表格,然后点击上面的“审阅”菜单。
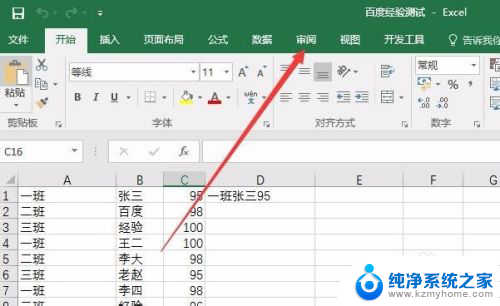
2.在打开的工具栏上点击“保护工作表”图标按钮
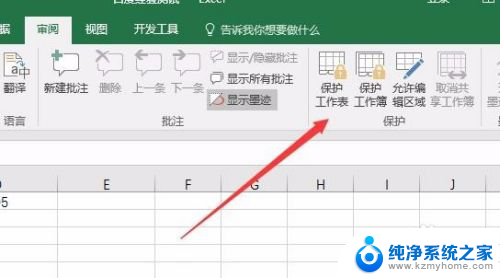
3.这时会弹出一个保护工作表的窗口,在这里输入要保护的密码就可以了。
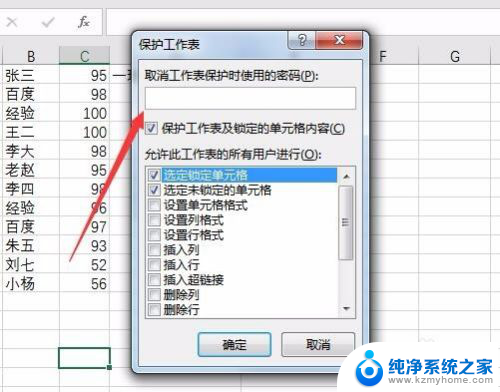
4.点击确定按钮后,会要求再次重新输入一次,最后点击确定按钮。
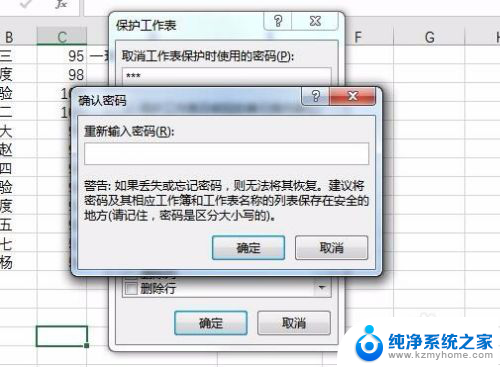
5.如果我们想要修改表格中的数据的话,会弹出一个请先取消保护密码的提示。这样就可以让其它人看到我们的表格,同时又不能修改我们的数据了。
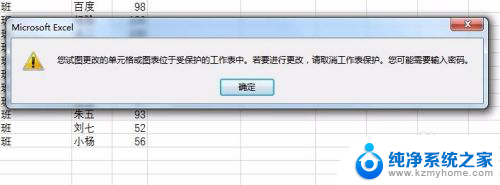
以上就是如何设置Excel表格的打开密码保护的全部内容,如果您遇到相同的问题,可以参考本文中介绍的步骤进行修复,希望这对大家有所帮助。