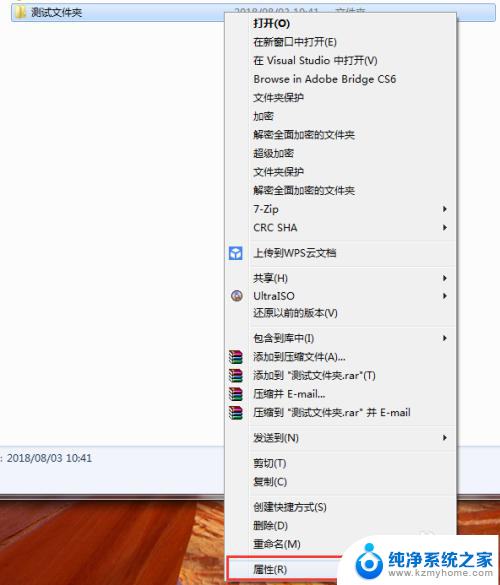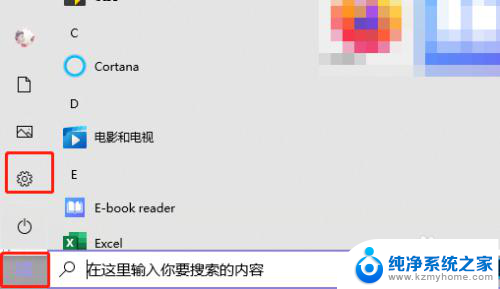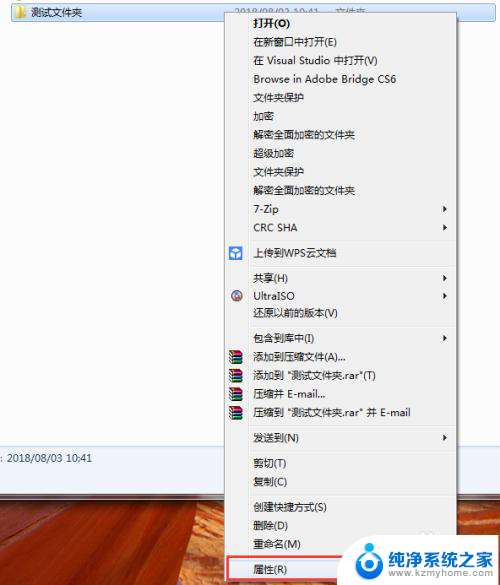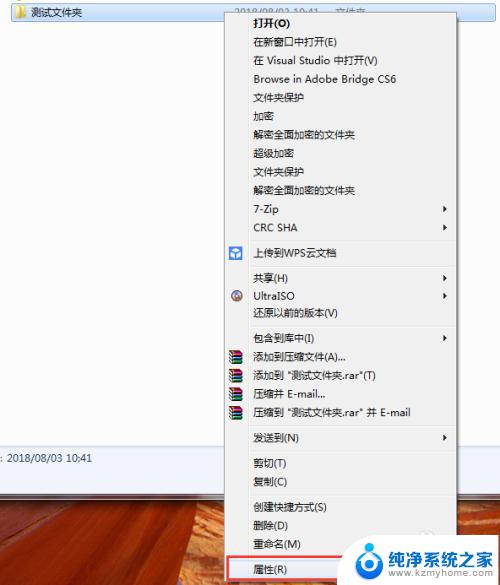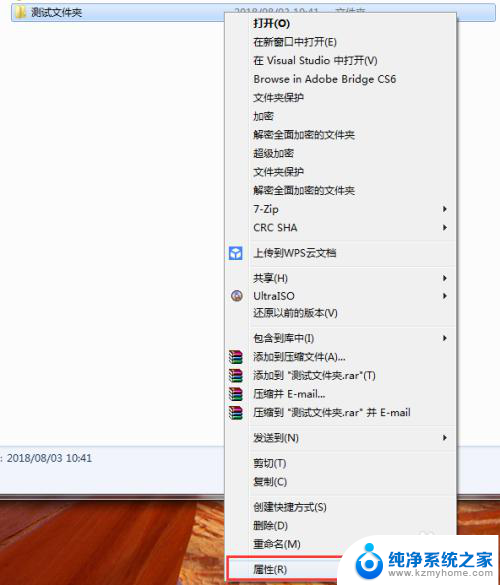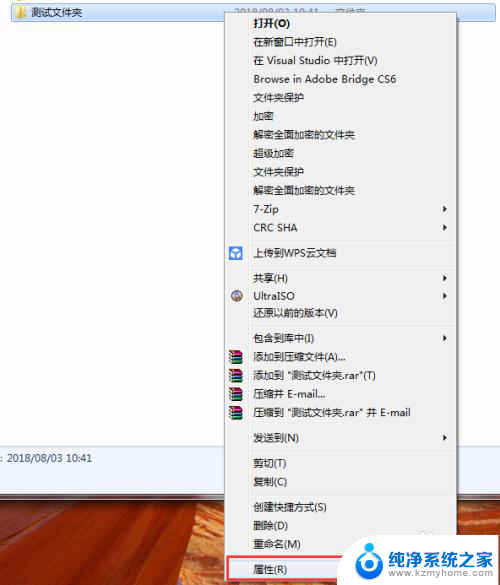电脑文件夹怎样设置密码保护 如何在电脑上设置文件夹密码保护
在日常生活中,我们经常会在电脑上存储一些重要的文件和资料,为了保护这些文件不被他人轻易访问,我们可以给文件夹设置密码保护,通过设置密码保护,可以有效地保护个人隐私和重要资料的安全,避免被他人恶意窥探或篡改。如何在电脑上设置文件夹密码保护呢?下面我们就来详细了解一下。
方法如下:
1.如果想在同一台电脑中针对不同的账户进行文件保护操作,则可以通过下面的方法来实现。右击想要加密的文件或文件夹,选择“属性”窗口打开,切换到“常规”选项卡,点击“高级”按钮。
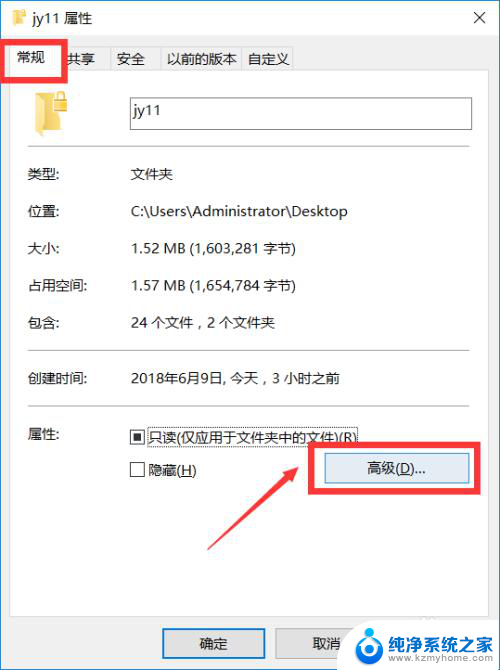
2.待打开“高级属性”界面后,勾选“加密内容以便保护数据”项,点击“确定”按钮完成。之后将完成相关文件或文件夹的本地保护操作。其中登录此电脑的用户是无法查看或读取此文件夹内容的。
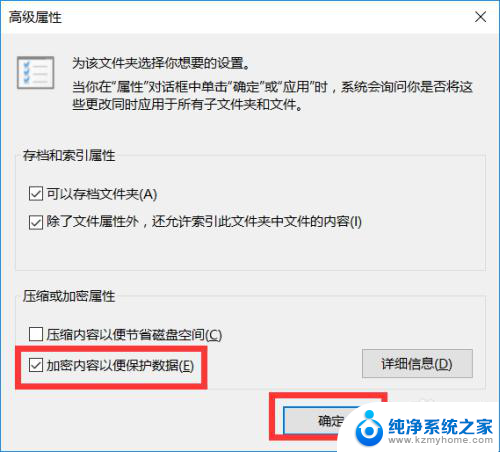
3.针对部分特殊的文档,我们还可以直接对其设置访问密码、修改密码以及打印权限保护操作。如图所示,针对PDf文档。可以借助PDF编辑工具来实现,在如图所示的“文档属性”界面中,切换到“安全性”选项卡,将“加密方式”设置为“安全密码”项。
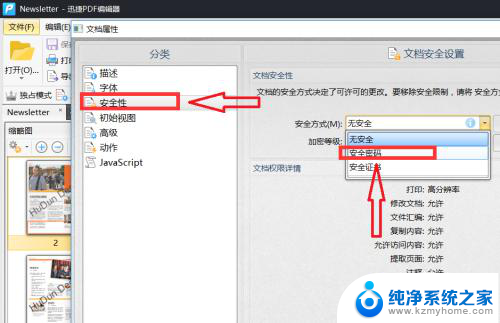
4.待打开“加密文档”界面后,勾选“加密文档所有内容”项,同时勾选“需要密码才能打开文档”项,通过设置密码以限制打开文档操作。勾选“限制修改或打印文档”项,并设置相应的访问限制密码即可。
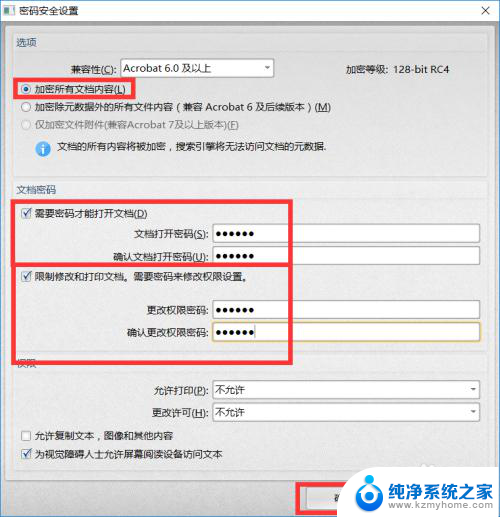
5.针对普通文档,深度通过上面的方法进行加密操作显然是行不通的,一种针对多类型文档的加密方法,就是借助专门用于对电脑文件进行加密的工具来实现。如图所示,通过百度搜索下载‘大势至电脑文件加密系统“来实现。
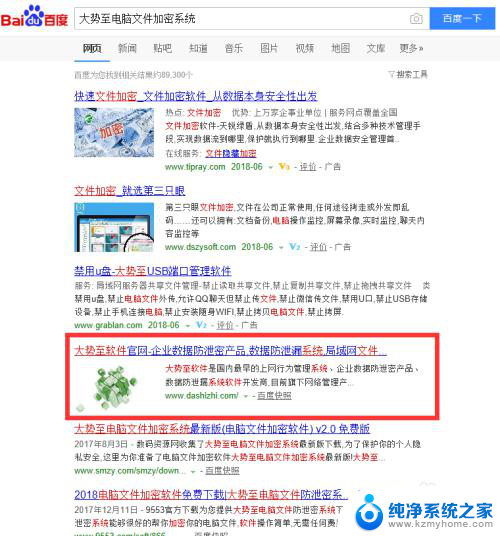
6.安装并运行”大势至电脑文件加密系统“后,在其程序主界面中点击“加密文件”或“加密文件夹“按钮。并在弹出的”打开“窗口中选择相应的文件或文件夹进行打开。
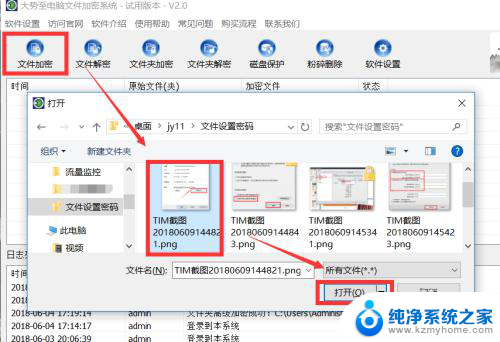
7.此时将弹出如图所示的“加密”窗口,输入加密密码和“加密方式”,点击“加密”按钮即可实现文件或文件夹的加密操作。
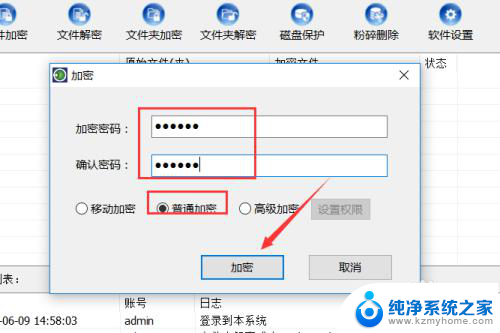
8.在此需要说明的一点是,利用此软件可以在实现加密文件或文件夹的同时,针对文件的访问权限进行控制。如图所示,在“高级权限”界面中,可以根据实际需要针对文件夹的“复制”、“修改”或“删除”及其它访问权限进行控制。
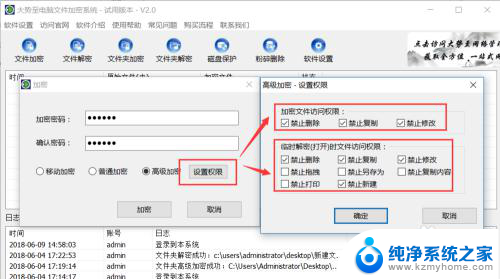
9.
利用大势至电脑文件加密系统可以实现对电脑文件或文件夹的加密及解密操作,还可以对电脑磁盘分区进行隐藏和保护。同时还可以对被其它程序占用的文件或文件夹的彻底粉碎删除且防止被恢复的操作外,还具有文件和文件夹的加密及解密功能可以确保电脑文件的安全,同时其强大的“文件访问权限”管理功能,可以实现“禁止删除”、“禁止修改”、“禁止复制”、“禁止打印”、“禁止拖拽”、“禁止另存为”、“禁止创建”、“禁止复制内容”等操作,利用加密方式中的“高级权限”可以实现针对加密文件的全方位保护功能。
以上就是电脑文件夹如何设置密码保护的全部内容,如果遇到这种情况,你可以按照以上步骤解决,非常简单快速。