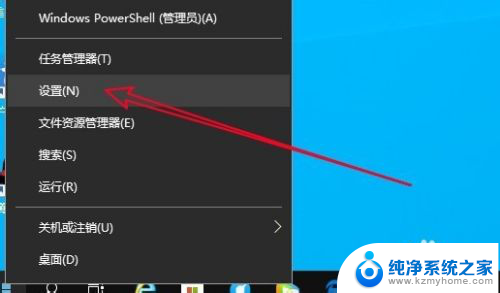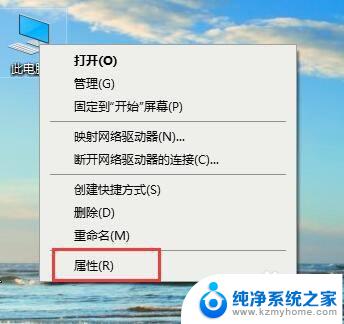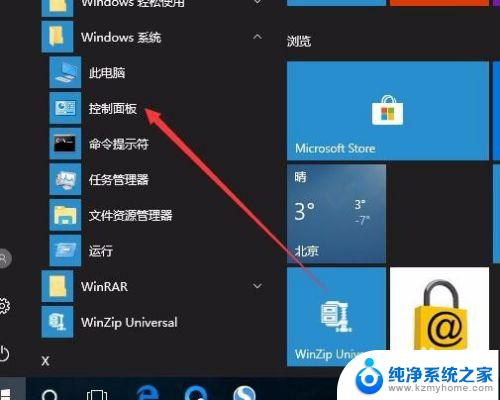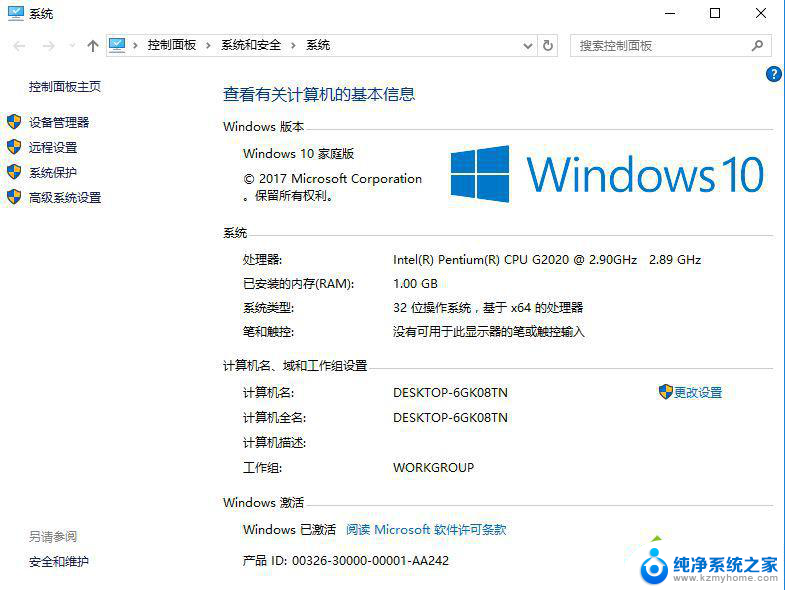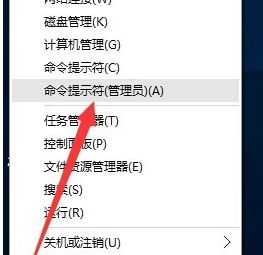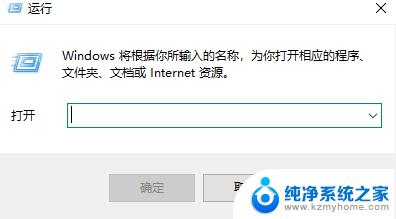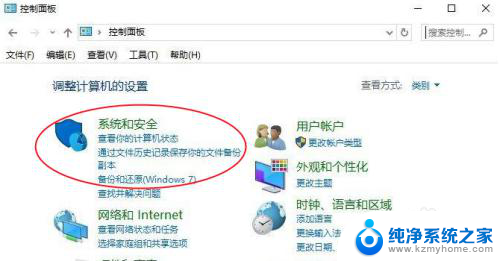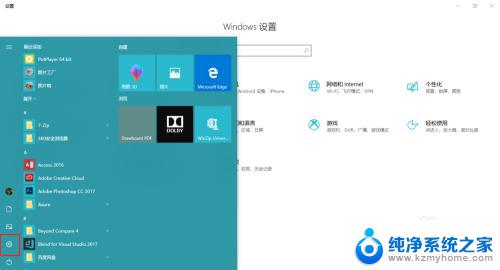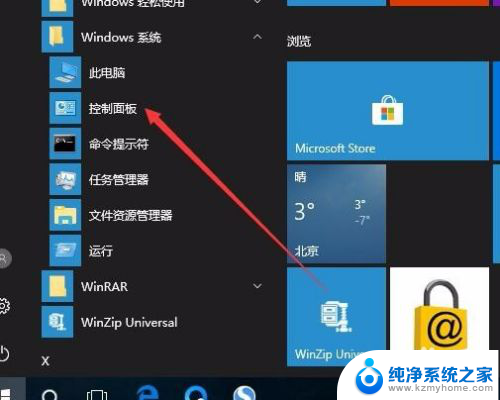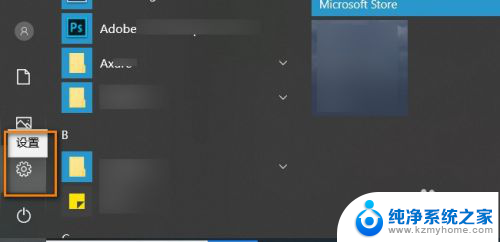电脑总是系统中断 win10系统中断如何解决
更新时间:2024-04-20 10:04:18作者:yang
随着科技的不断发展,电脑已经成为我们日常生活中不可或缺的工具,有时候电脑系统会出现中断的情况,特别是在使用win10系统时,系统中断的问题更是频繁出现。这种情况会让我们的工作和生活受到很大的影响,因此我们需要寻找有效的解决方法来解决这一问题。接下来我们将探讨win10系统中断的原因及解决办法。
步骤如下:
1.右键点击【任务栏】,选择【任务管理器】。
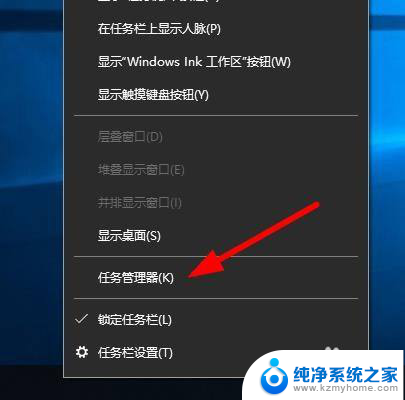
2.在弹出的对话框里面,点击左下方的【详细信息】。
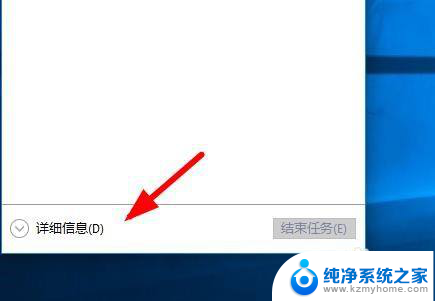
3.找到中断的软件进程,右键点击选择【结束任务】。
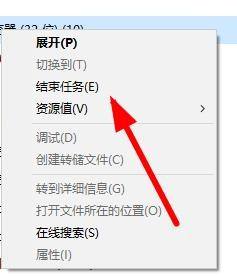
4.再就是可以切换到【详细进程】,查看更多的系统信息。
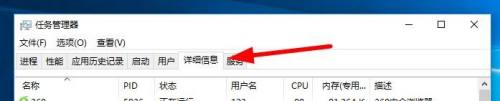
5.中断以后可以点击左上方的【文件】,继续下一步的操作。
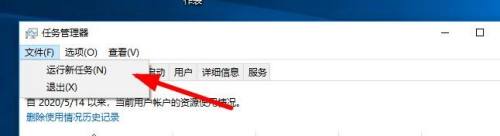
6.然后点击右下方的【浏览】选项,选择程序开始运行。
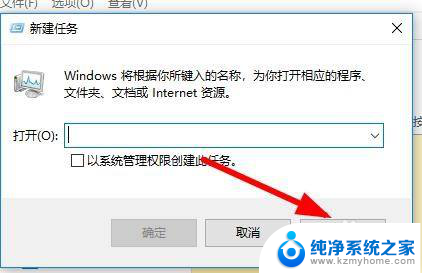
7.仍然没有解决的可以点击【开始】菜单,选择【重启电脑】。
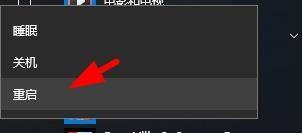
以上是电脑系统中断的全部内容,如果你遇到这种情况,可以按照以上方法来解决,希望这些方法能对大家有所帮助。