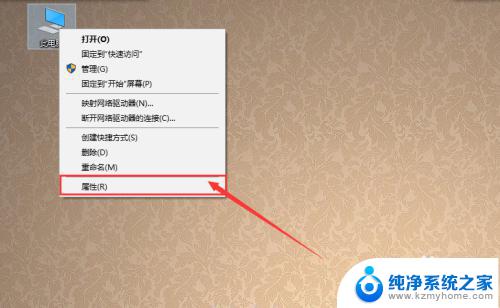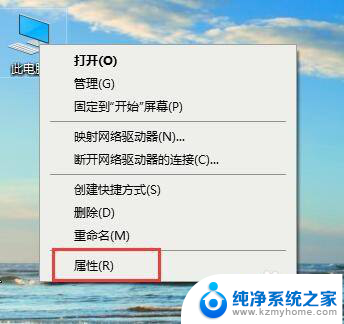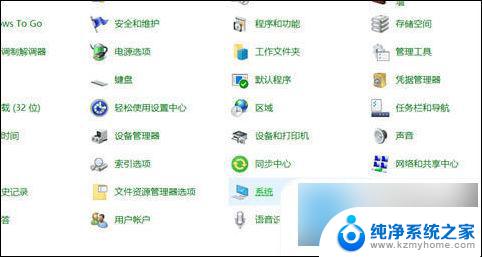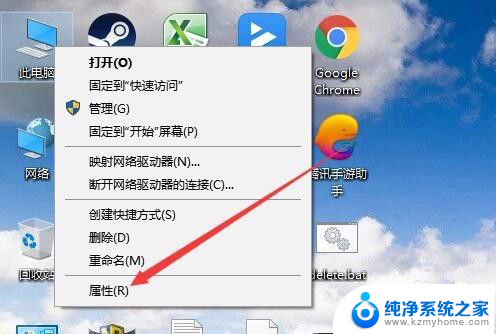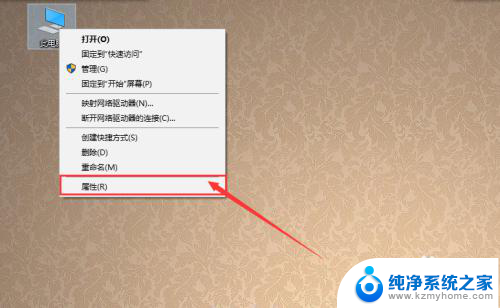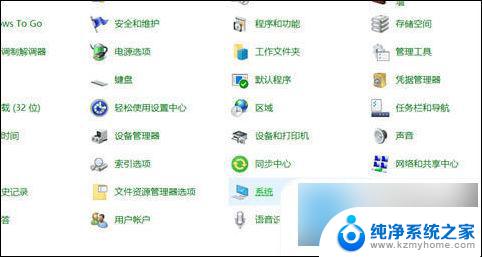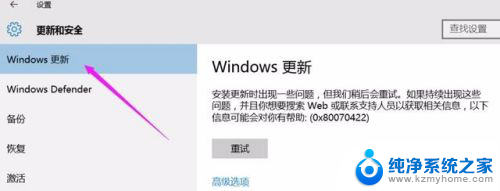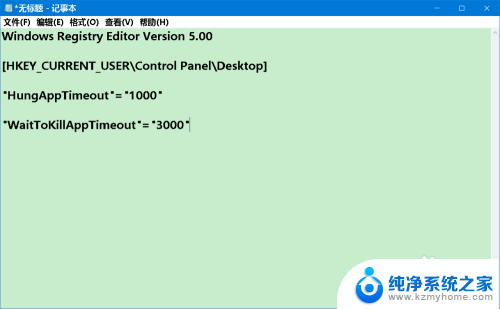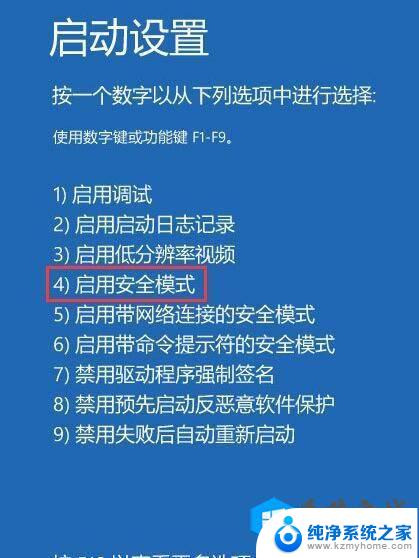怎么中断电脑重启 Win10系统自动重启怎么取消
怎么中断电脑重启,Win10系统自动重启是一种很常见的情况,它不仅会打断我们正在进行的工作,还可能导致数据丢失和系统崩溃等问题,许多人并不清楚如何中断这种自动重启的过程,从而造成了不必要的困扰。为了解决这个问题,本文将介绍一些简单有效的方法,帮助大家取消Win10系统自动重启,以确保我们的工作和数据安全。无论是为了提高工作效率还是为了保护个人隐私,掌握这些技巧都是非常重要的。接下来让我们一起来了解这些方法吧。
操作方法:
1.右键此电脑(我的电脑),选择“属性”;
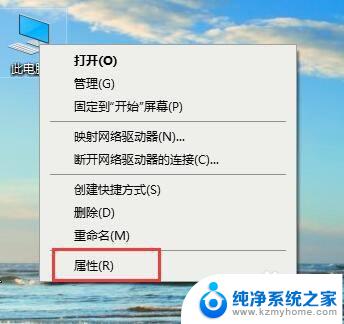
2.此时将打开“控制”窗口,在左侧找到“高级系统设置”按钮点击进入详细设置界面。
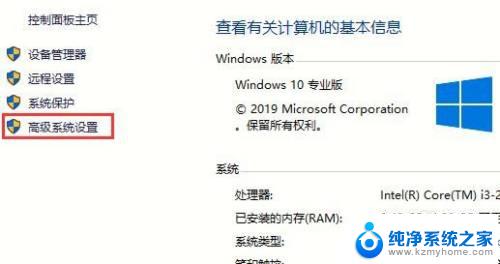
3.待打开“系统属性”窗口后,切换到“高级”选项卡,点击“启用和故障恢复”栏目中的“设置”按钮。
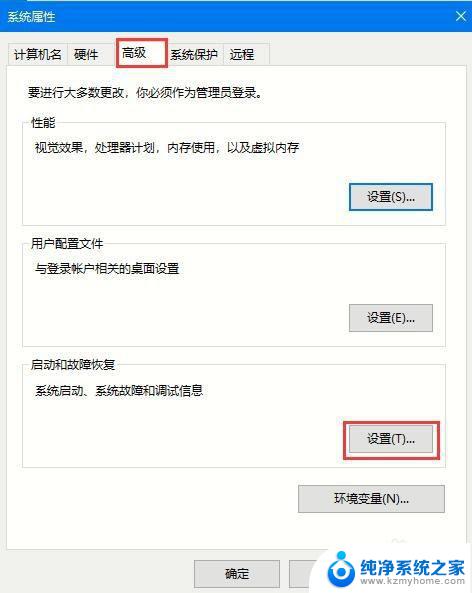
4.从打开的“启动和故障恢复”窗口中,在“系统失败”栏目中清除勾选“自动重新启动”项。点击“确定”完成设置。
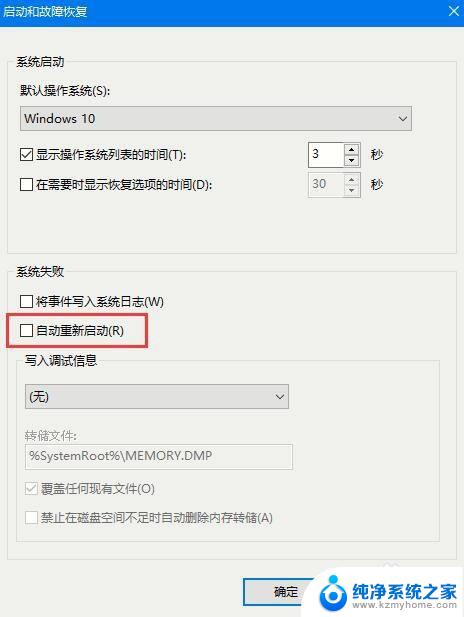
5.右击“Windows”按钮,从其右键菜单中选择“运行”项;
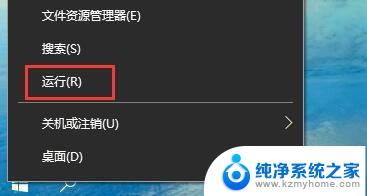
6.从打开的“运行”窗口中,输入“msconfig”并按回车即可进入系统配置实用程序主界面;
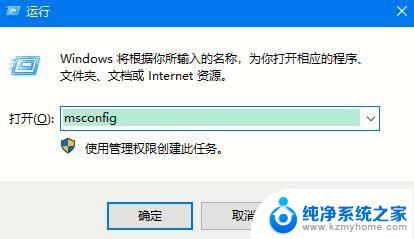
7.在“系统设置”界面中,切换到“常规”选项卡。勾选“诊断启动”项,点击“确定”按钮,重启一下计算机;
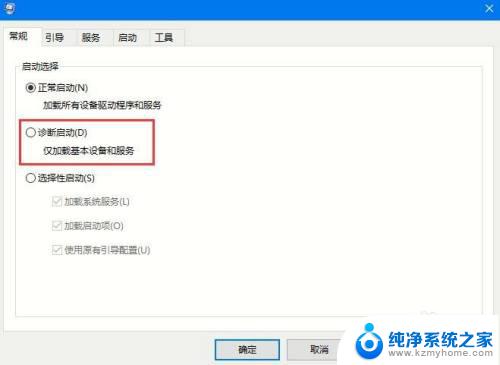
8.当系统重启完成后,再次进入“系统配置”界面。切换到“服务”选项卡,勾选“隐藏Windows服务”项。 同时勾选想要随系统自启动的项,点击“确定”即可完成。
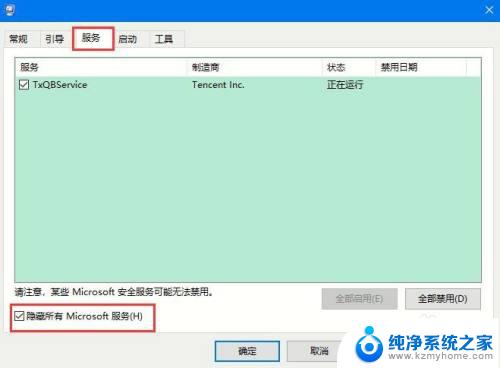
以上是关于如何中断电脑重新启动的全部内容,如果您遇到类似的情况,可以按照本文所述的方法进行解决。