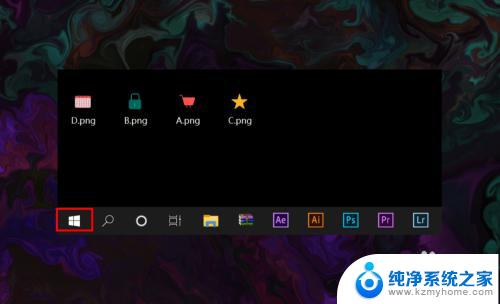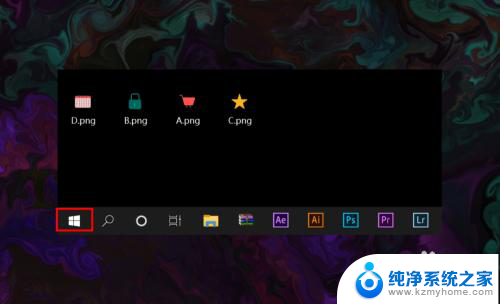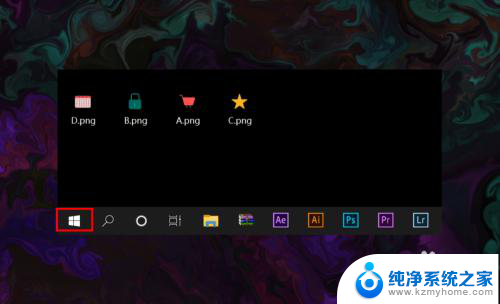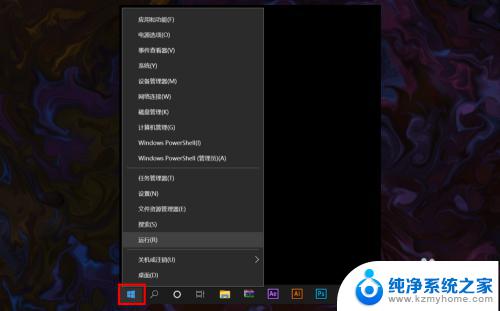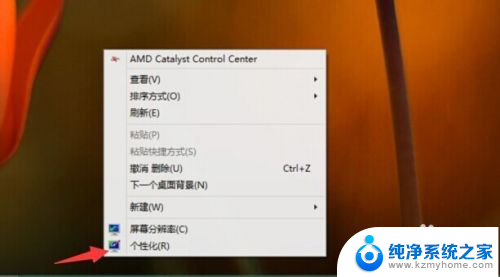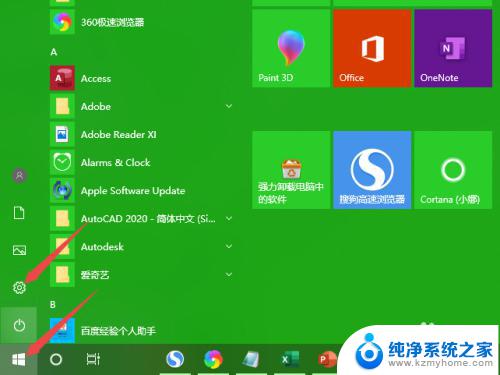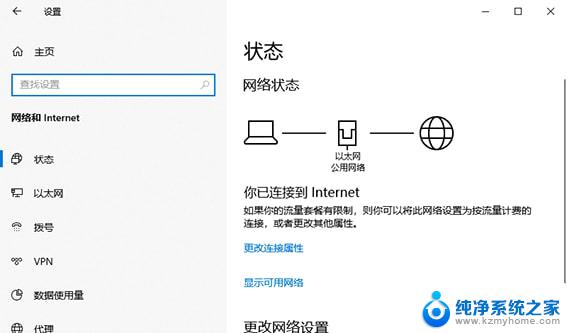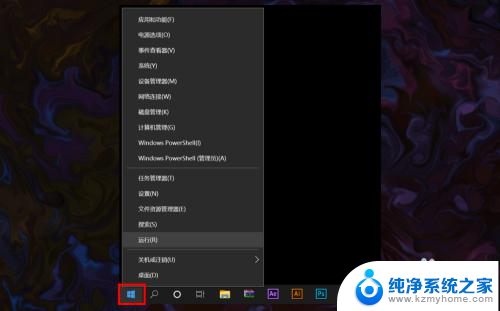台式电脑不显示无线网络连接图标 win10 无线网络图标不见了怎么打开
更新时间:2024-03-22 10:04:05作者:yang
在使用台式电脑连接无线网络时,有时候可能会出现无线网络连接图标不显示的情况,特别是在使用Win10系统时,一些用户遇到了无线网络图标不见的问题,导致无法正常连接网络。面对这种情况,我们应该如何解决呢?接下来我们将探讨一下如何打开无线网络图标,让您的台式电脑重新连接网络。
步骤如下:
1.打开电脑,进入到系统桌面,在桌面左下角点击开始按钮。
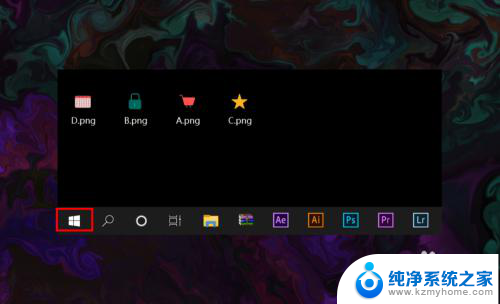
2.打开开始菜单之后,在开始菜单选项中找到并点击设置按钮。
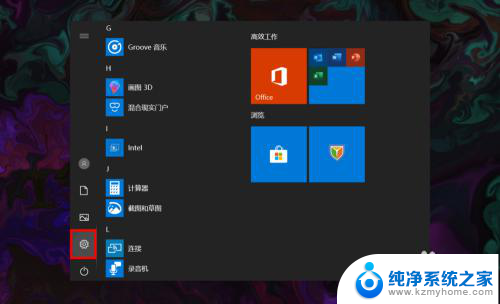
3.点击后会进入Windows设置窗口,在该窗口找到并点击个性化选项。
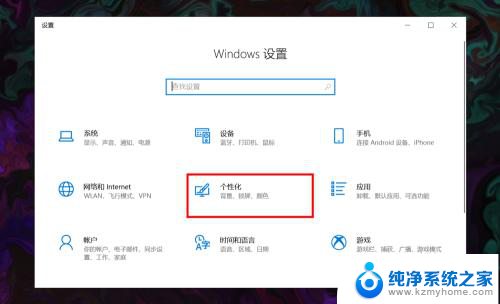
4.进入个性化窗口后,在左侧菜单栏选择并点击任务栏选项打开任务栏设置。
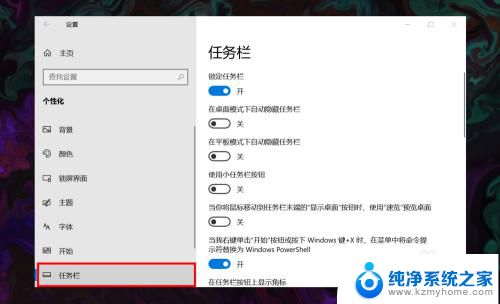
5.在右侧任务栏设置下方找到并点击选择哪些图标显示在任务栏上选项。
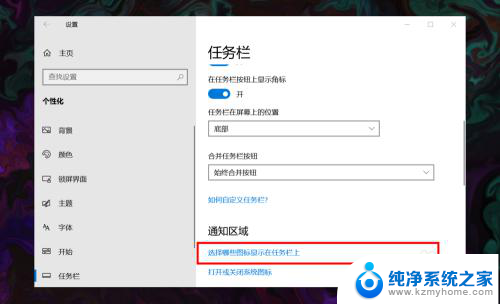
6.进入后,在所展示的图标中找到网络图标,并将其状态设置为开即可。
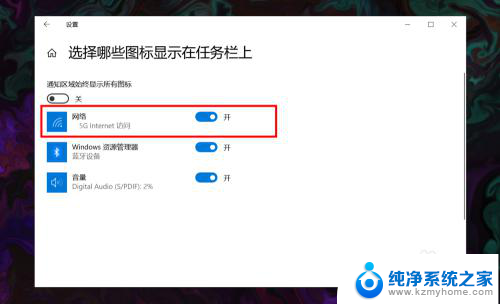
以上就是解决台式电脑无法显示无线网络连接图标的全部内容,如果您遇到相同的问题,请参考小编的方法进行处理,希望对大家有所帮助。