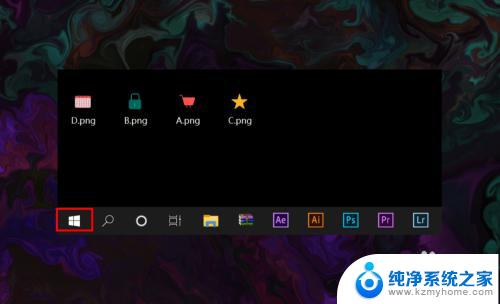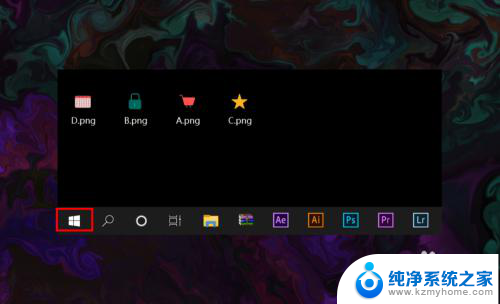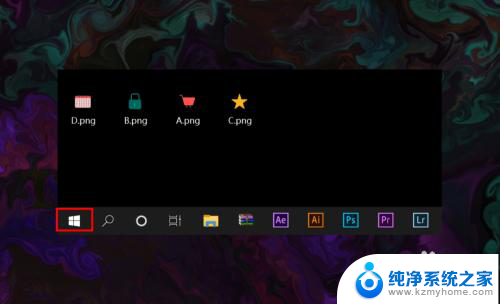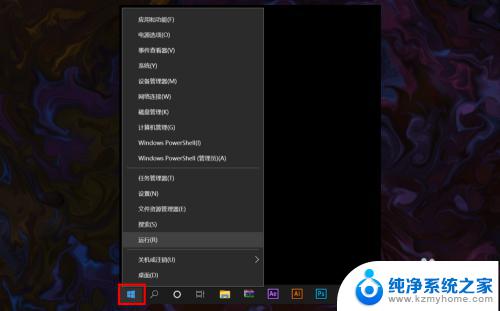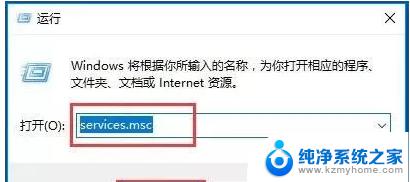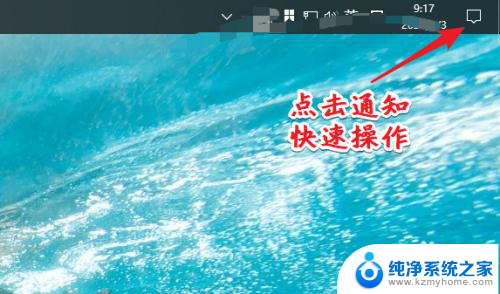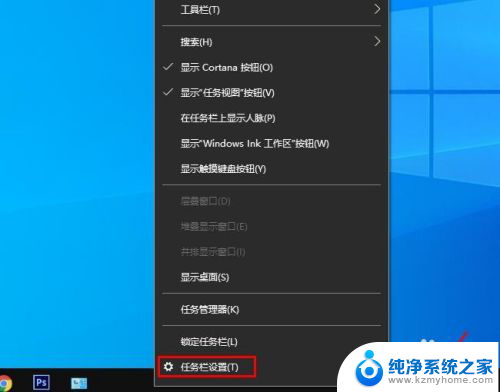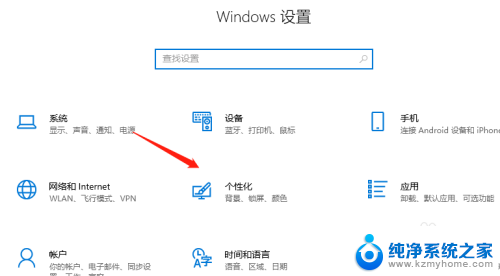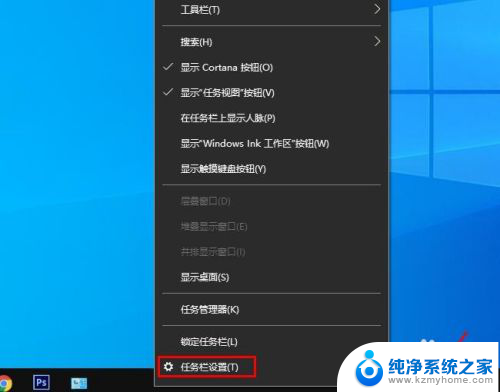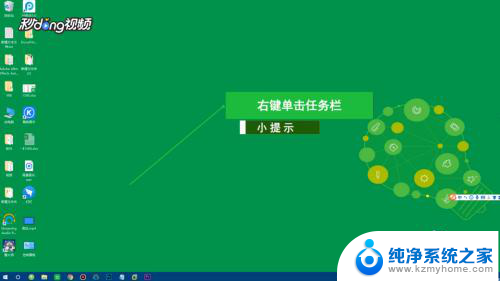笔记本任务栏不显示无线网络图标 win10 无线网络图标如何开启
更新时间:2024-03-14 10:52:34作者:yang
在使用Windows 10操作系统的笔记本电脑时,有时会遇到任务栏不显示无线网络图标的情况,这会给我们的网络连接带来不便,如何在Win10中开启无线网络图标呢?下面我们将介绍一些简单的方法来解决这个问题。
具体方法:
1.打开电脑,进入到系统桌面,在桌面左下角点击开始按钮。
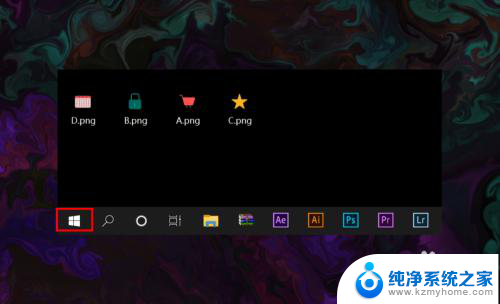
2.打开开始菜单之后,在开始菜单选项中找到并点击设置按钮。
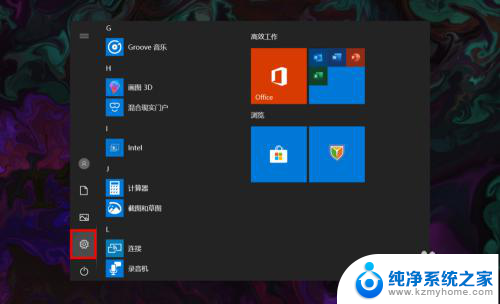
3.点击后会进入Windows设置窗口,在该窗口找到并点击个性化选项。
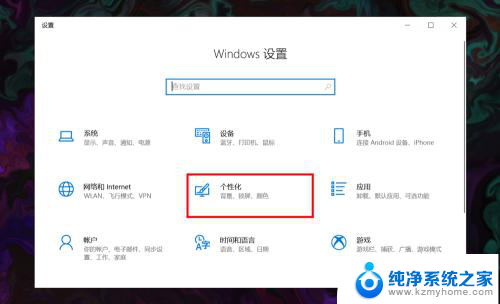
4.进入个性化窗口后,在左侧菜单栏选择并点击任务栏选项打开任务栏设置。
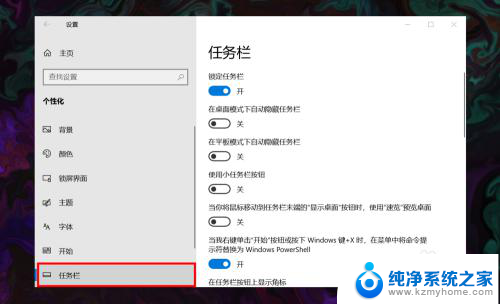
5.在右侧任务栏设置下方找到并点击选择哪些图标显示在任务栏上选项。
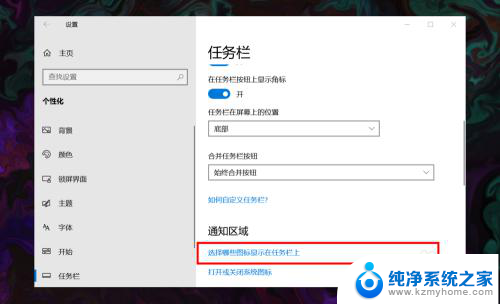
6.进入后,在所展示的图标中找到网络图标,并将其状态设置为开即可。
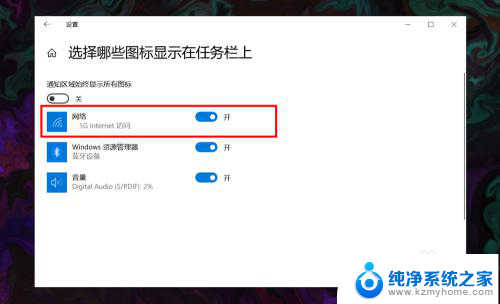
以上是笔记本任务栏不显示无线网络图标的全部内容,不清楚的用户可以参考以上步骤进行操作,希望能对大家有所帮助。