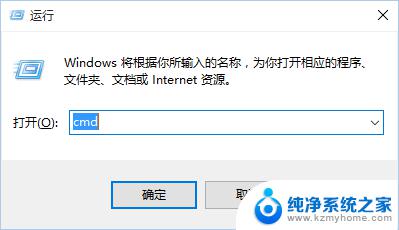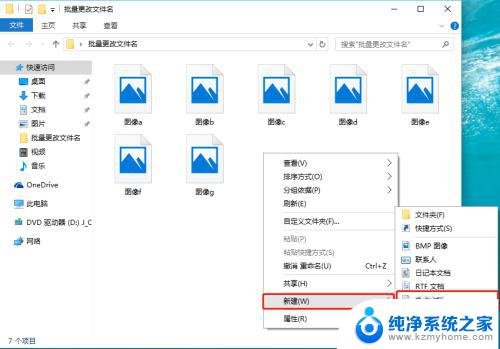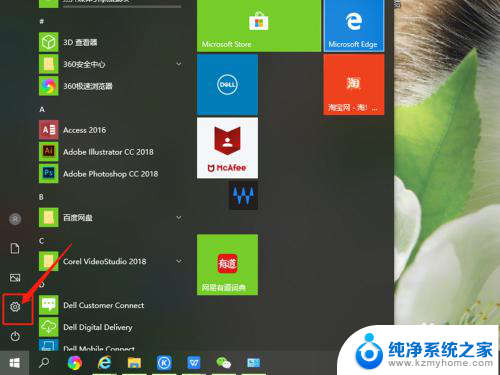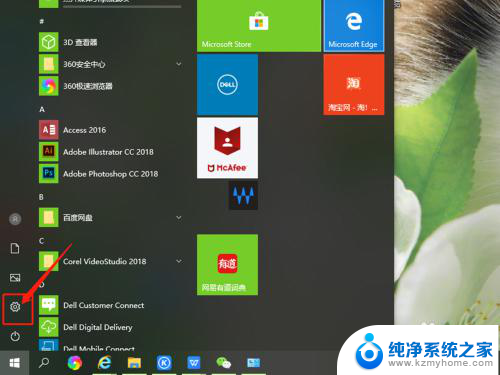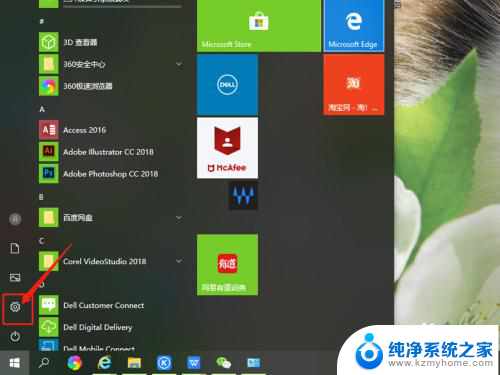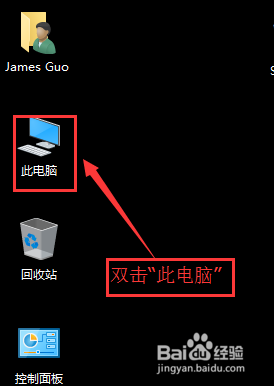电脑文本文档怎么改后缀 win10如何修改文件后缀名
更新时间:2024-01-29 08:41:37作者:xiaoliu
在日常使用电脑的过程中,我们经常会遇到需要修改文件后缀名的情况,无论是为了适应不同的应用程序要求,还是为了更好地组织和管理文件,修改文件后缀名都是一个常见的操作。而在Windows 10系统中,修改文件后缀名也变得非常简单和便捷。无论是通过简单的几步操作,还是通过更高级的设置,都可以轻松地实现这一目标。接下来我们将详细介绍一下在Windows 10系统中如何修改文件后缀名的方法。
步骤如下:
1.在还没设置之前,可以看到我们的文件是没有显示出后缀名的。那么要修改文件的后缀名,我们必须先设置显示出文件的后缀名
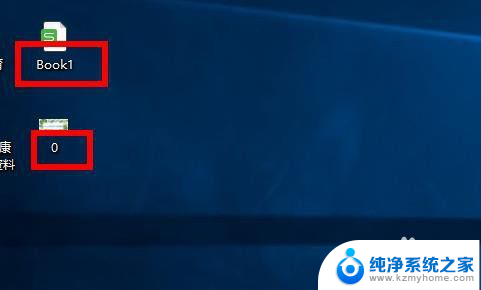
2.双击打开“我的电脑”,我这里显示的是“此电脑”,其实是一样的
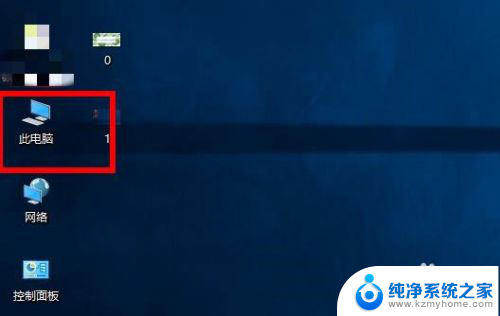
3.点击上方的“查看”
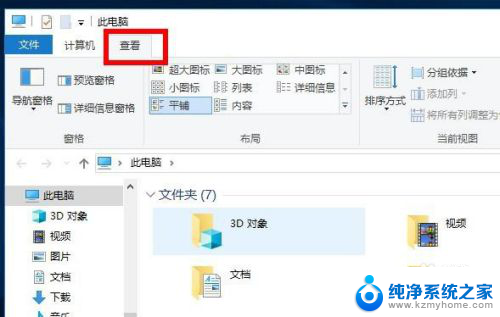
4.勾选“文件扩展名”
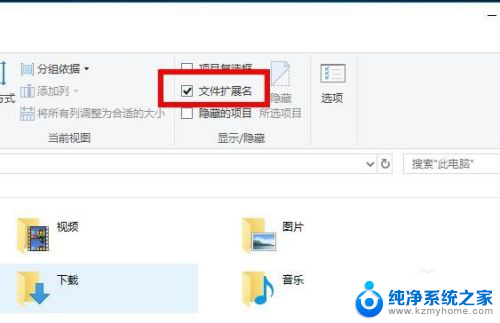
5.这样回去看我们的文件,就可以看到已经显示出“后缀名”了
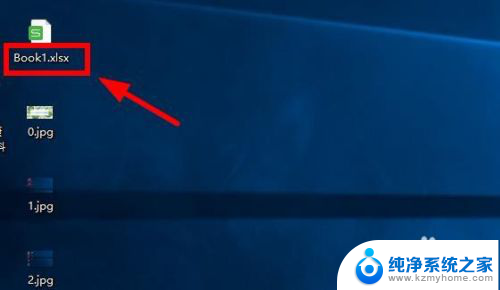
6.单击鼠标左键,进入文件名编辑状态

7.在跳出的页面上点击“确定”更改
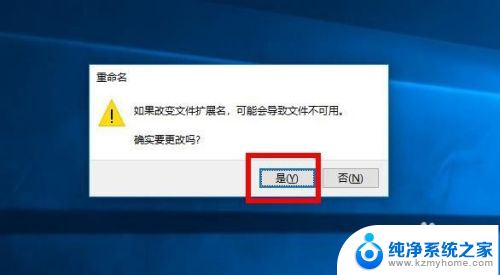
8.然后根据需要修改文件的后缀名即可
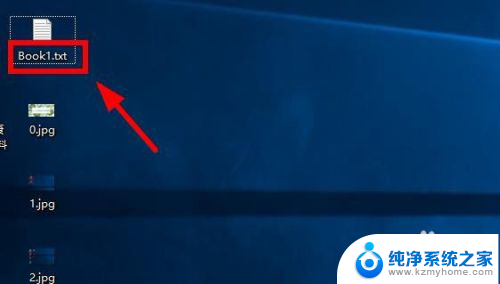
以上就是如何更改电脑文本文档的文件后缀的全部内容,如果您需要,您可以按照这些步骤进行操作,希望这对您有所帮助。