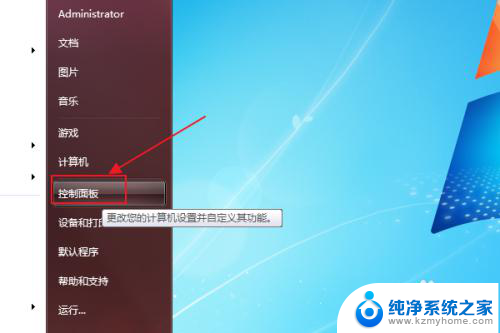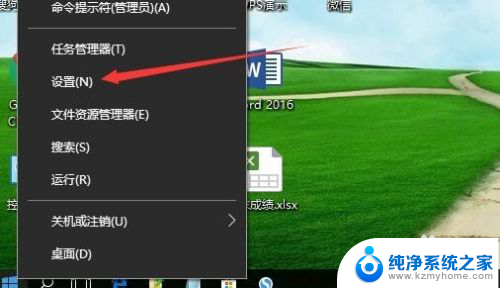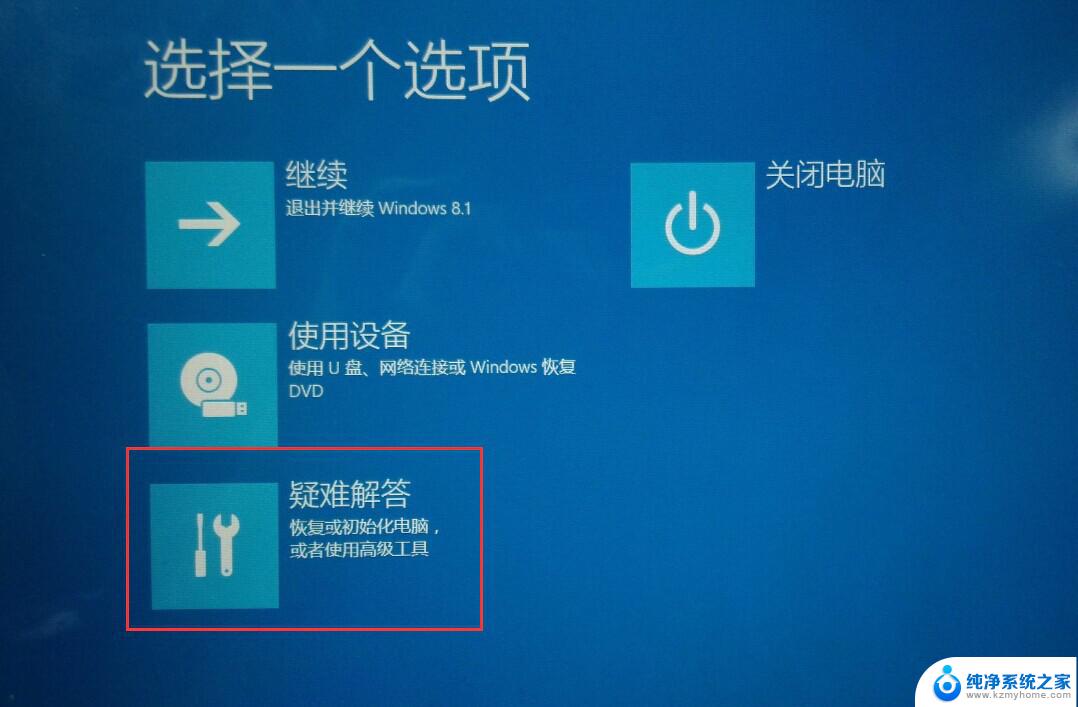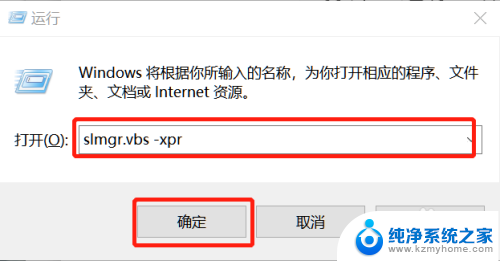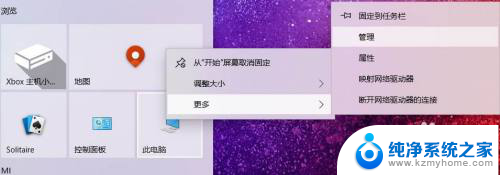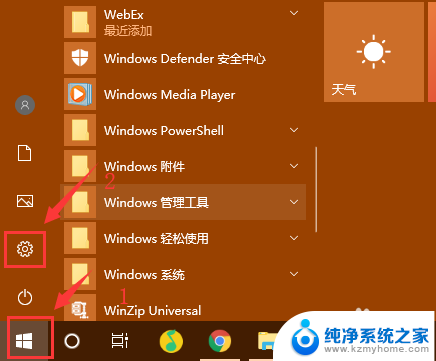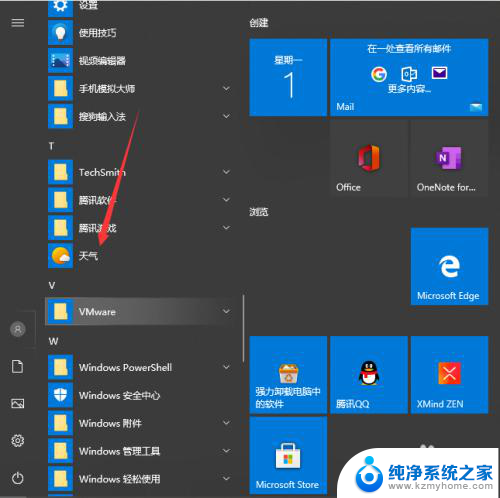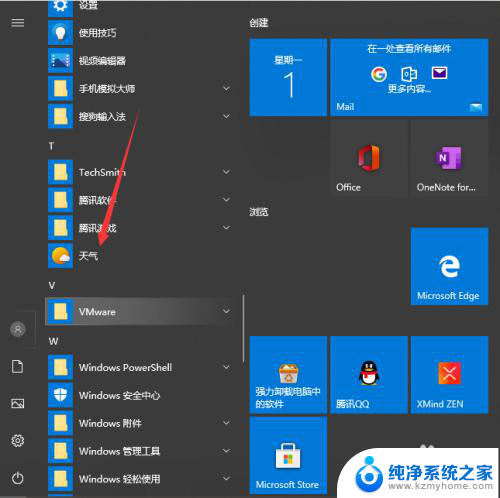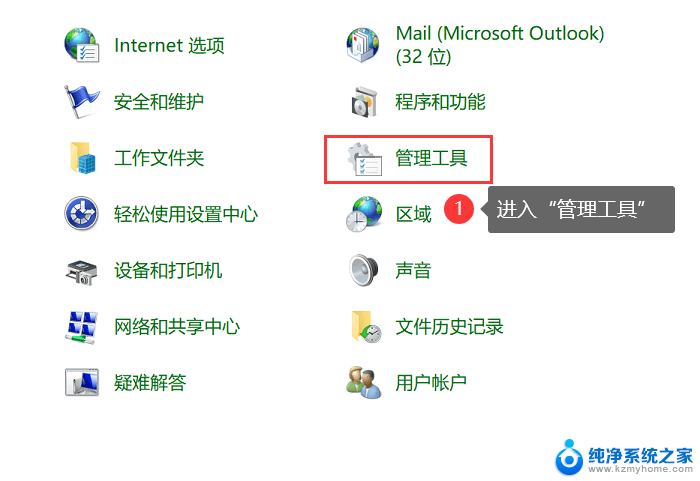win10系统还原到指定日期 怎样把电脑的Win10系统恢复到特定时间
在使用Win10系统的过程中,有时候我们可能会遇到一些问题导致系统出现异常或者无法正常使用,这时候我们可以通过系统还原的功能将电脑的Win10系统恢复到之前的某个特定时间点。这种操作可以帮助我们解决一些系统问题,让电脑恢复到正常状态。接下来我们将介绍如何将Win10系统还原到指定日期。
方法如下:
1.要恢复系统,首先要确认事先做没有做系统的备份。查看一下有没有系统备份文件。确认已经做好了系统备份,再做系统恢复操作。
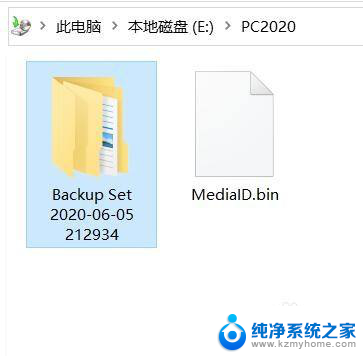
2.鼠标单击打开“开始”菜单,找到“控制面板”按钮。
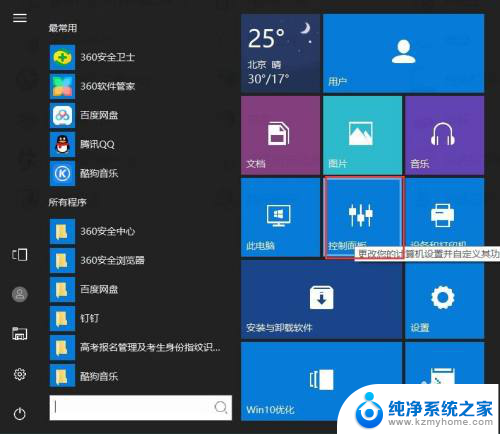
3.单击打开“控制面板”窗口。找到“备份和还原”按钮,单击打开。
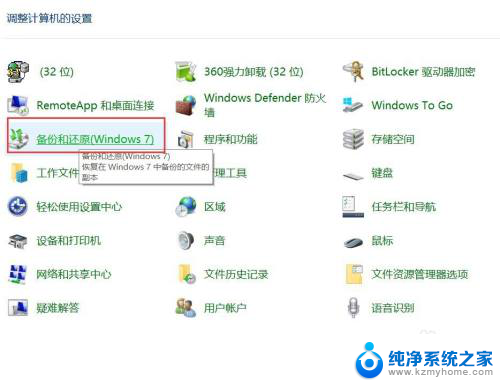
4.在打开的“备份和还原”窗口中,找到“还原”项目栏。单击“选择其他用来还原文件的备份”链接。
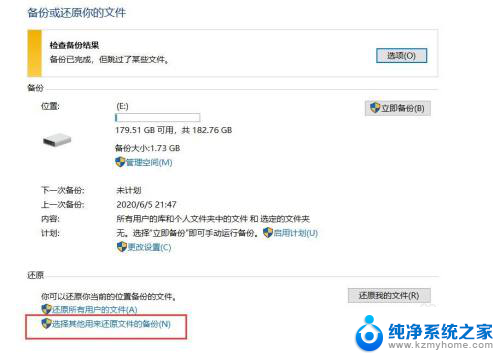
5.找到要还原的时间节点的那个备份记录,使用鼠标单击选中。并点击“下一步”。
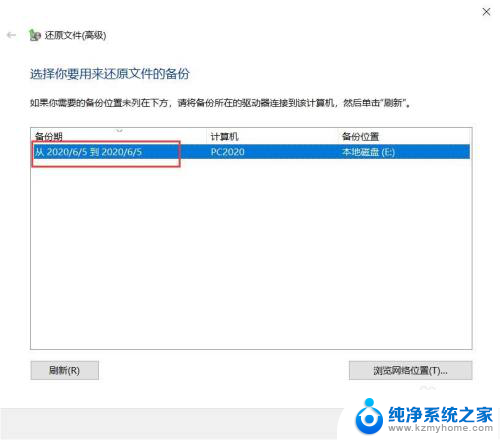
6.鼠标单击选中“选择此备份中的所有文件”前面的选择框,单击“下一步”按钮。
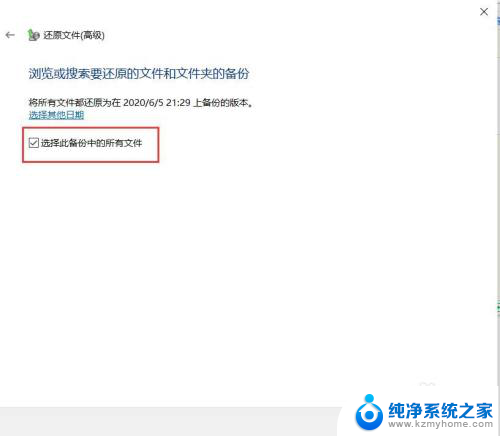
7.在“你想在何处还原文件?”选择项中,选择“在原始位置”,把备份的数据还原到计算机系统的原始位置。点击“还原”,进行还原操作。
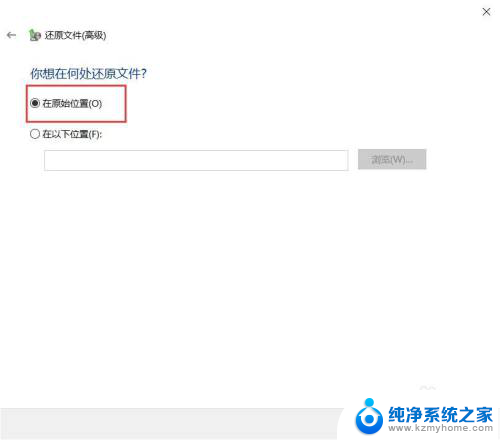
8.经过一段时间的等待,原来完成。重新启动计算机,计算机系统还原到指定的时间点。
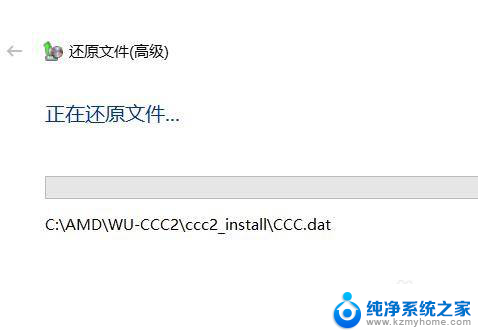
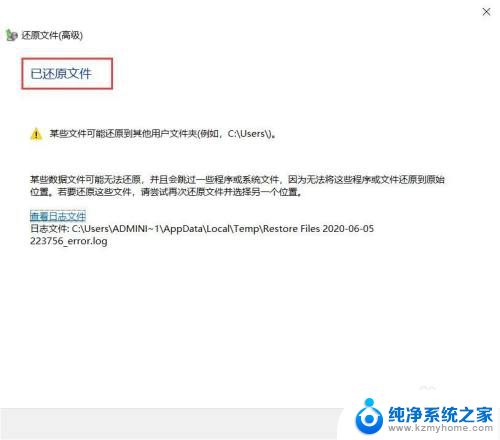
以上是win10系统还原到指定日期的全部内容,如果你遇到相同的情况,请参照小编的方法来处理,希望对大家有所帮助。