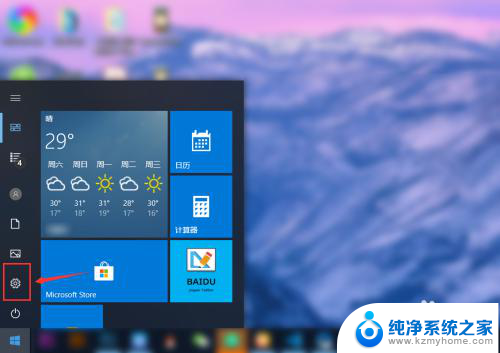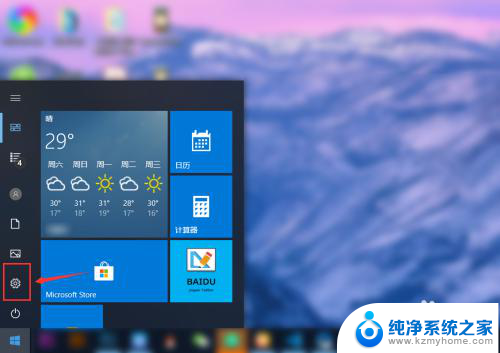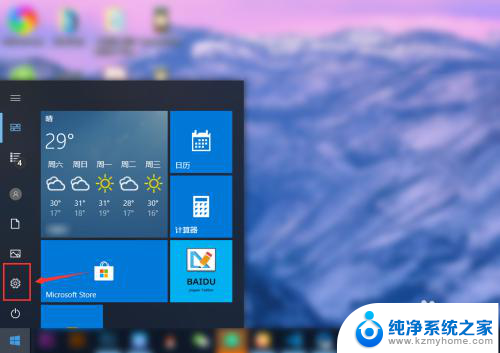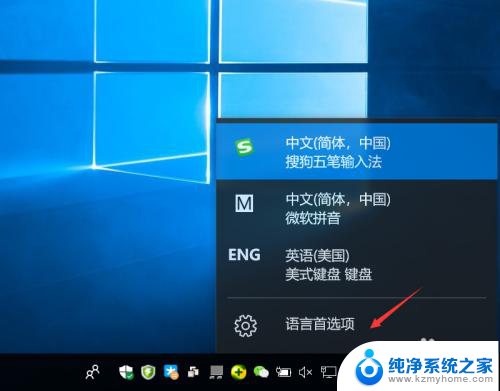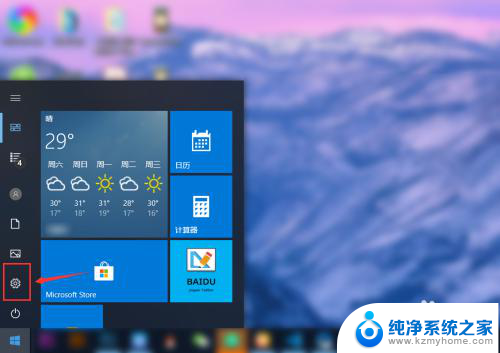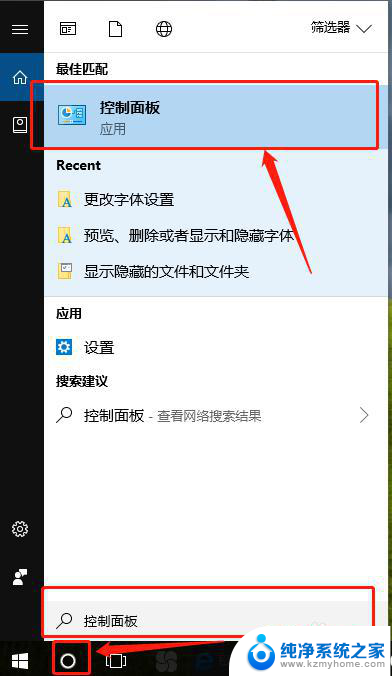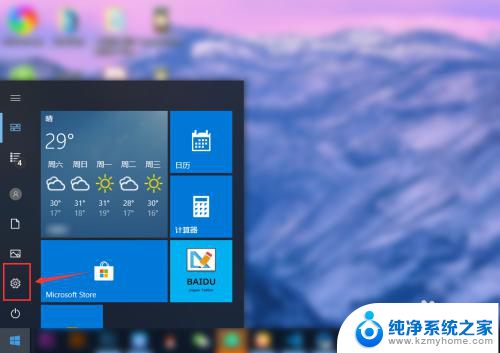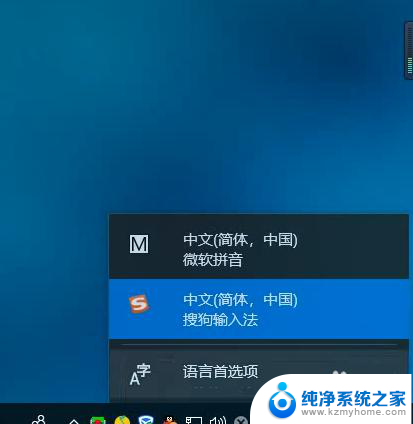w10默认输入法 如何在Windows 10中更改默认输入法为中文
在Windows 10操作系统中,如何更改默认输入法为中文?这是许多用户在使用电脑时经常遇到的问题,虽然Windows 10默认提供了英文输入法,但对于需要频繁使用中文的用户而言,将默认输入法设置为中文将更加便捷。在本文中我们将介绍如何在Windows 10中更改默认输入法为中文,以便用户能够更流畅地进行中文输入。无论是工作还是日常生活中,掌握这项技巧都将为用户带来更高效的体验。接下来我们将一步步指导您完成这一设置过程。
步骤如下:
1.首先,打开windows 的开始菜单按钮。在弹出的菜单中选择“设置”。如图:
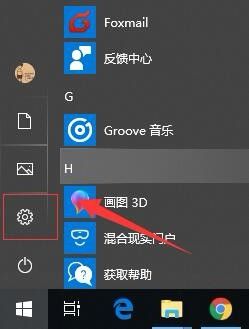
2.接着,在弹出的windows 设置界面中。找到“时间和语言”设置选项。如图:
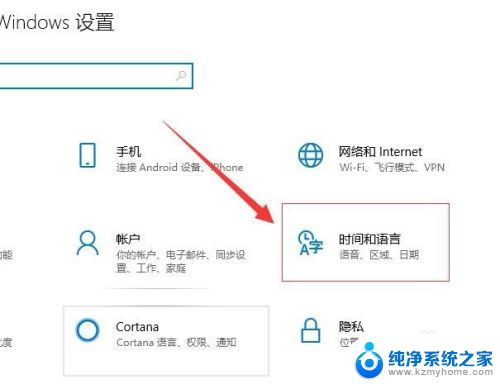
3.接着,在打开的窗口中,在左侧导航找到“区域和语言”。如图:
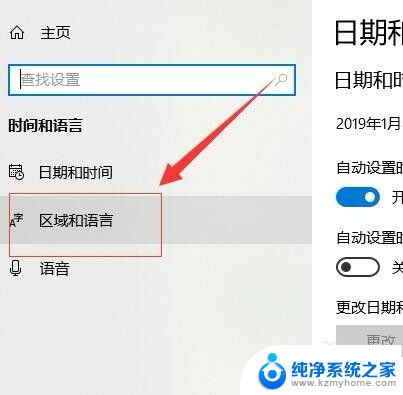
4.接着,在区域和语言界面中,找到“中文”,在弹出的下拉菜单选择“选项”。如图:
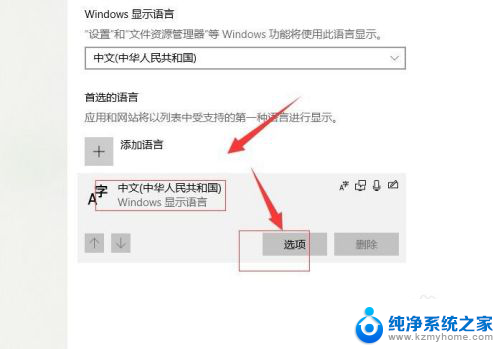
5.接着,在打开的中文设置界面,找到“键盘”,点击“添加键盘”。如图:
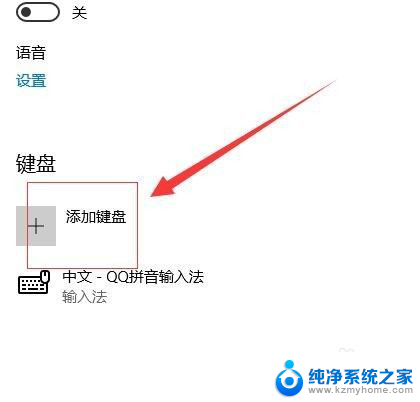
6.接着,在弹出的对话框把我们安装好的输入法添加进来,如图:
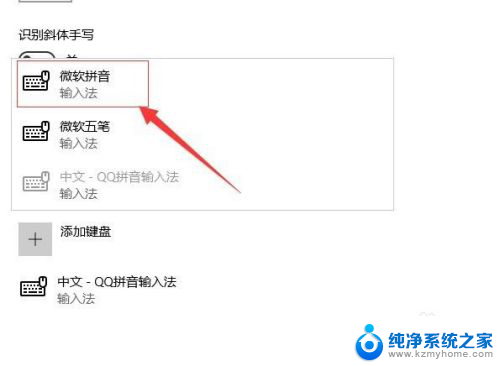
7.完成后,选中我们不想要的输入法。在弹出的下拉框中,点击“删除”,只保留我们想要的输入法。如图:
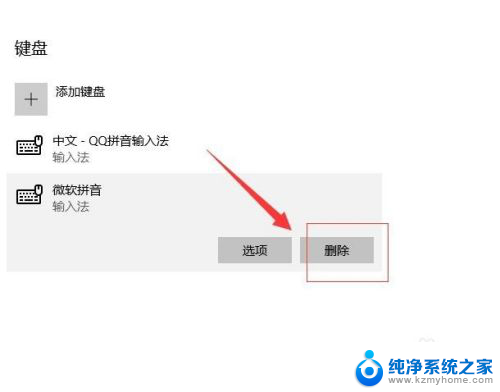
8.这样就完成了默认输入法的设置了。
以上就是w10默认输入法的全部内容,如果您遇到相同的问题,可以参考本文中介绍的步骤来进行修复,希望对您有所帮助。