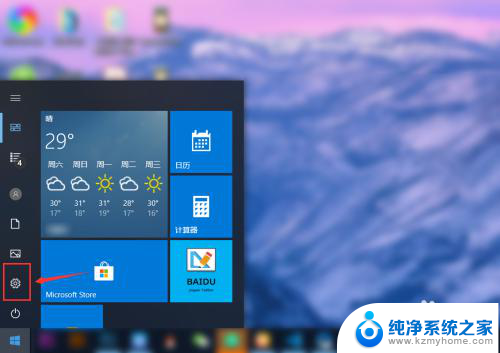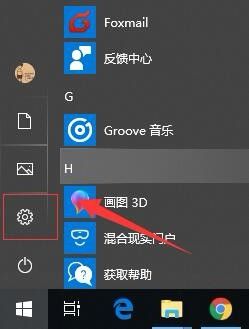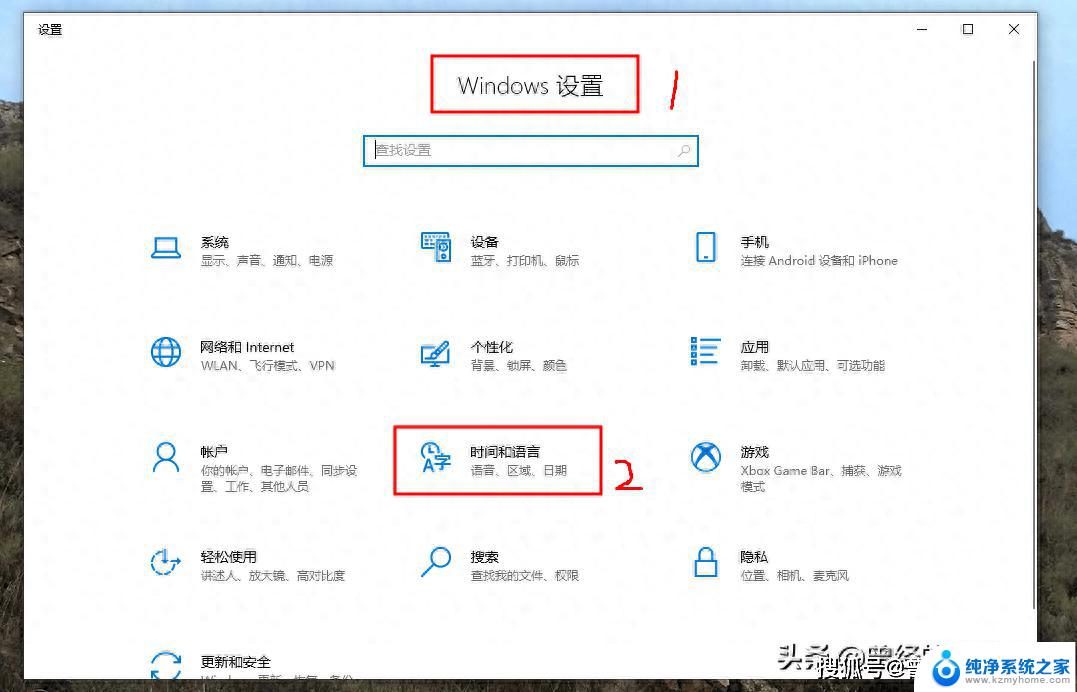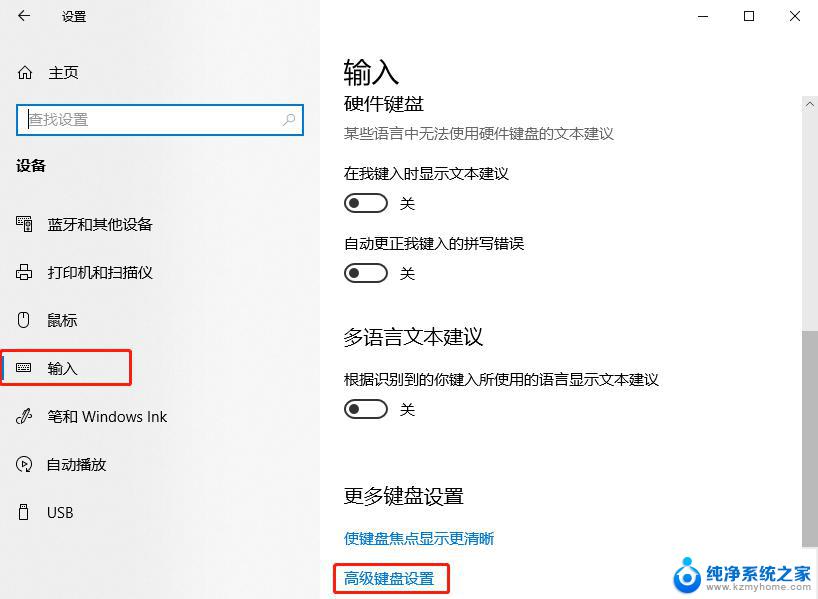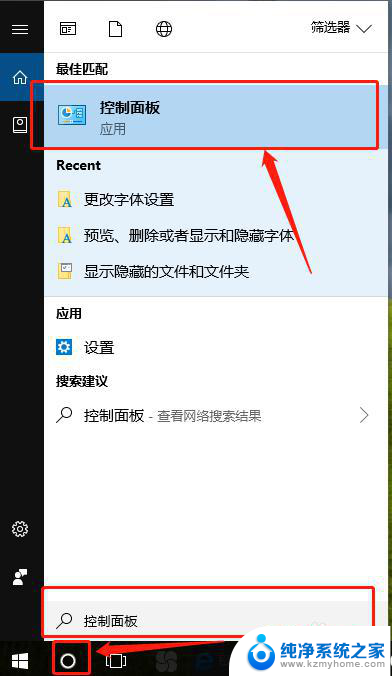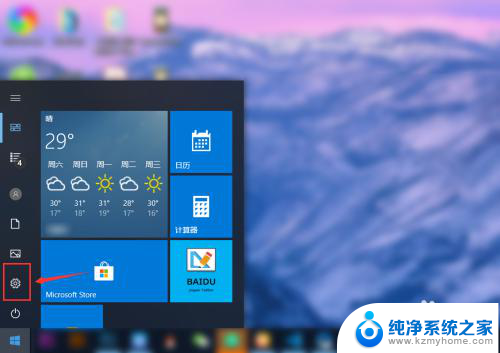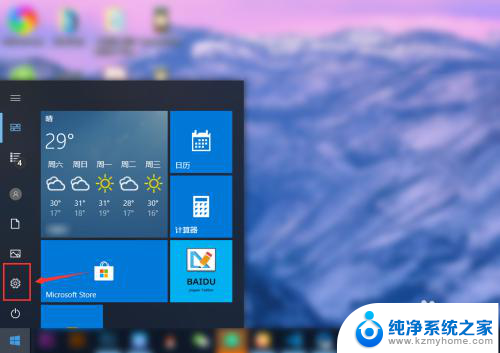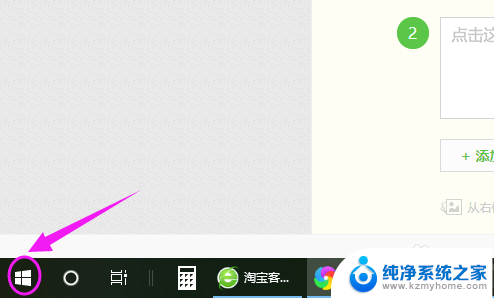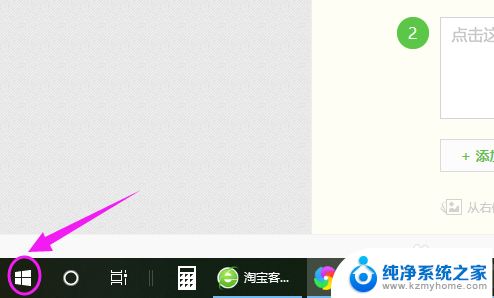如何更改电脑默认输入法 win10默认输入法设置方法
更新时间:2023-11-03 17:43:20作者:xiaoliu
如何更改电脑默认输入法,每个人在使用电脑时都有自己习惯的输入法,但有时候我们可能需要更改默认的输入法,在Windows 10操作系统中,更改默认输入法并不是一件复杂的事情。通过简单的设置,我们可以轻松地调整默认输入法,以满足个人的使用需求。下面将介绍如何在Win10中更改默认输入法的设置方法,让我们一起来了解一下吧。
方法如下:
1.点击左下角的“开始菜单”,点击“设置”。

2.在“windows设置”中点击“设备”。
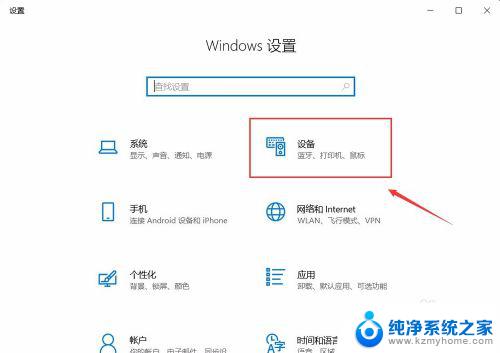
3.在左侧菜单中点击“输入”,在右侧找到“高级键盘设置”。点击进入。

4.在顶部可以快速设置最靠前的“输入法”。也可以点击“语言栏选项”设置详细的输入法。
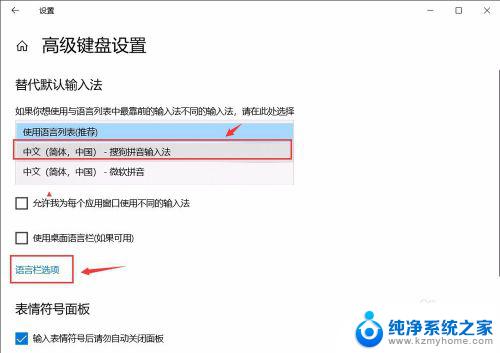
5.在弹窗中点击“高级键盘设置”,可以选择默认的快捷键和输入法顺序。点击“更改按键顺序”。
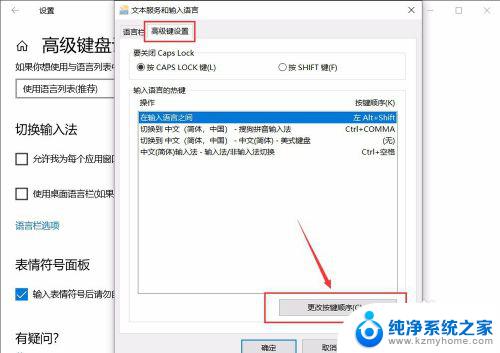
6.在“更改按键顺序”中可以设置“切换语言”和“切换键盘布局”的快捷键。
设置好点击“确定”即可完成。
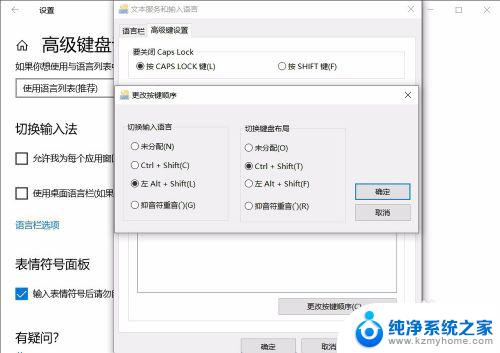
以上就是如何更改电脑默认输入法的全部内容,如果您还有任何疑问,请参考小编提供的步骤进行操作,希望这些内容对您有所帮助。