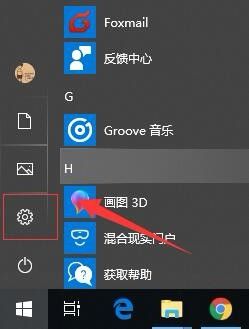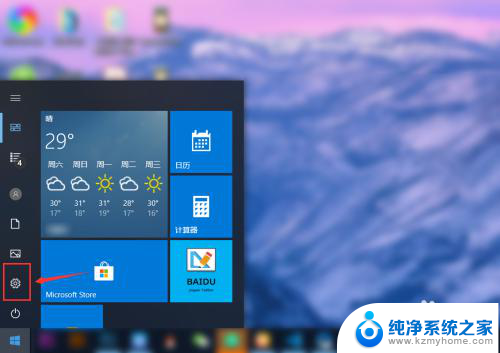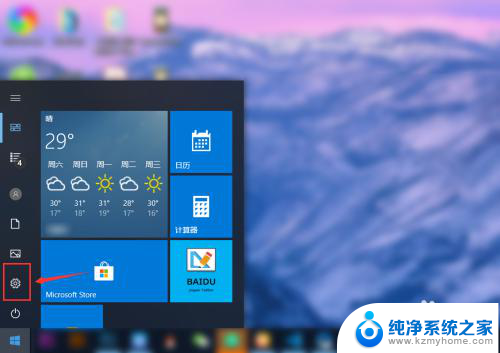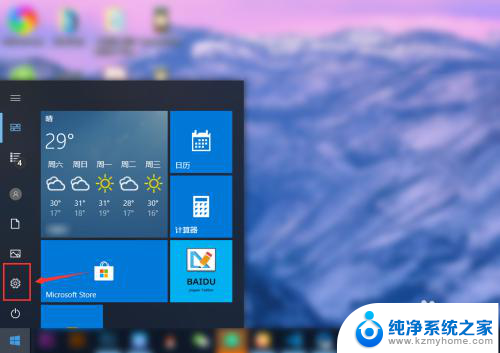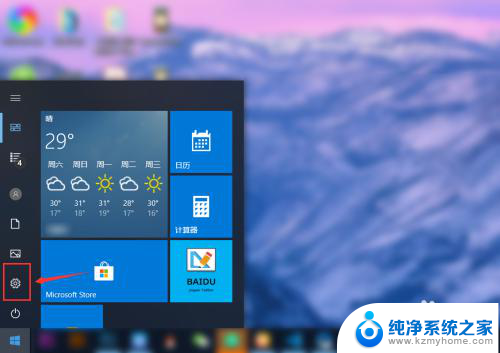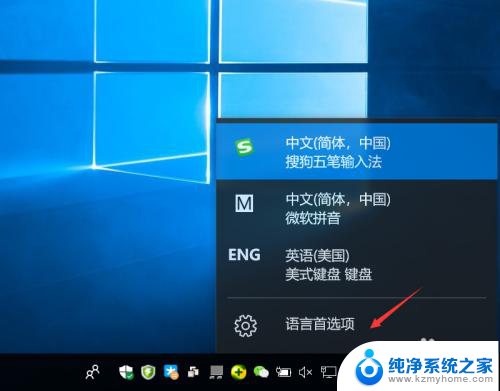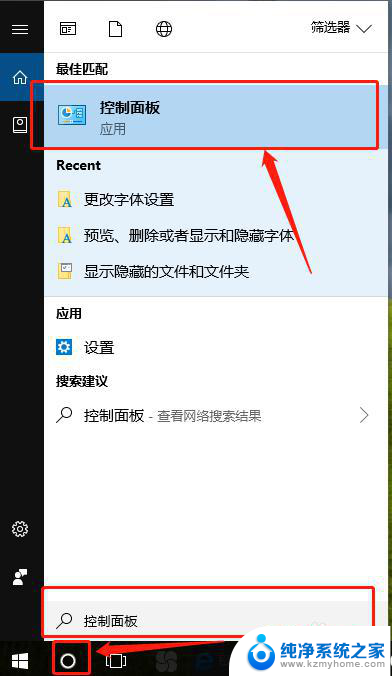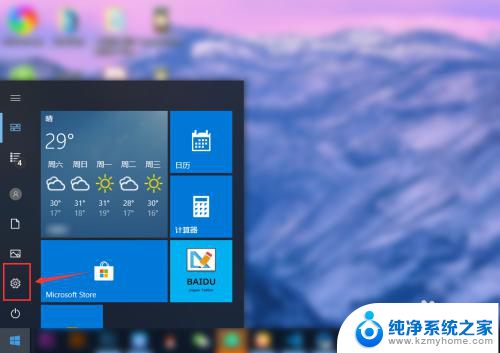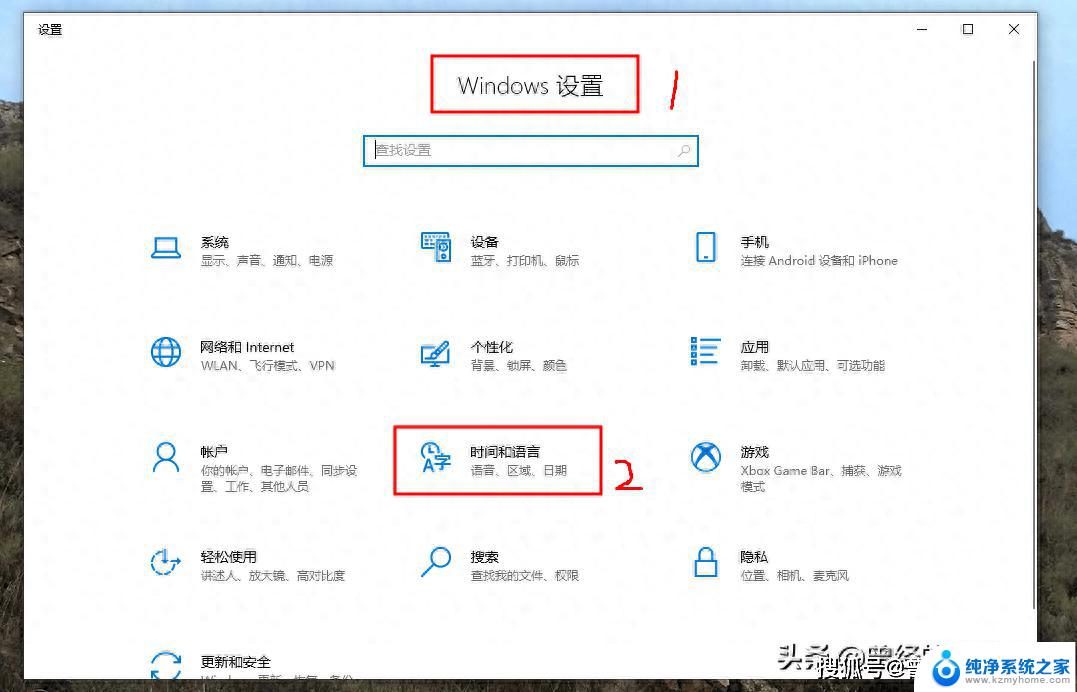怎么删除win10默认输入法 如何在Windows10中删除默认的中文输入法
更新时间:2023-12-30 12:00:35作者:xiaoliu
在Windows 10操作系统中,中文输入法是自带的默认选项,有时候我们可能希望使用其他的输入法,或者只需要英文输入法进行操作。如何删除Win10的默认中文输入法呢?在本文中将介绍一种简单的方法来实现这一目标。通过以下步骤,您可以轻松地删除默认的中文输入法,并根据自己的需求选择其他输入法,从而提高您在Windows 10系统中的使用体验。
方法如下:
1.在我们的操作系统中都是有自带的输入法 在你安装了其它输入法之后来回切换比较麻烦所以我们需要选择删除
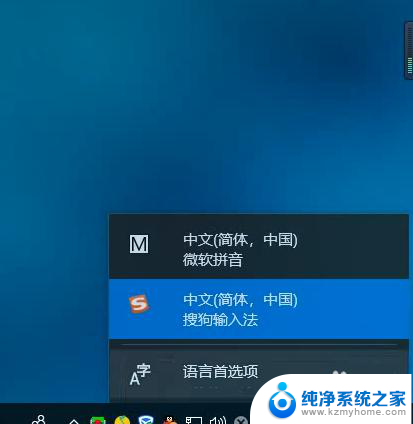
2.点击桌面空白处右击选择个性化

3.点击主页进行管理
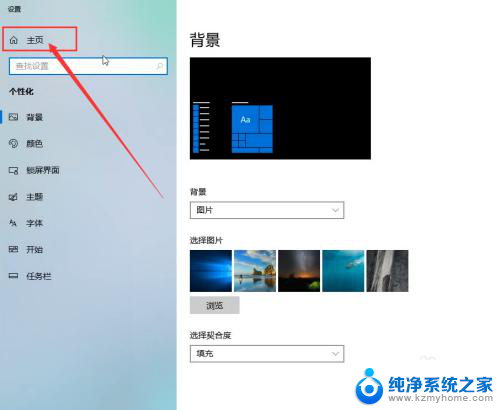
4.点击选择时间和语言设置
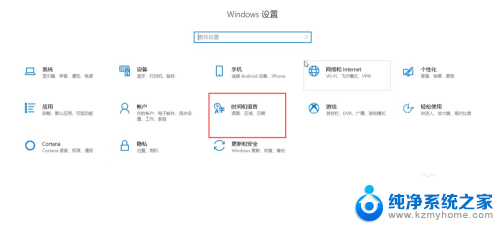
5.选择区域和语言中的中文 点击
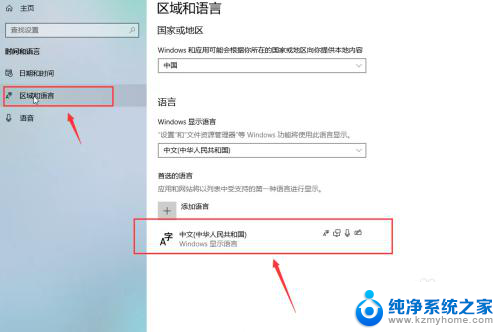
6.点击选项 点击进入
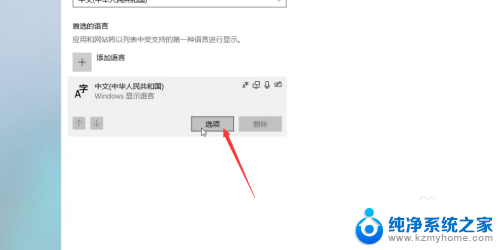
7.在选项栏中我们可以看到输入法键盘管理 选择其中默认输入法点击删除即可
删除完毕输入法只剩一个
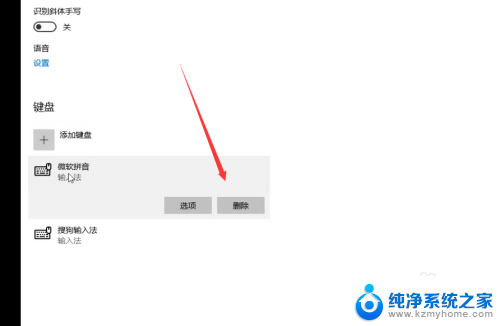

8.或者点击你所安装的输入法 选择设置
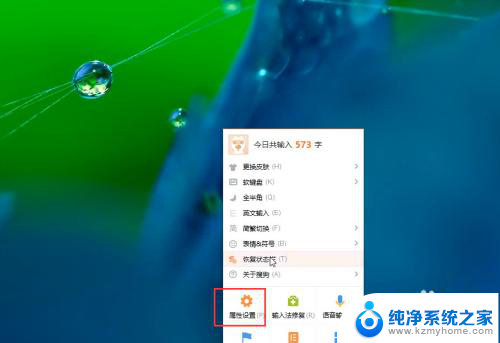
9.在这里也是可以进行一个输入法的管理的
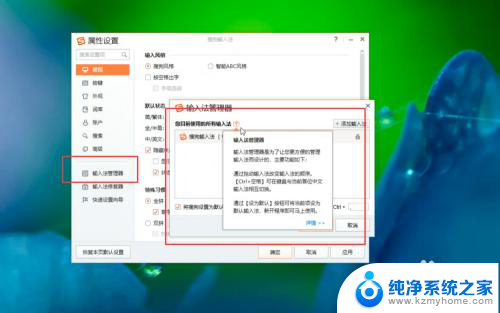
以上就是如何删除win10默认输入法的全部内容,如果您遇到相同的问题,可以参考本文中介绍的步骤进行修复,希望本文能够对您有所帮助。