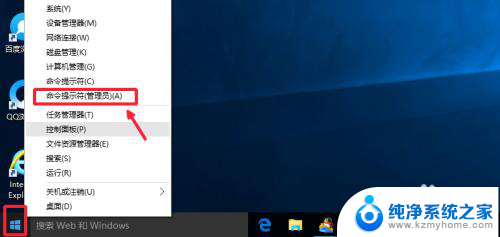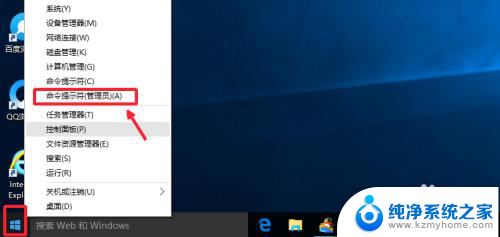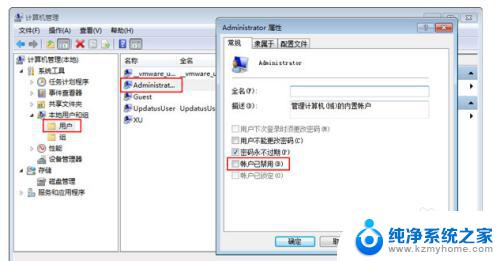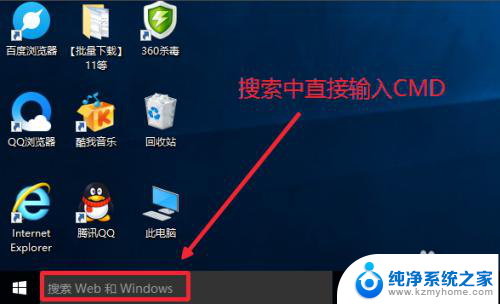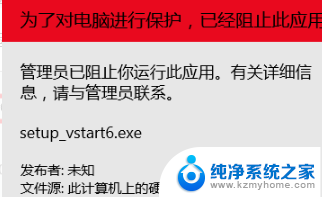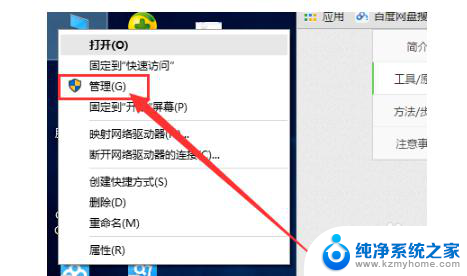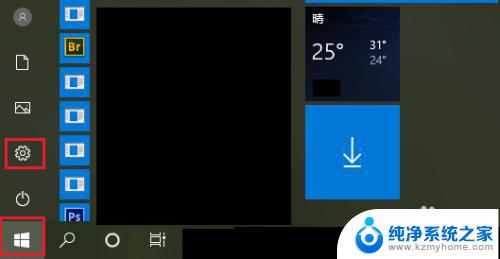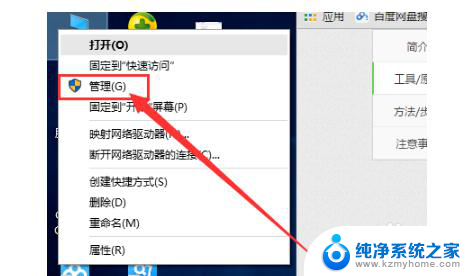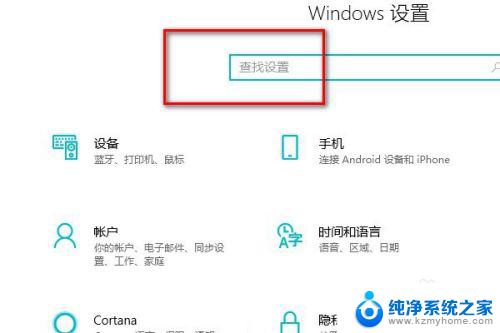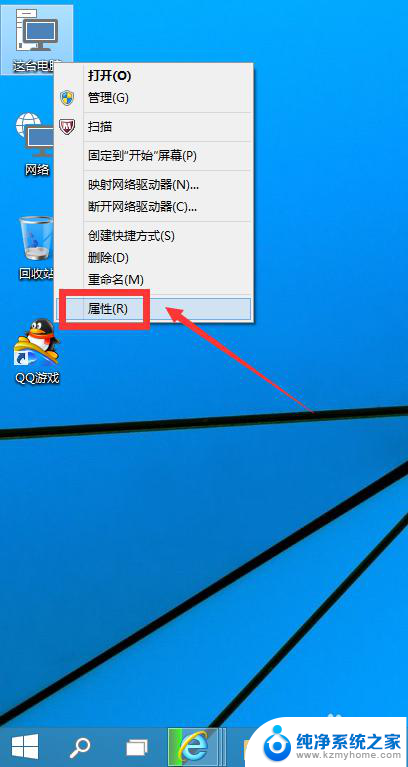如何用管理员身份运行cmd Win10如何以管理员身份运行CMD命令提示符
在使用Windows 10操作系统时,有时候我们需要以管理员身份运行命令提示符(CMD),以便执行一些需要管理员权限的操作,管理员身份运行CMD可以让我们获得更高的系统权限,从而能够更方便地处理一些系统级的任务。如何准确地以管理员身份运行CMD呢?在本文中我们将详细介绍如何在Win10系统中以管理员身份运行CMD命令提示符,让您轻松掌握这个技巧。
具体步骤:
1.【方法一】
我们可以在Windows10系统的开始菜单上,单击鼠标右键。这时候出现的菜单中,我们选择命令提示符(管理员)点击打开这样即可。
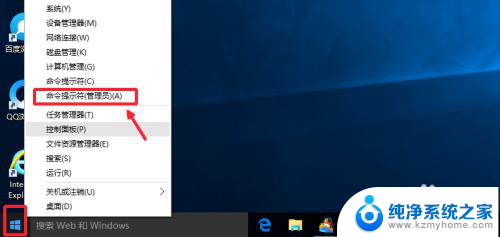
2.这样打开以后,大家可以看到命令提示符界面中显示管理员:命令提示符。现在我们就可以进行自己需要的命令操作。
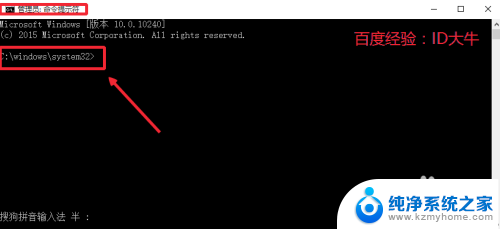
3.【方法二】
点击开始菜单,然后界面中我们这里选择所有应用打开进入,如图所示
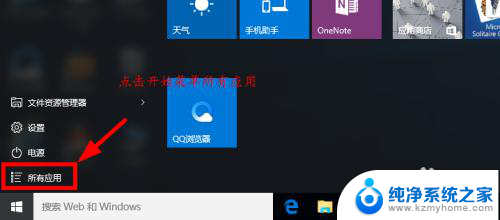
4.所有应用中,我们在Windows系统中找到命令提示符。然后这时候在命令提示符上单击鼠标右键。选择以管理员身份打开命令提示符。
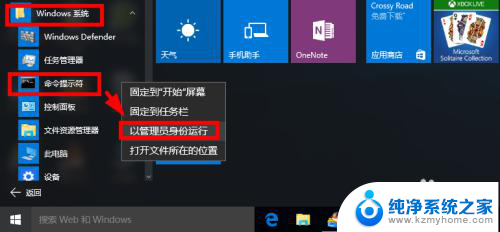
5.【方法三】
这里我们在Windows10系统的搜索框中直接输入命令CMD。
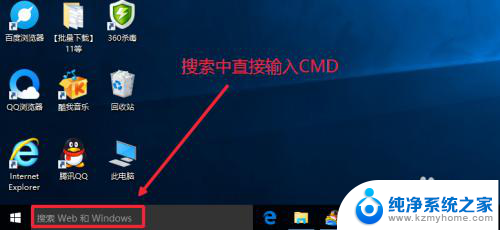
6.然后搜索结果中,还是在命令提示符上单击右键,选择管理员身份运行。
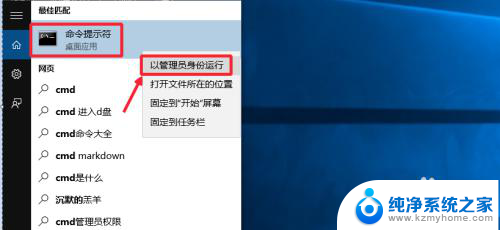
7.最后我们对命令提示符程序的存放位置最好最下了解,位置在C:\windows\system32文件夹中。其实电脑的很多管理工具都在这里面可以查看到。
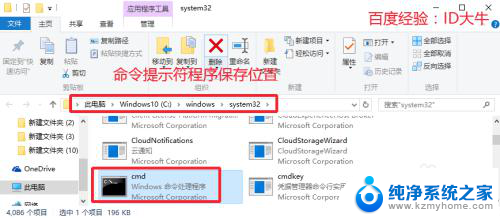
以上就是以管理员身份运行cmd的全部内容,如果有任何疑问,请按照本文的方法进行操作,希望对大家有所帮助。