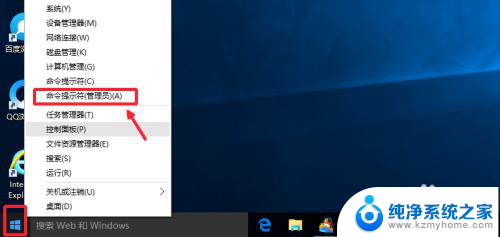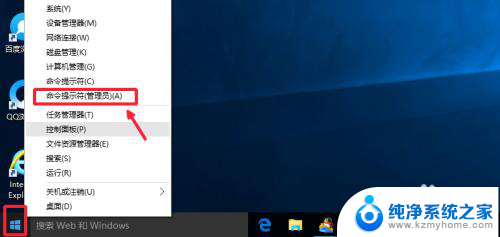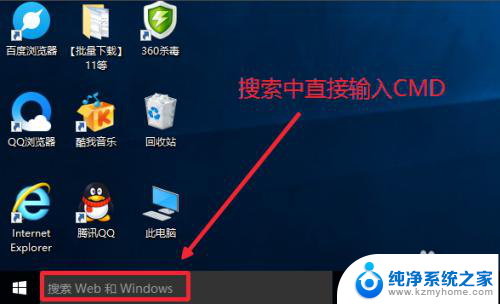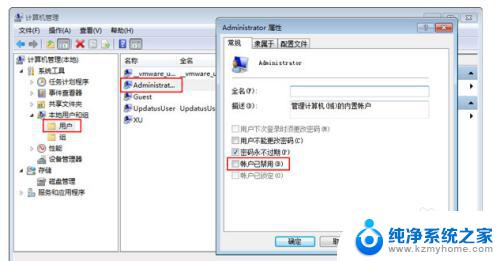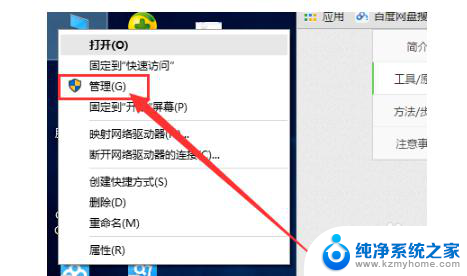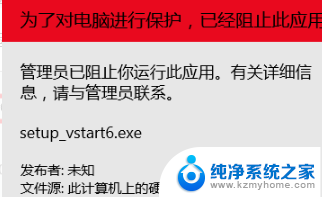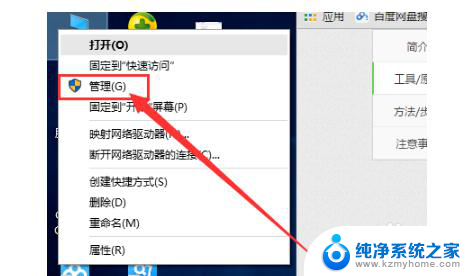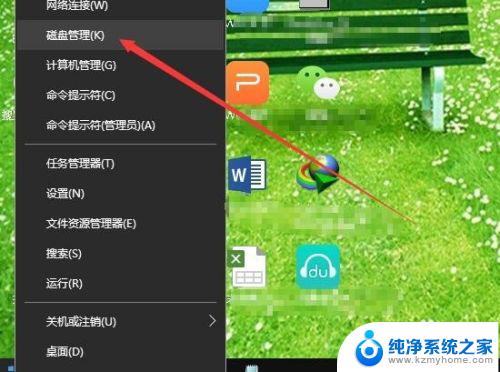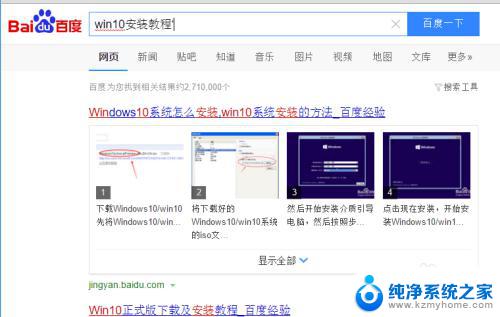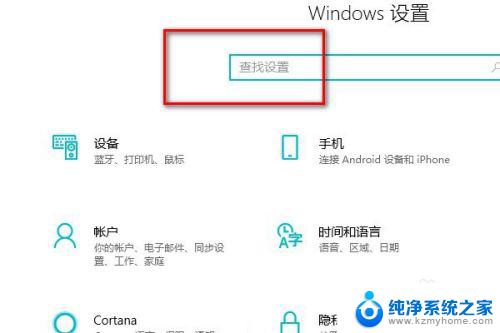如何管理员打开cmd Win10如何以管理员身份运行CMD命令提示符
如何管理员打开cmd,在Windows 10操作系统中,管理员权限在执行某些高级操作时显得尤为重要,而在这种情况下,管理员打开CMD命令提示符就成为了一项关键任务。CMD命令提示符是一个强大的工具,可以让管理员以更高的权限来运行各种系统命令。如何才能在Windows 10中以管理员身份打开CMD命令提示符呢?在本文中我们将详细介绍几种简单而有效的方法,帮助管理员轻松实现这一目标。无论您是管理员还是普通用户,阅读本文都将对您有所帮助。
方法如下:
1.【方法一】
我们可以在Windows10系统的开始菜单上,单击鼠标右键。这时候出现的菜单中,我们选择命令提示符(管理员)点击打开这样即可。
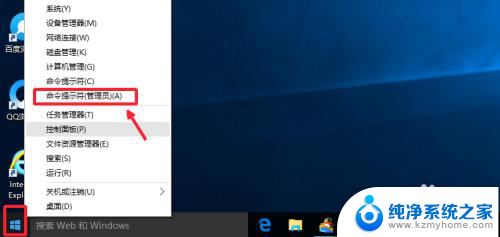
2.这样打开以后,大家可以看到命令提示符界面中显示管理员:命令提示符。现在我们就可以进行自己需要的命令操作。
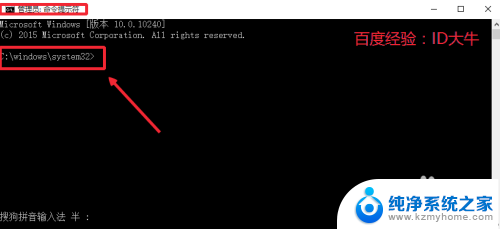
3.【方法二】
点击开始菜单,然后界面中我们这里选择所有应用打开进入,如图所示
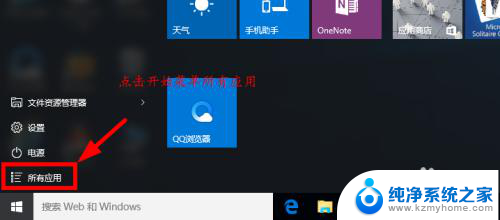
4.所有应用中,我们在Windows系统中找到命令提示符。然后这时候在命令提示符上单击鼠标右键。选择以管理员身份打开命令提示符。
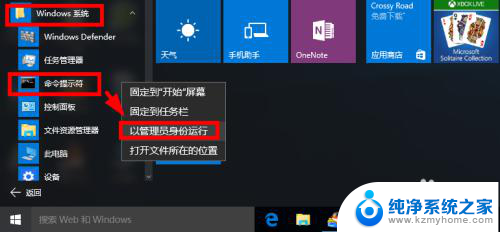
5.【方法三】
这里我们在Windows10系统的搜索框中直接输入命令CMD。
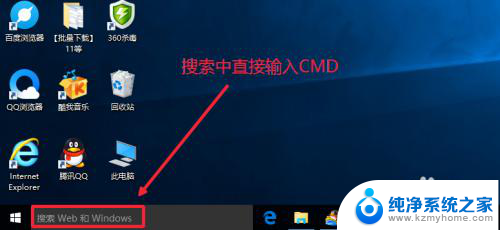
6.然后搜索结果中,还是在命令提示符上单击右键,选择管理员身份运行。
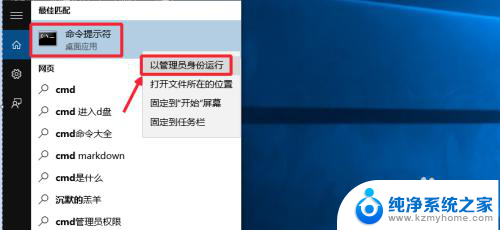
7.最后我们对命令提示符程序的存放位置最好最下了解,位置在C:\windows\system32文件夹中。其实电脑的很多管理工具都在这里面可以查看到。
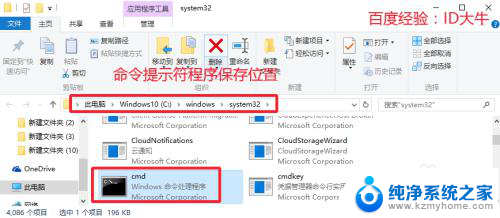
以上就是如何管理员打开cmd的全部内容,如果你遇到这种情况,你可以按照以上步骤解决,非常简单快速,一步到位。