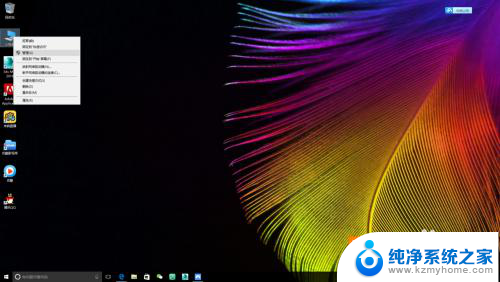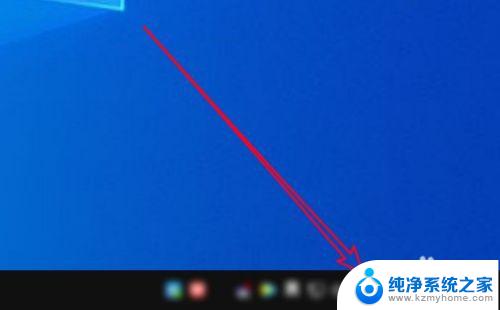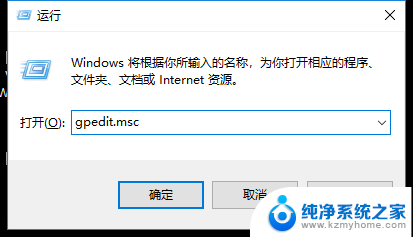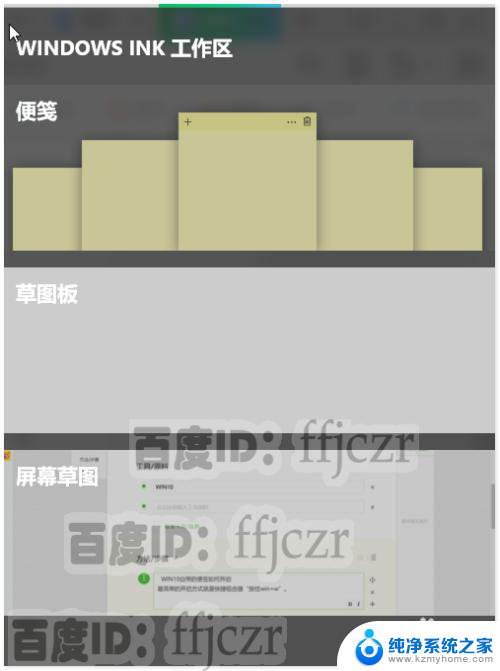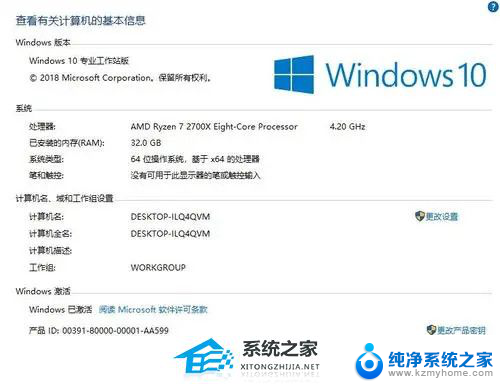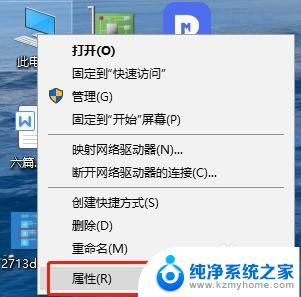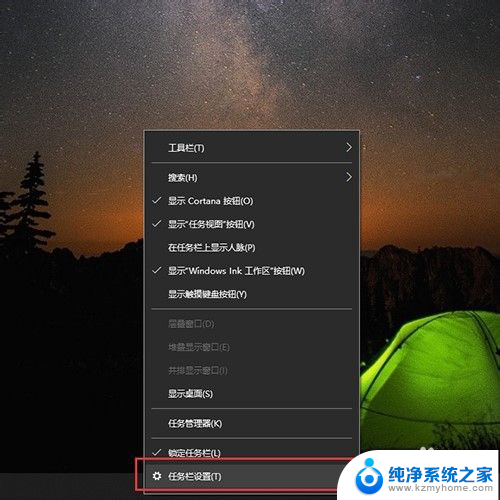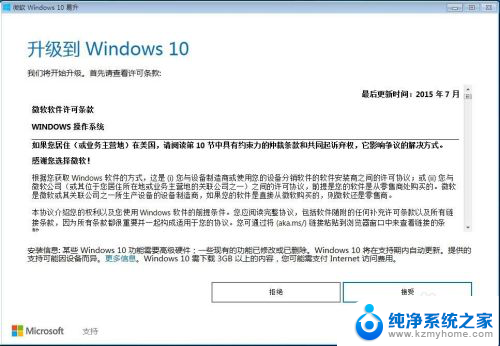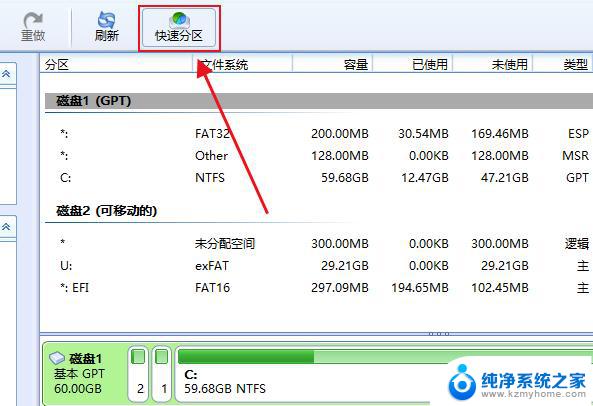显示windows ink win10周年更新windows ink工作区如何使用
Windows Ink是Windows 10周年更新中引入的新功能,它为用户提供了一个全新的数字笔记体验,其中的Windows Ink工作区是一个集成了各种实用工具和应用程序的界面,用户可以通过手写、涂鸦、标记和注释等方式进行交互。使用Windows Ink工作区,用户可以快速方便地进行屏幕截图、书写备忘录、绘制草图等操作,极大地提高了工作效率和创造力。通过简单的手势和操作,用户可以轻松地利用Windows Ink工作区完成各种任务,让数字化创作变得更加便捷和直观。
操作方法:
1.一,第一种方法
右击“任务栏”→单击“显示Winows Ink工作区按钮”选项,即可把“Winows Ink工作区“显示在任务栏的右下角,使用的时候,直接单击此选项即可。
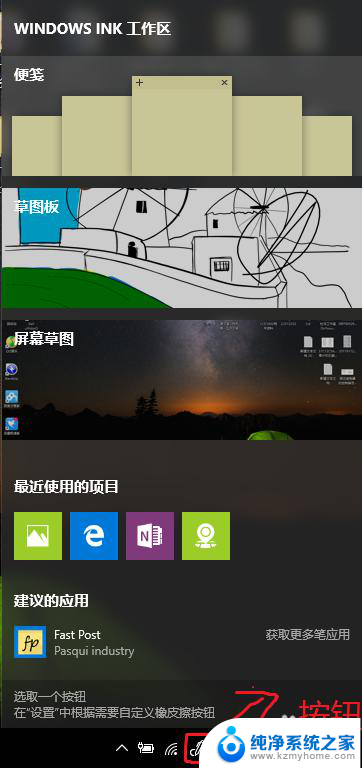
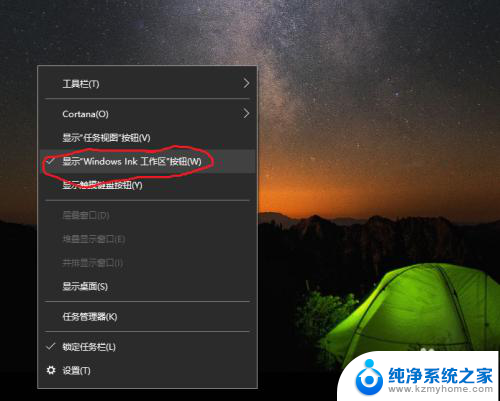
2.二,第二种方法
1、单击”开始“菜单 ,选择”设置“选项,进入设置窗口
2、在”设置“窗口下,选择”个性化“选项,进入”个性化“窗口
3、在”个性化“窗口中,选择”任务栏“选项,然后单击”打开或关闭系统图标“选项,进入此窗口。
4,在”打开或关闭系统图标“窗口中。选择打开”Winows Ink工作区“
即可把它固定到任务栏的右下角。
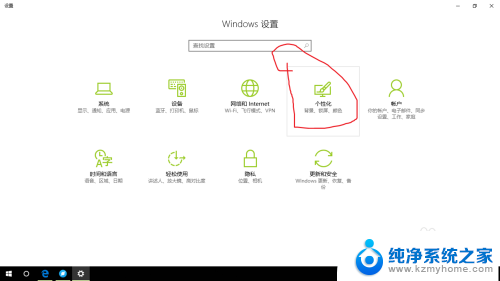
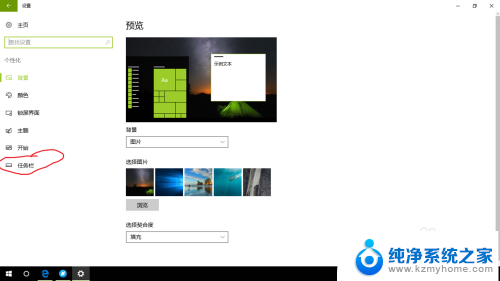
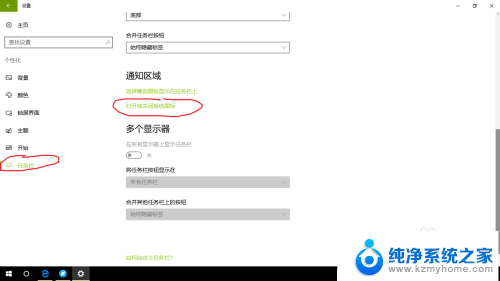
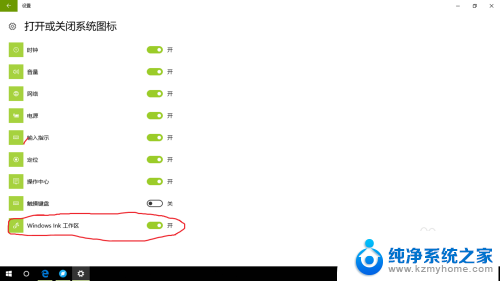
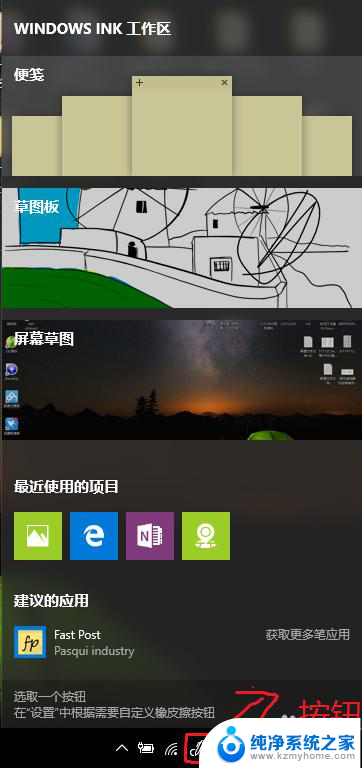
以上就是关于显示windows ink的全部内容,有出现相同情况的用户就可以按照小编的方法了来解决了。