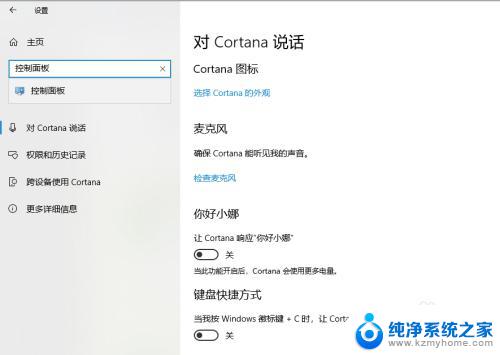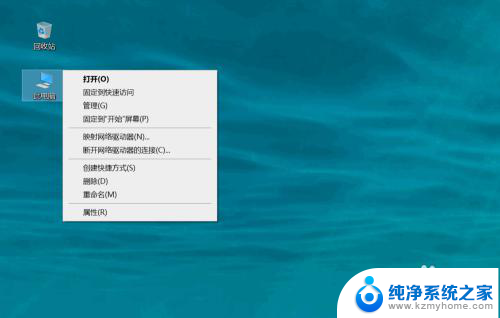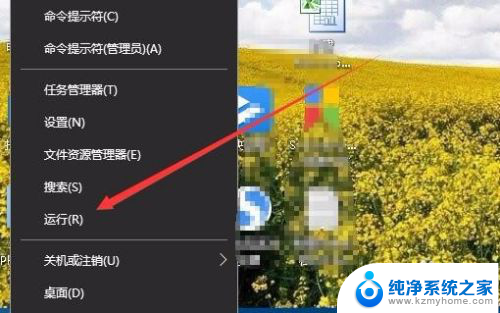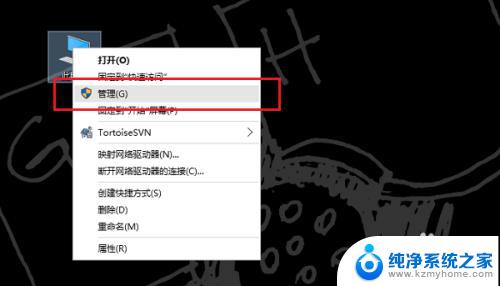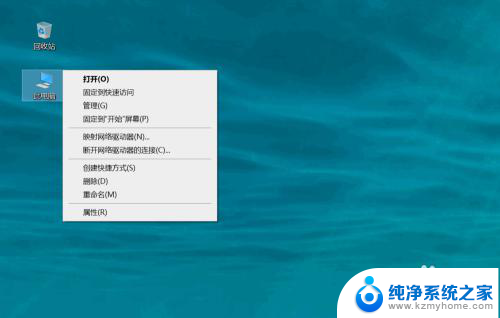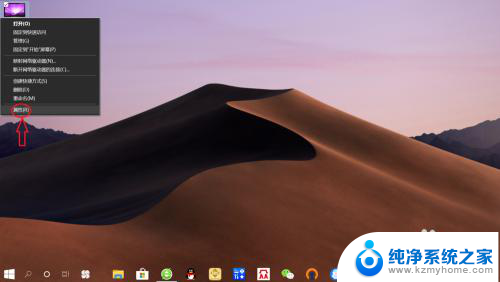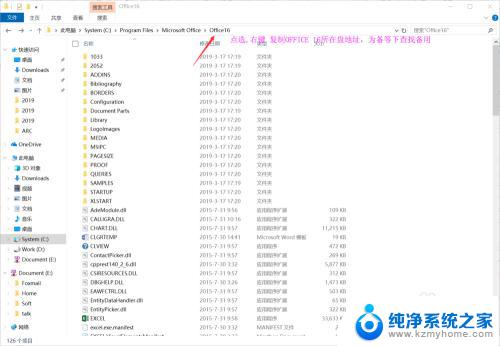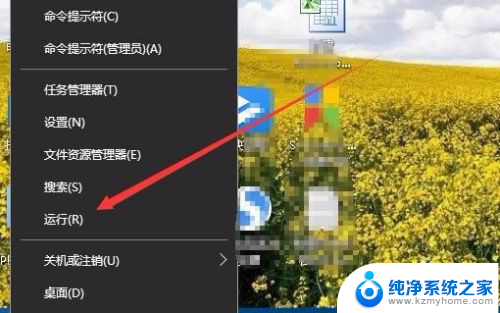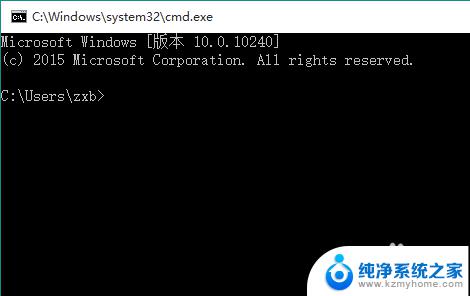win10显示显卡状态 Windows10如何查看显卡工作状态
更新时间:2024-07-21 17:41:04作者:yang
在使用Windows10系统时,显卡是一个至关重要的硬件组件,它直接影响到电脑的性能和显示效果,想要了解显卡的工作状态和性能表现,可以通过一些简单的操作来查看。在Win10系统中,可以通过系统自带的设备管理器来查看显卡的驱动情况和工作状态,也可以通过第三方软件来监控显卡的温度、使用率等信息。通过及时了解显卡的工作状态,可以帮助我们更好地调整电脑的性能和保护显卡的使用寿命。
步骤如下:
1.首先在桌面空白处右键的单击此电脑并选择属性;
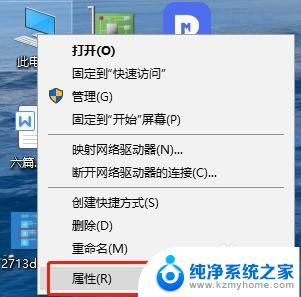
2.在进入计算机属性之后单击设备管理器;
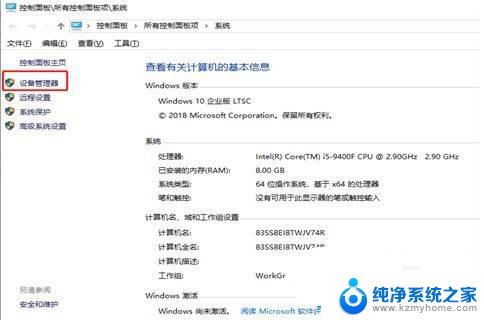
3.接着我们按下图展开的设备管理器界面选项显示适配器;
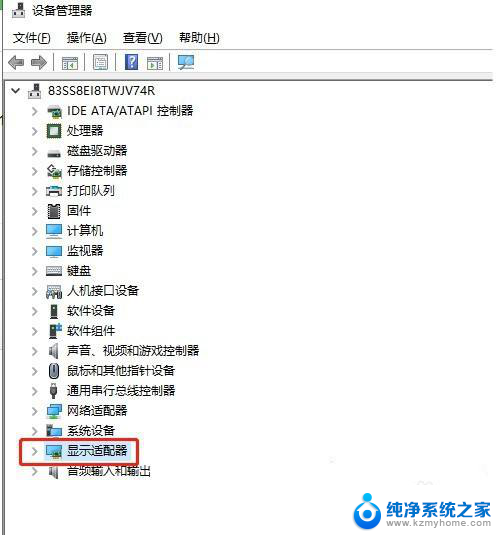
4.这时候我们就可以看到你的显卡列表,如果你的显卡名称前面没有黄色感叹号,就说明你的显卡驱动基本正常运行的;
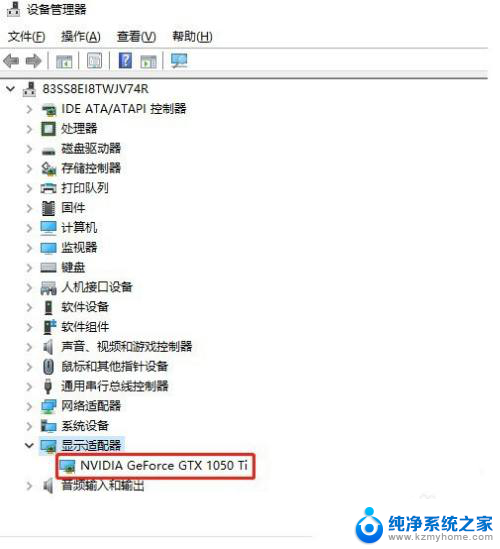
5.接着我们右键点击显卡驱动选择属性进一步查询;
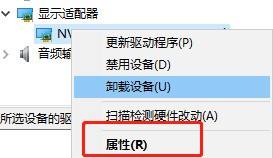
6.最后我们进入显卡属性面板,检查设备状态是否是正常运行。如果是需要进一步安装就是驱动还有问题,我们可以选择更新解决。
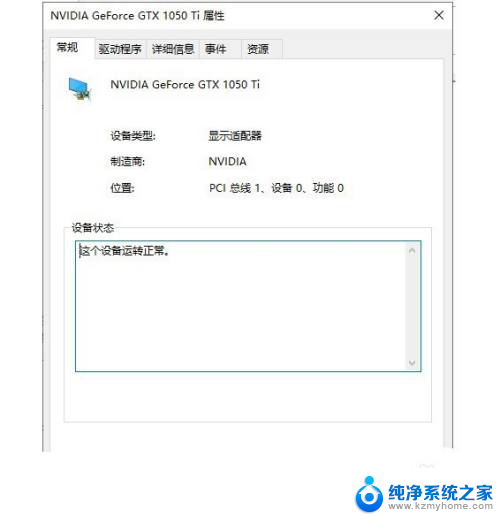
以上就是win10显示显卡状态的全部内容,如果有需要的用户,可以根据小编提供的步骤进行操作,希望这对大家有所帮助。