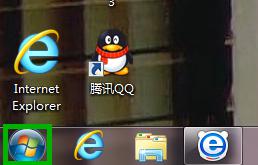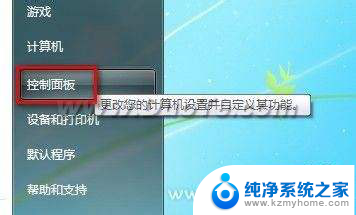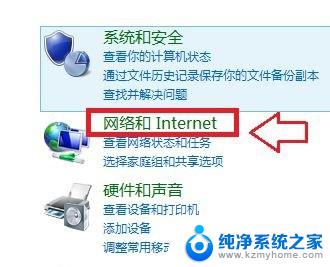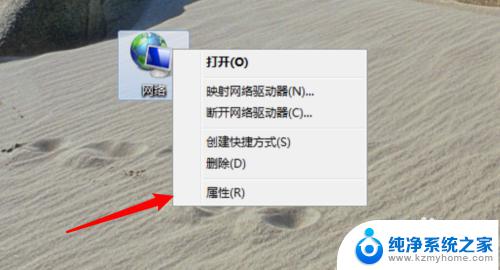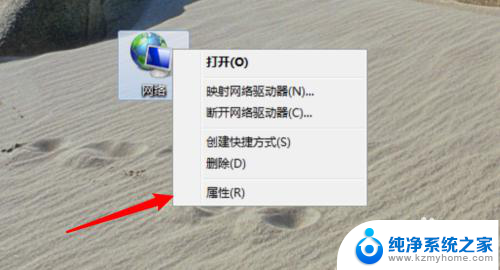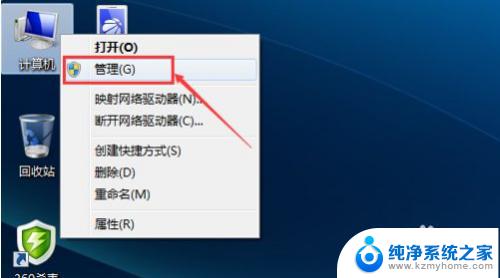win7怎么连接路由器网络 Win7怎样配置路由器和连接无线网络
在现代社会中互联网已经成为人们生活中不可或缺的一部分,而要能够顺畅地上网,连接到一个稳定的无线网络就显得尤为重要。Win7作为广泛使用的操作系统之一,其连接路由器网络的方法和配置也备受关注。Win7怎么连接路由器网络?Win7又如何配置路由器和连接无线网络呢?本文将详细介绍Win7连接路由器网络和配置无线网络的步骤,以帮助大家快速上手,享受高效便捷的上网体验。
具体步骤:
1.首先进入桌面,点击“开始”按钮
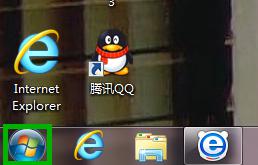
2.接着点击“控制面板”
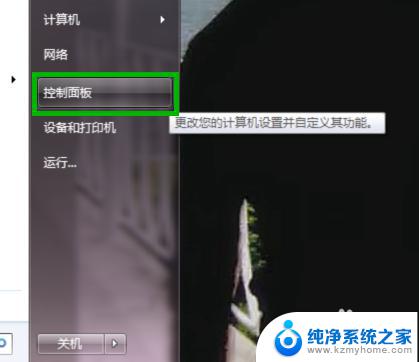
3.在控制面板界面,找到“网络和共享中心”
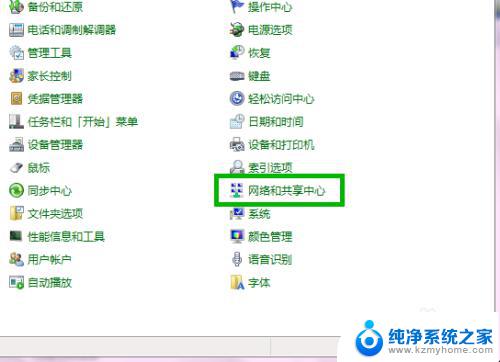
4.在网络和共享中心界面,点击左上角的“更改适配器设置”
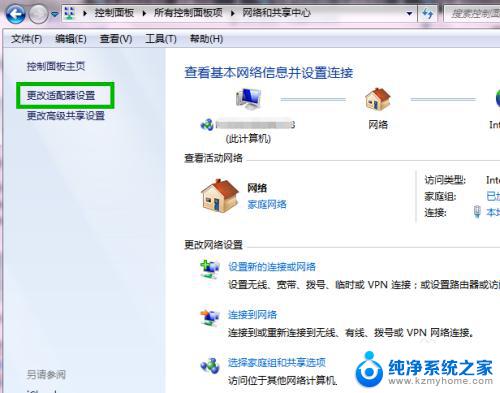
5.鼠标右键“本地连接”图标,弹出对话框选择“属性”
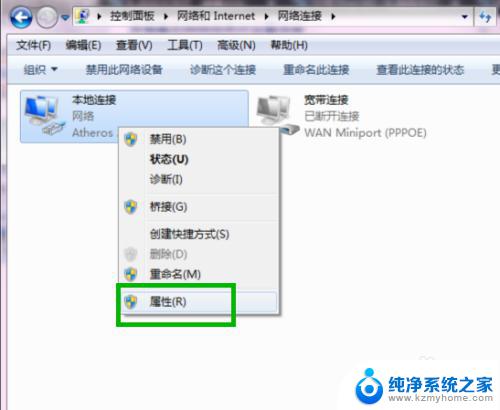
6.下一步选择“Internet 协议版本 4 (TCP/IPv4)”,并点击“属性”按钮
7.在对话框中,选择“使用下面的IP地址”和“使用下面的DNS服务器地址”
IP地址:192.168.1.2到192.168.1.255之间的任何一个地址都可以
子网掩码:255.255.255.0
默认网关:192.168.1.1
DNS服务器:192.168.1.1
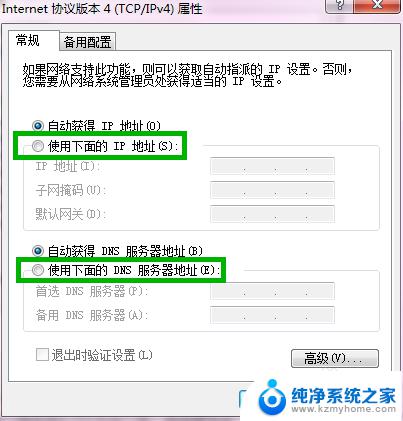
8.接下来,打开IE浏览器在地址栏输入192.168.1.1进入路由器设置界面
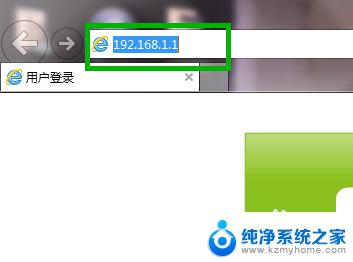
9.进行WLAN参数配置,勾选“使用无线”功能。由于路由器不同,设置界面也不同,不过设置基本上都是一样的
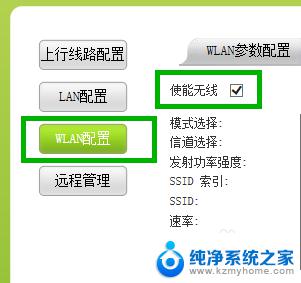
10.如图所示,填写完整。“SSID”可以更改你的路由器名称,“WPA预认证共享密钥”设置你的路由器密码,设置完成记得保存。
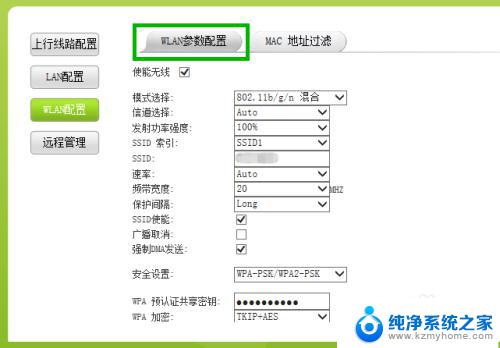
11.然后,“开启DHCP服务”
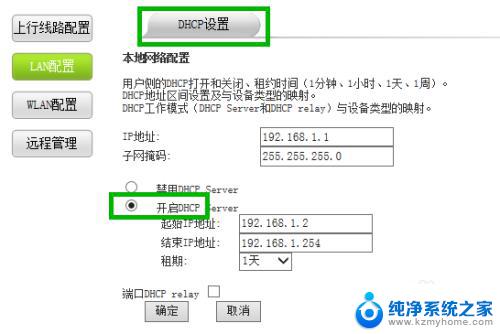
12.打开你的笔记本电脑,进入“设置新的连接或网络”
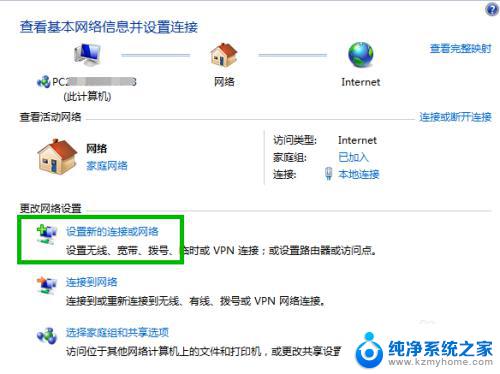
13.选择“手动连接到无线网络”
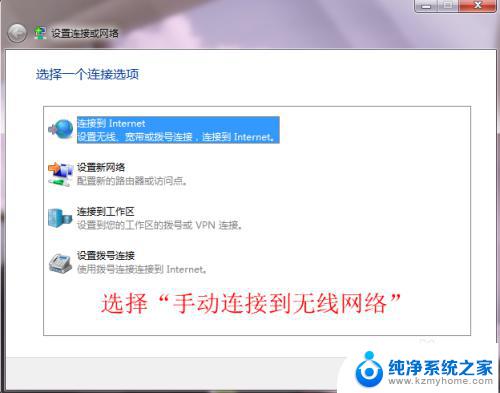
14.输入刚才你的路由器设置界面填写的信息
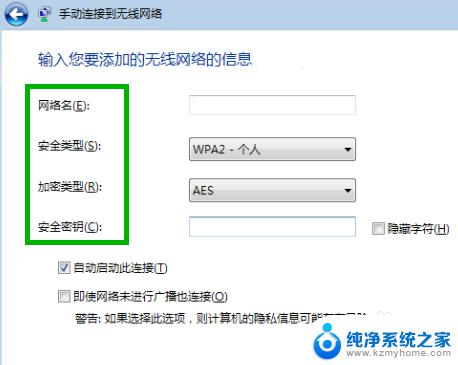
15.最后设置就全部完成了,你可以尽情享受无线网络带来的便利了。
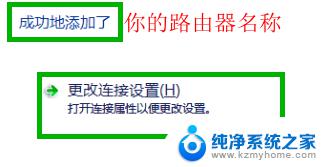
以上是关于如何连接路由器网络的全部内容,如果您还有不清楚的地方,可以按照小编所提供的步骤进行操作,希望这些内容对您有所帮助。