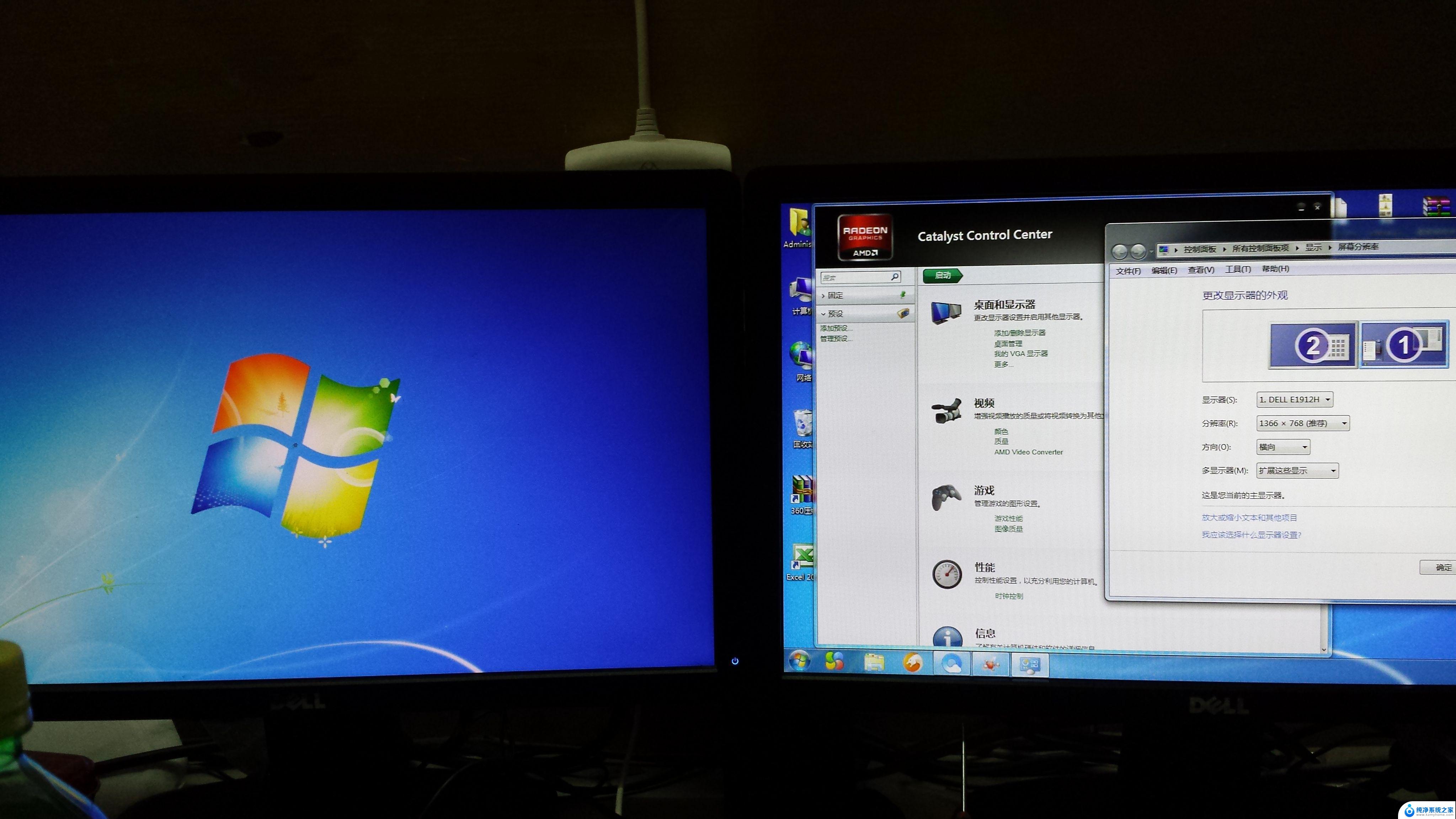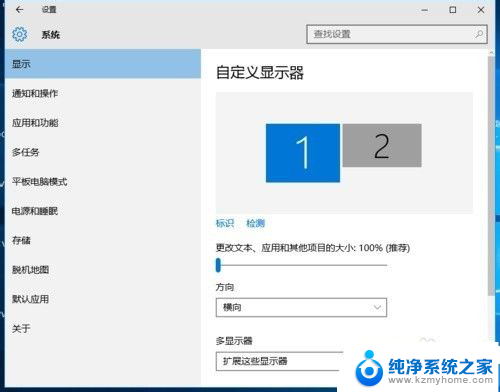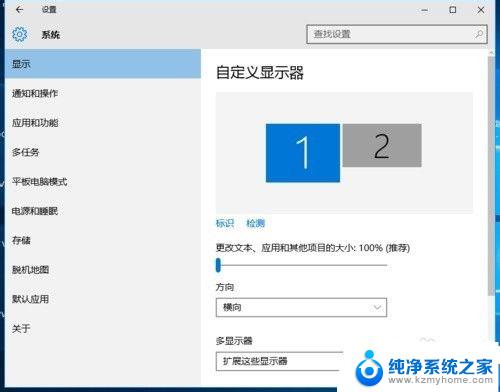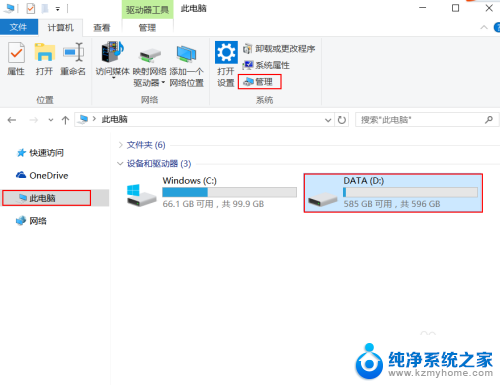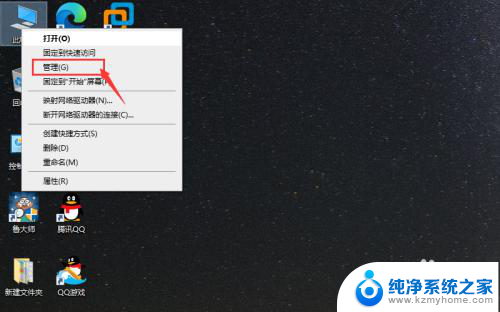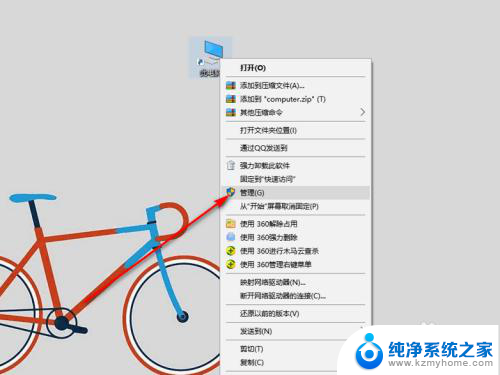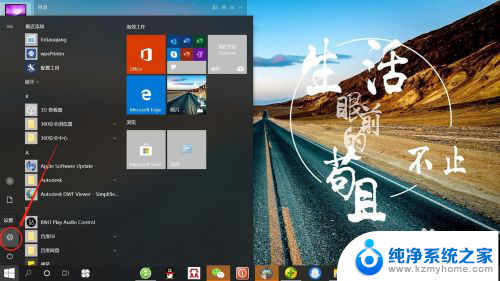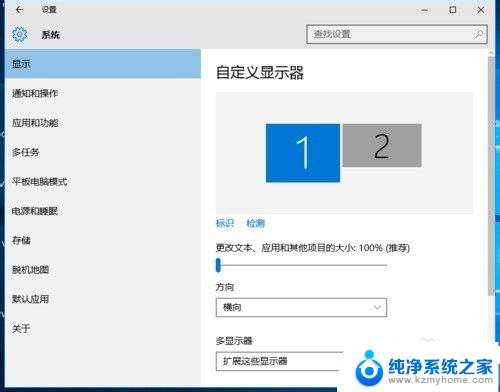怎么让一个电脑用两个屏幕 win10电脑如何分屏到2个显示器设置方法
更新时间:2024-09-02 08:56:16作者:yang
如今随着科技的不断发展,人们对于电脑的使用需求也在不断增加,在Win10系统中,许多用户都想要让自己的电脑同时连接两个显示器,以便提高工作效率和视觉体验。究竟该如何实现这一目标呢?接下来我们将介绍Win10电脑如何分屏到两个显示器的设置方法。
具体方法:
1.桌面空白处右击,选择显示设置。打开下图。
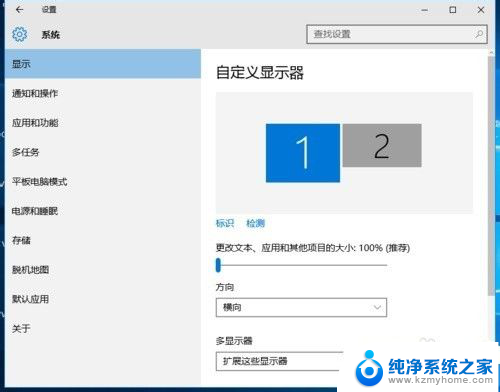
2.先点击标识,标识出两个显示器。
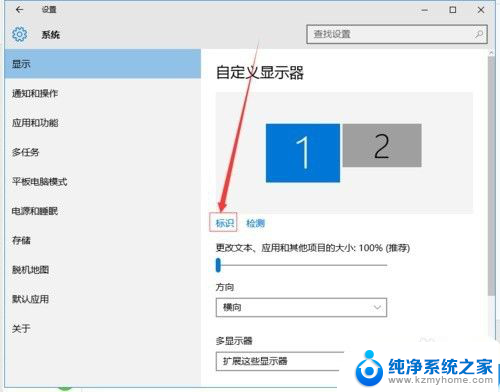
3.选择你需要当主显示器的那个图标,勾选 使之成为我的主显示器,点击应用。这样这个显示器就成为了你的主显示器了。
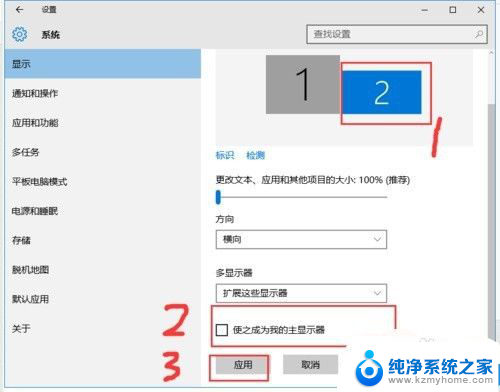
4.多显示器那边选择扩展这些显示器。点击应用。
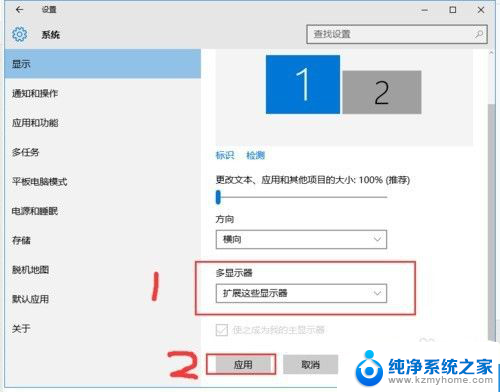
5.击显示器1,不松手。拖动位置,就可以把显示器1拖动到显示器2的上面,下面,左面,右面 ,具体拖动到哪里就看你的心情和需求了。
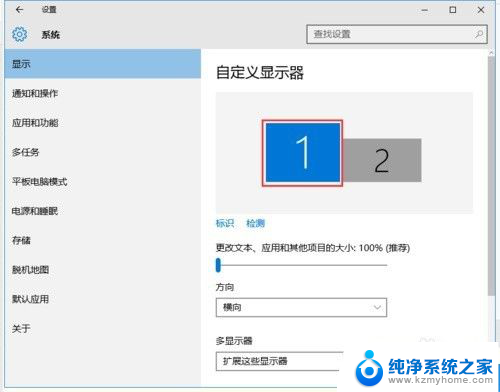
6.分别选择显示器1和显示器2,点击高级显示设置。
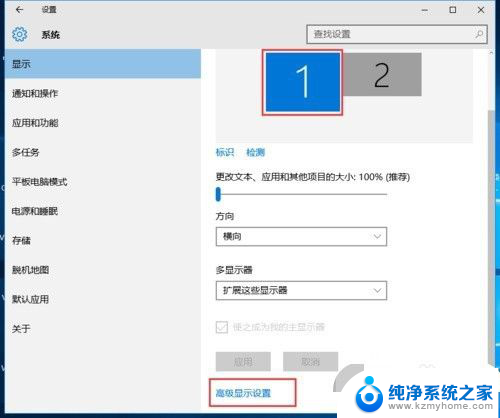
7.每个显示器的分辨率可以在这里调。
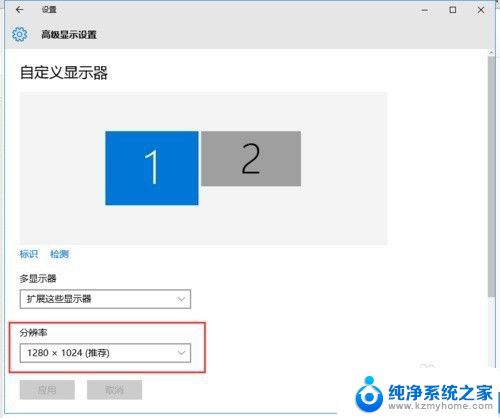
以上就是怎么让一个电脑用两个屏幕的全部内容,如果有遇到这种情况,那么你就可以根据小编的操作来进行解决,非常的简单快速,一步到位。