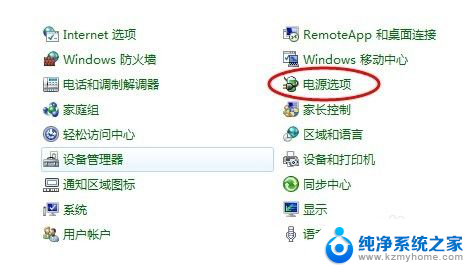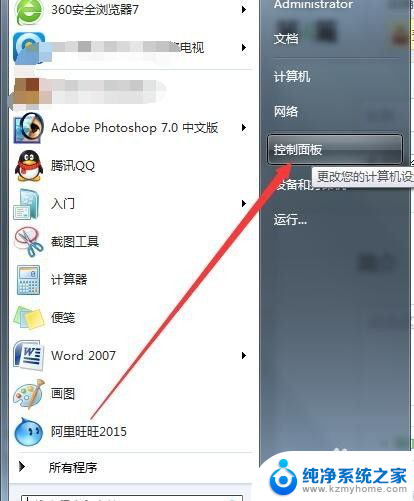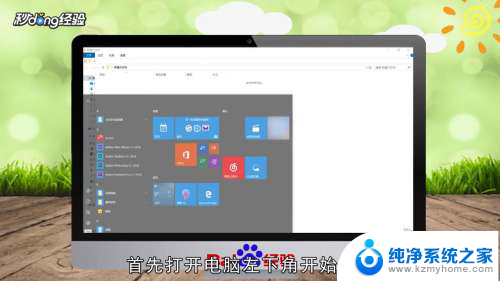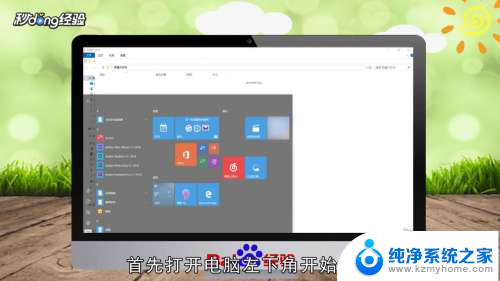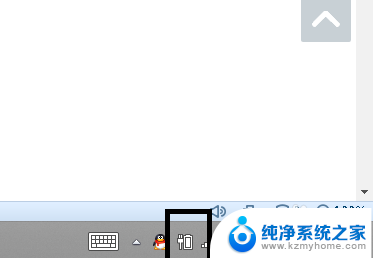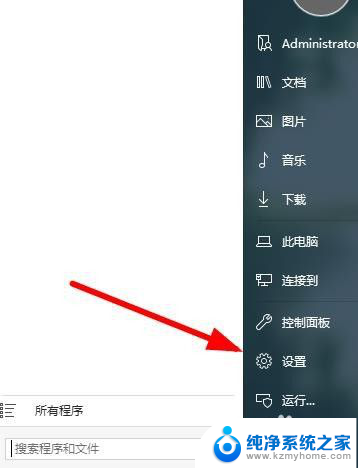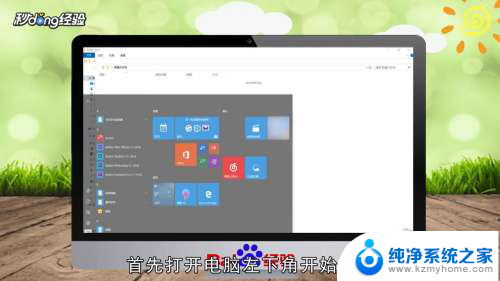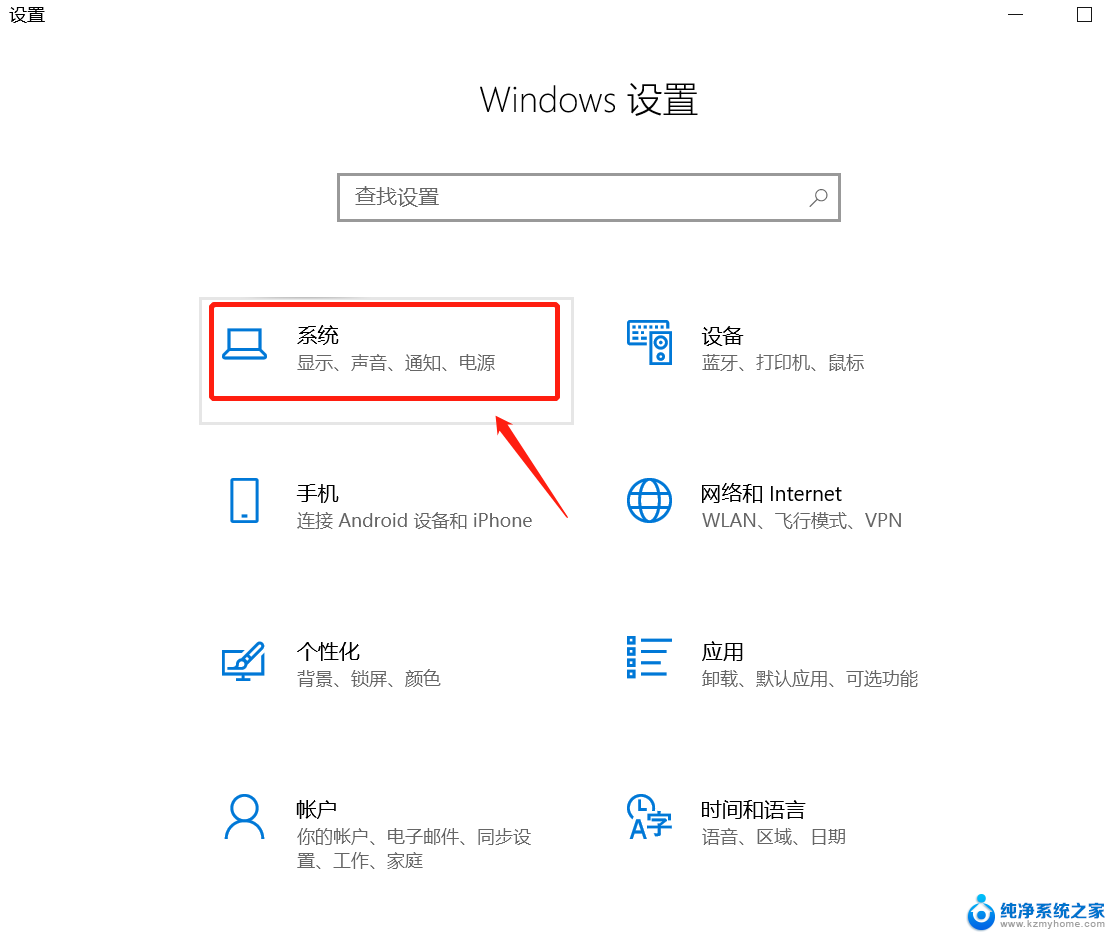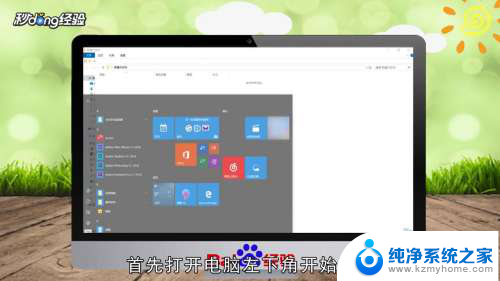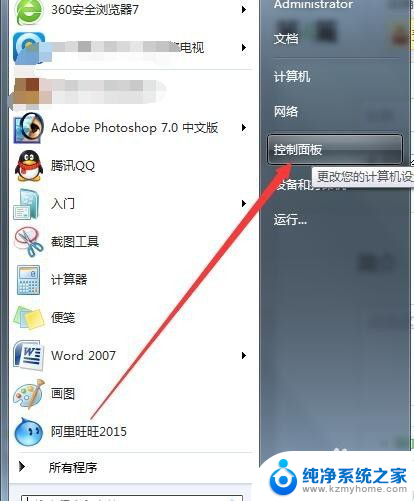电脑屏幕始终亮屏怎么设置 怎样设置笔记本电脑屏幕不自动关闭
更新时间:2024-03-02 08:44:36作者:xiaoliu
在日常使用笔记本电脑的过程中,有时我们希望屏幕能够始终保持亮屏状态,而不是自动关闭,这种需求可能是因为我们需要长时间观看视频、展示幻灯片或进行其他需要持续显示屏幕内容的工作。不过如何设置笔记本电脑屏幕始终亮屏却是一项让一些用户感到困扰的问题。幸运的是我们可以通过简单的设置来满足这一需求,让屏幕在我们需要的时候保持亮屏状态。接下来让我们一起来探讨一些方法,帮助我们解决这一问题。
具体方法:
1电脑桌面鼠标右击,出现选项。点击“显示设置”。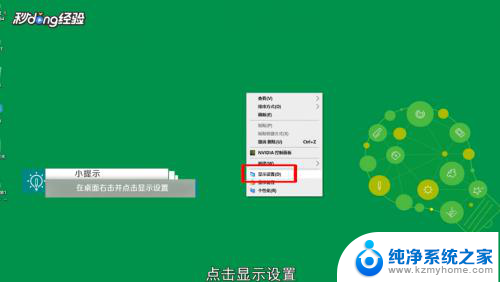 2在设置页面,点击“电池”。再点击“电池和睡眠设置”。
2在设置页面,点击“电池”。再点击“电池和睡眠设置”。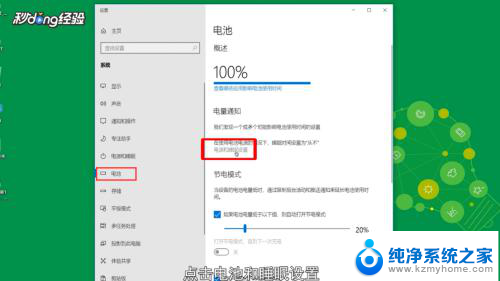 3在屏幕下方分别点击分钟数。
3在屏幕下方分别点击分钟数。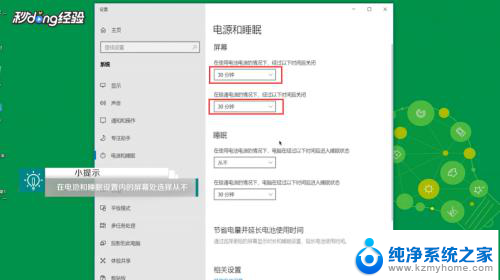 4出现选项。设置“从不”即可。
4出现选项。设置“从不”即可。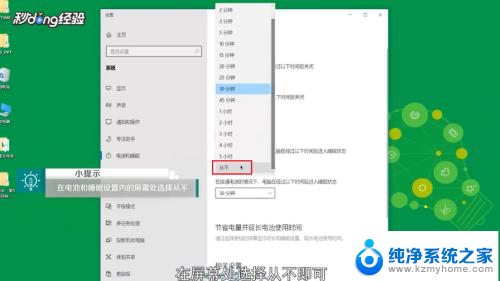 5设置成功后,这样笔记本已经设置屏幕一直亮了。
5设置成功后,这样笔记本已经设置屏幕一直亮了。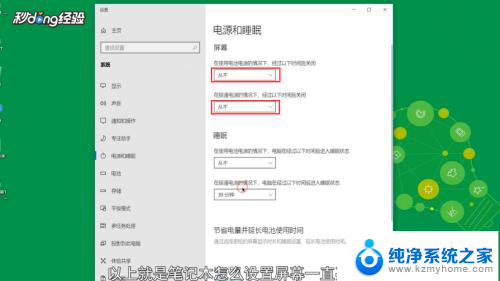 6总结如下。
6总结如下。
以上就是电脑屏幕一直保持亮屏的设置方法,如果还有不清楚的用户,可以参考以上步骤进行操作,希望对大家有所帮助。