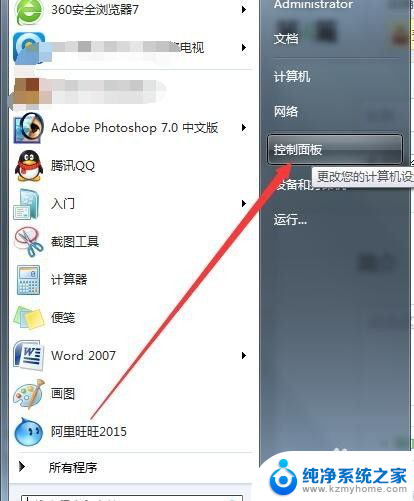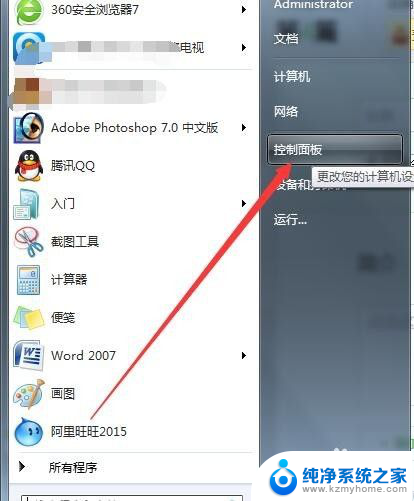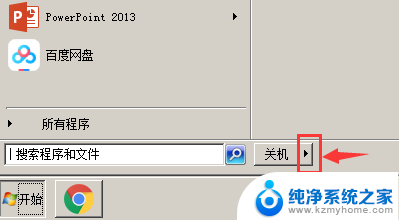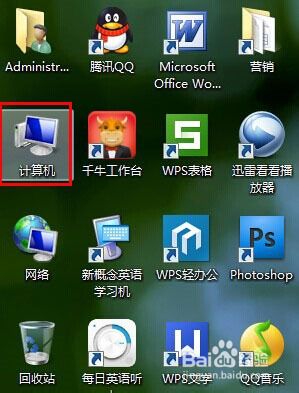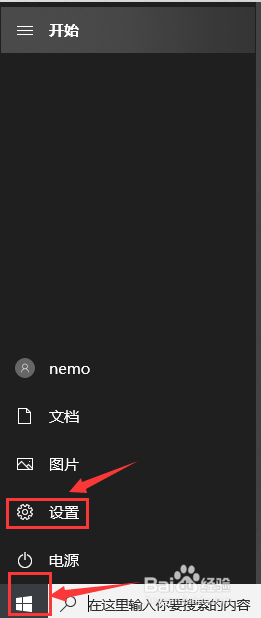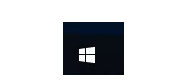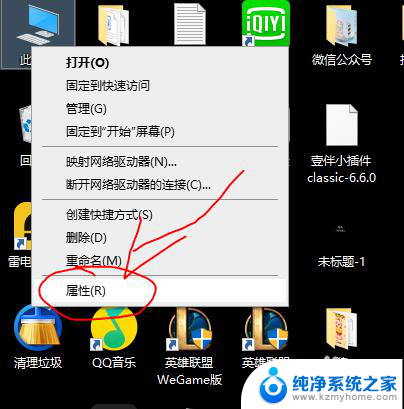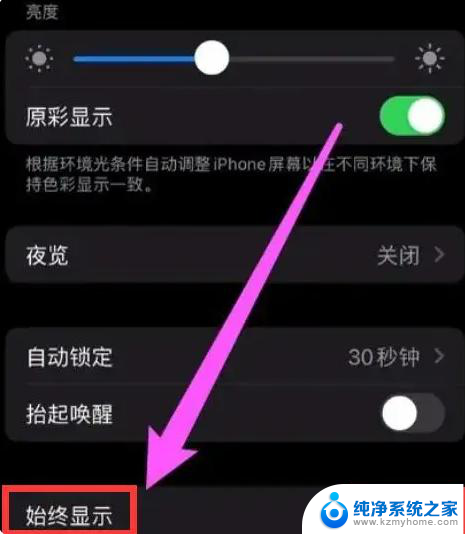电脑怎么设置屏幕不黑屏 电脑屏幕怎么设置不黑屏
更新时间:2024-05-19 15:01:17作者:xiaoliu
当我们使用电脑时,有时候会遇到屏幕自动黑屏的情况,这不仅影响我们的使用体验,还可能影响工作效率,如何设置电脑屏幕不黑屏呢?在使用电脑的过程中,我们可以通过一些简单的操作来避免屏幕的自动黑屏,保持屏幕的亮度和清晰度,让我们的工作更加顺畅和高效。接下来我们就来了解一下电脑屏幕不黑屏的设置方法。
操作方法:
1.首先打开电脑开始菜单选项,接下来点击控制面板。
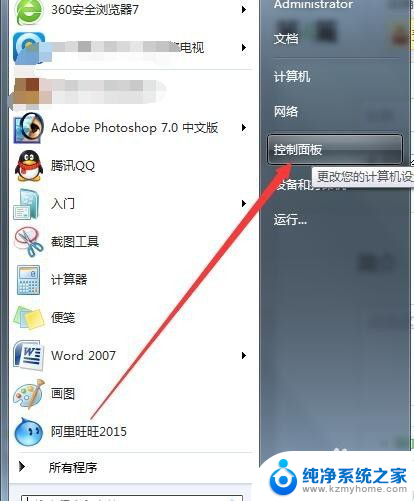
2.进入控制面板后,点击右侧的查看方式为大图标。
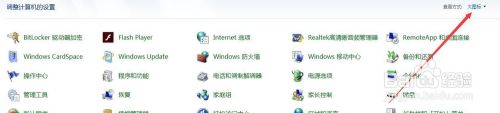
3.在大图标里面,点击电源选项。
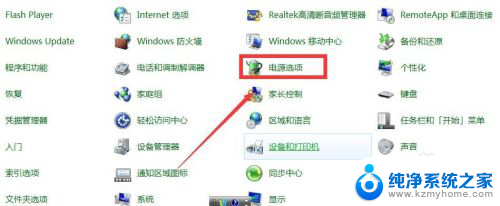
4.在电源选项里找到平衡后面的更改计划设置。
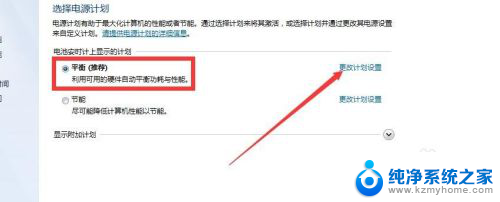
5.在更改计划设置对话框中点击关闭显示器和使计算机进入睡眠状态 后面的时间选项。
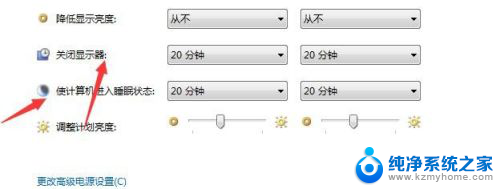
6.在弹出的时间选项中全都选择从不。
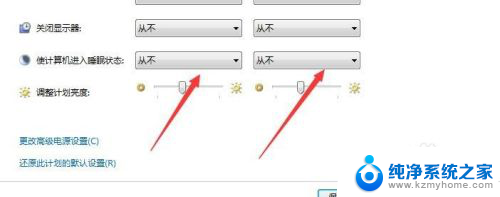
7.选好后点击保存修改即可。
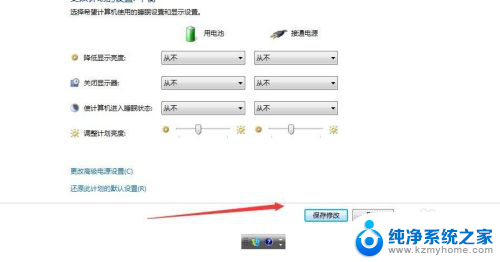
以上就是电脑如何设置屏幕保持不黑屏的全部内容,如果还有不清楚的用户,可以参考以上小编提供的步骤进行操作,希望对大家有所帮助。