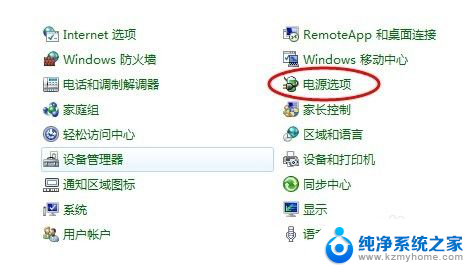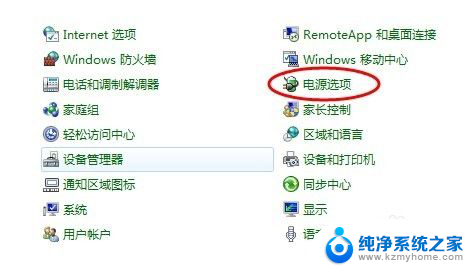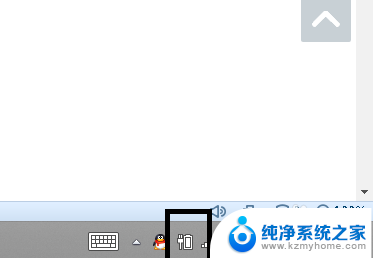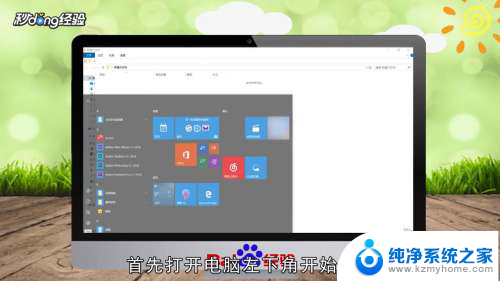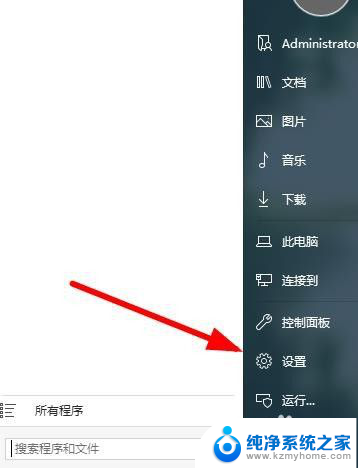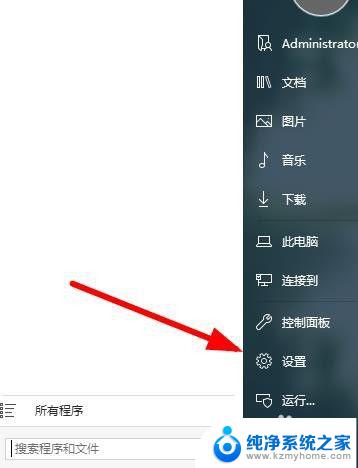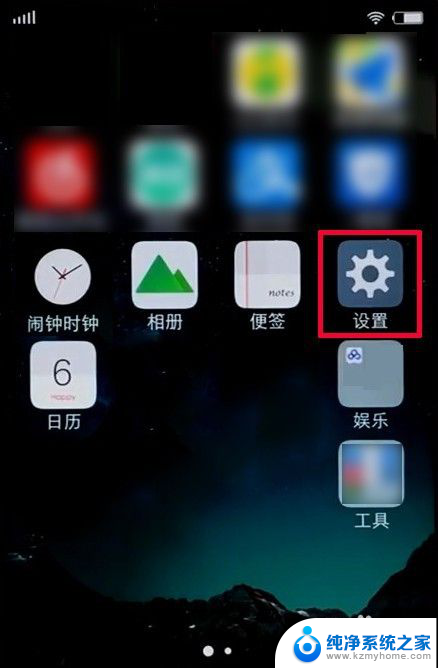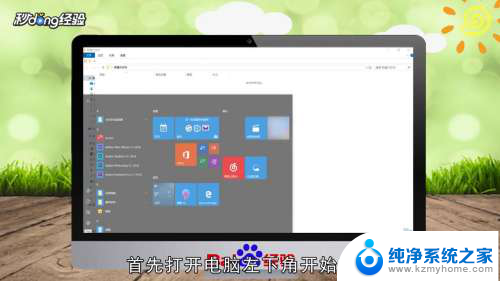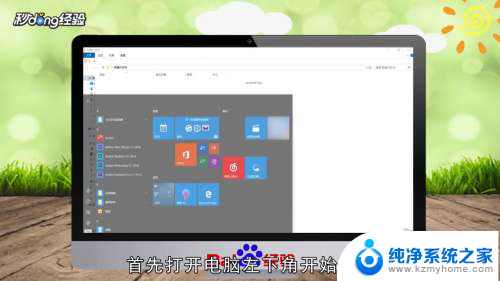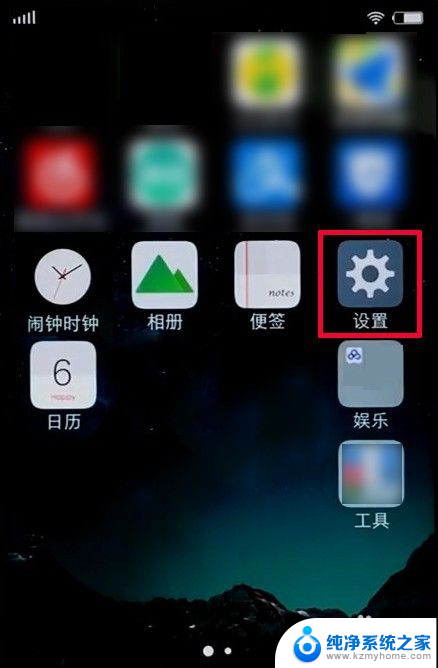笔记本电脑怎么让屏幕一直亮,不出现屏保 电脑屏幕常亮设置教程
更新时间:2024-06-20 17:59:54作者:yang
在使用笔记本电脑的过程中,我们有时候希望屏幕能一直保持亮着的状态,而不是出现屏保或自动休眠,为了实现这一目的,我们可以通过简单的设置来让电脑屏幕常亮。接下来我将为大家详细介绍如何进行设置,让笔记本电脑的屏幕保持常亮状态。
步骤如下:
1方法一:打开电脑左下角“开始”选项。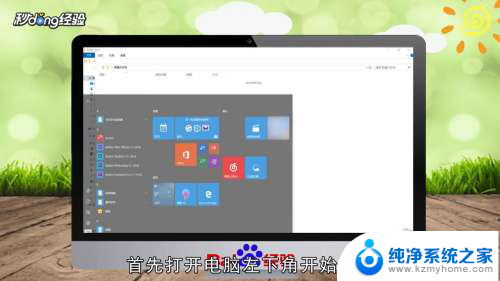 2在弹出的对话框中点击“设置”图标。
2在弹出的对话框中点击“设置”图标。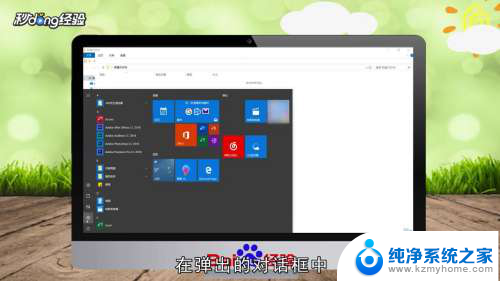 3在Windows设置页面点击“系统”选项。
3在Windows设置页面点击“系统”选项。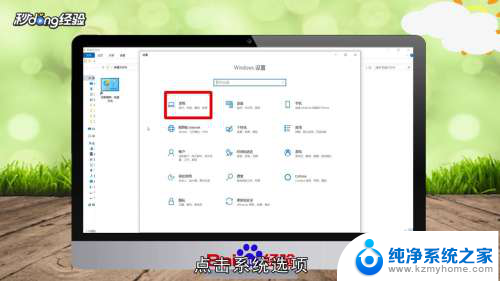 4在左侧菜单栏中点击“电源和睡眠”选项。
4在左侧菜单栏中点击“电源和睡眠”选项。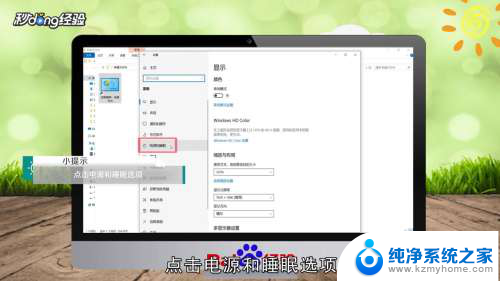 5选择屏幕里的“从不”选项。
5选择屏幕里的“从不”选项。 6点击睡眠的“从不”选项即可。
6点击睡眠的“从不”选项即可。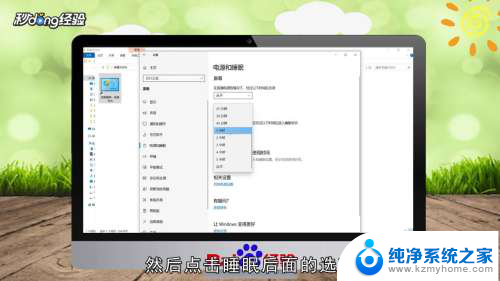 7方法二:打开控制面板,选择“电源选项”。
7方法二:打开控制面板,选择“电源选项”。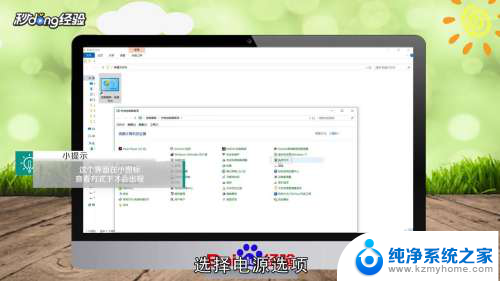 8点击左侧“更改计算机睡眠时间”选项。
8点击左侧“更改计算机睡眠时间”选项。 9在“关闭显示器”后面的选项中选择“从不”。
9在“关闭显示器”后面的选项中选择“从不”。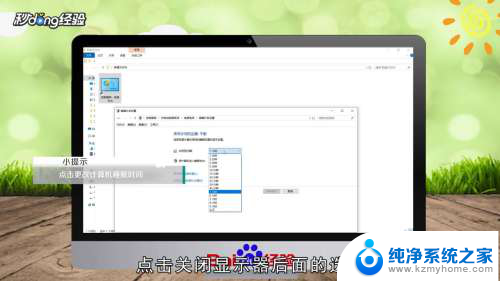 10在“使计算机进入睡眠状态”的选项中选择“从不”即可。
10在“使计算机进入睡眠状态”的选项中选择“从不”即可。 11总结如下。
11总结如下。
以上就是笔记本电脑如何保持屏幕常亮、避免出现屏保的全部内容,如果遇到这种情况,您可以按照以上操作解决问题,非常简单快速,一步到位。