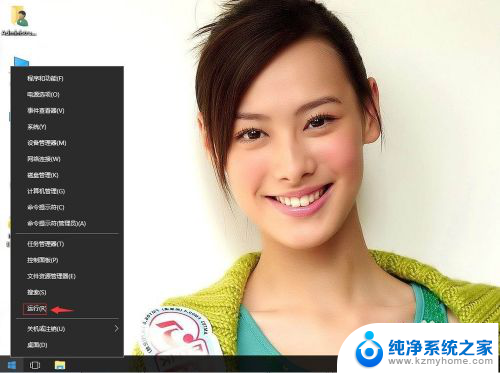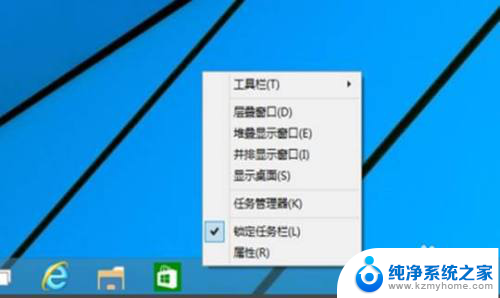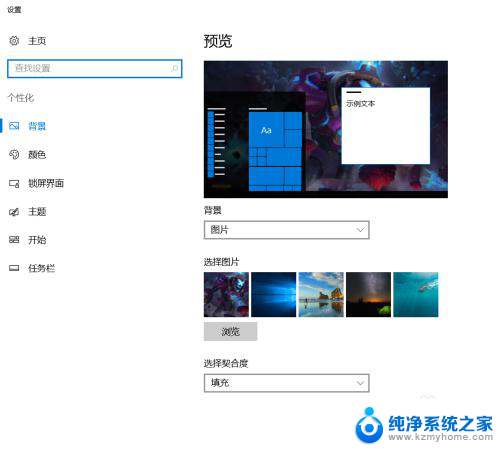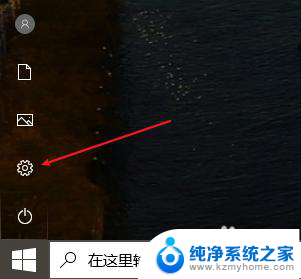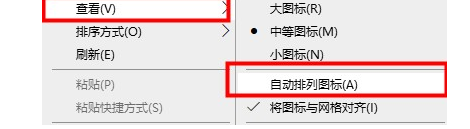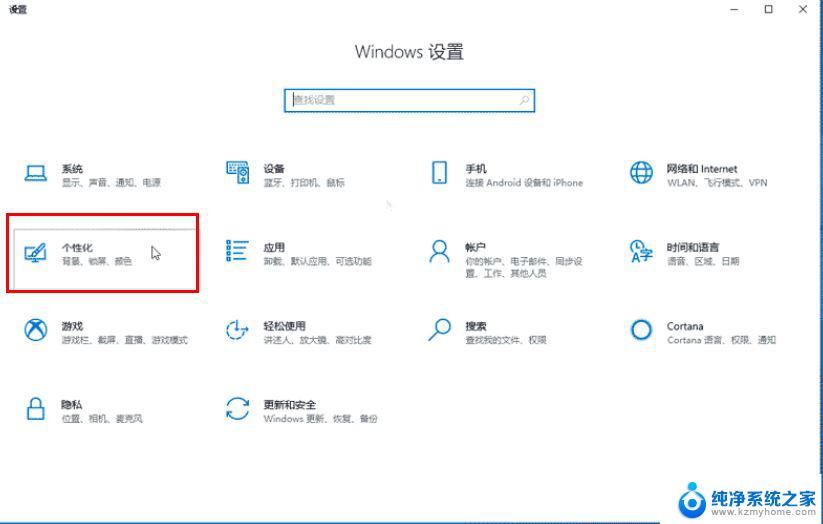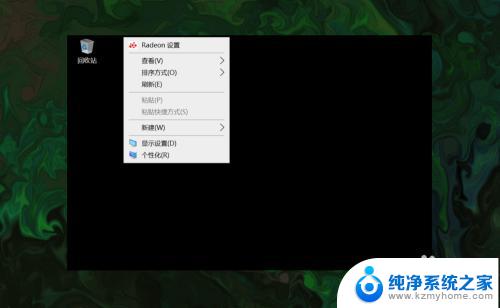如何把开始中的程序放在桌面上 win10开始菜单中的程序图标如何快速添加到桌面
更新时间:2024-02-11 08:41:41作者:yang
在Win10系统中,我们经常会使用到一些常用的程序,为了方便快速打开,我们通常会将这些程序的图标放在桌面上或者开始菜单中,很多人可能不知道如何将开始菜单中的程序图标快速添加到桌面上。今天我将为大家介绍一种简单的方法,让你轻松实现这个操作。无论是对于工作还是学习,这个小技巧都能够提高我们的效率,让我们更加方便地使用电脑。接下来让我们一起来学习如何将开始菜单中的程序图标快速添加到桌面吧!
步骤如下:
1.点击打开Windows10的开始菜单。
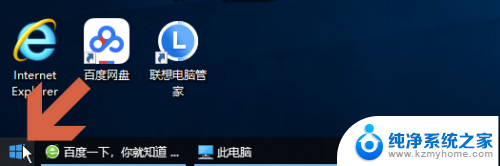
2.将鼠标指向开始菜单和开始屏幕之间的边界。
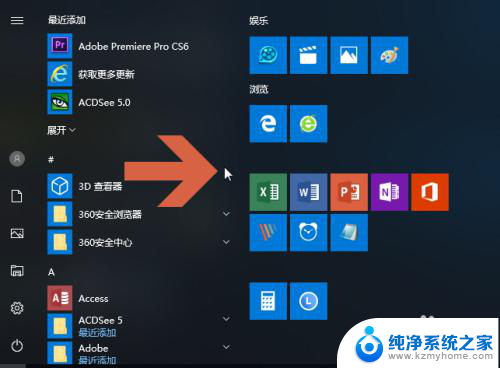
3.鼠标稍停留后会显示滑块。
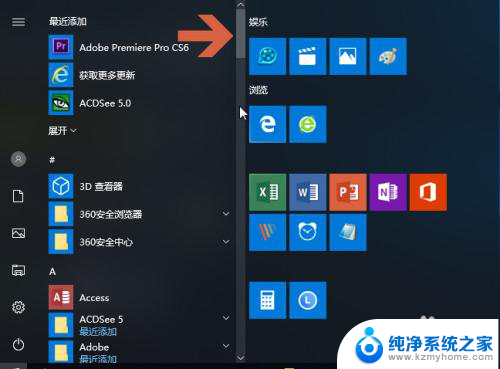
4.显示滑块后用鼠标拖动滑块找到要添加到桌面的程序图标。
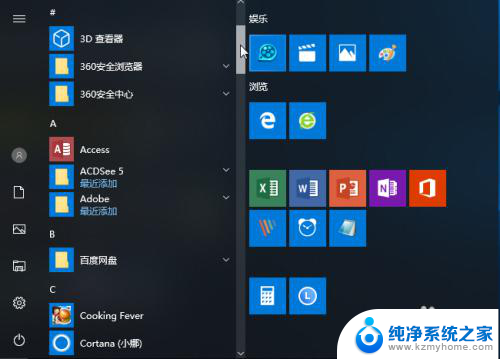
5.鼠标左键点击要添加到桌面的图标,然后按住鼠标左键不放。
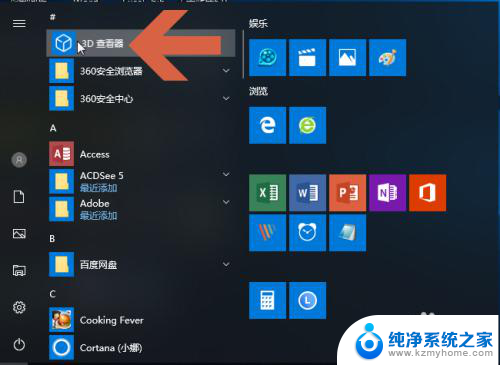
6.按住鼠标左键不放的同时拖动鼠标,会显示图标拖动效果。
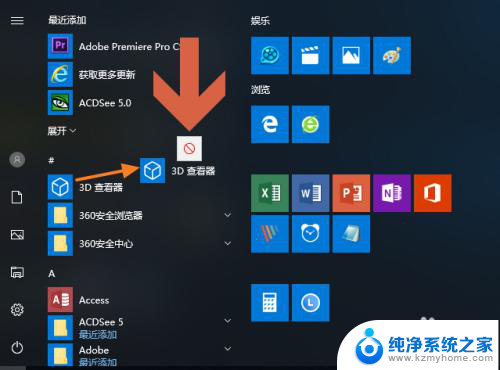
7.将图标拖动到桌面上,松开鼠标左键即可添加到桌面。
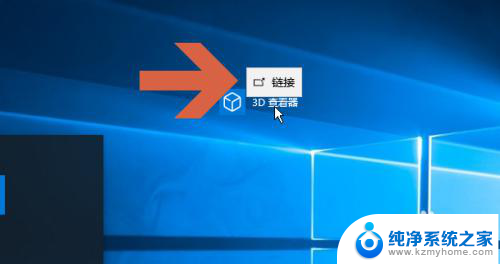
以上是关于将程序固定到桌面的所有内容,如果遇到相同情况的用户,可以按照小编的方法解决问题。