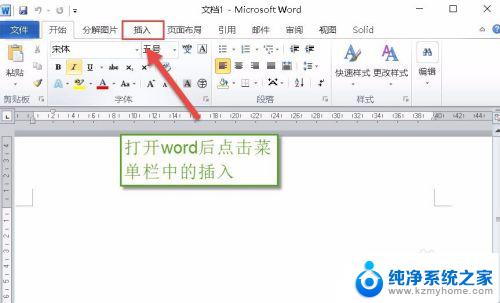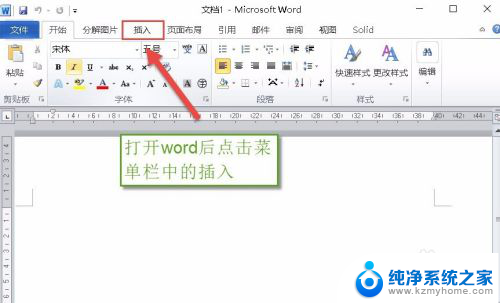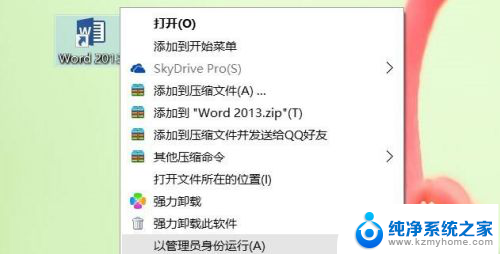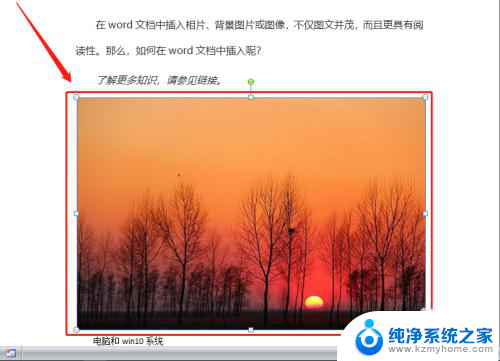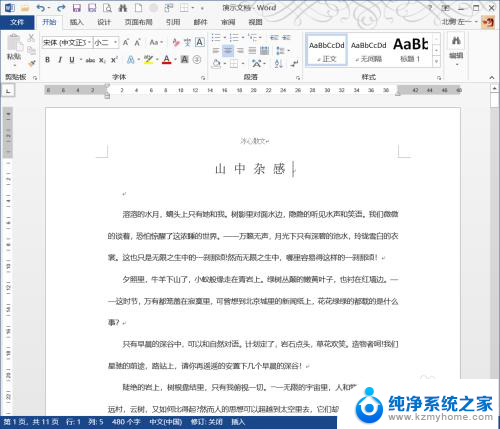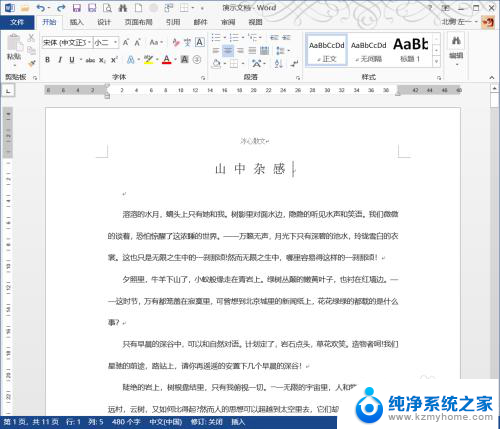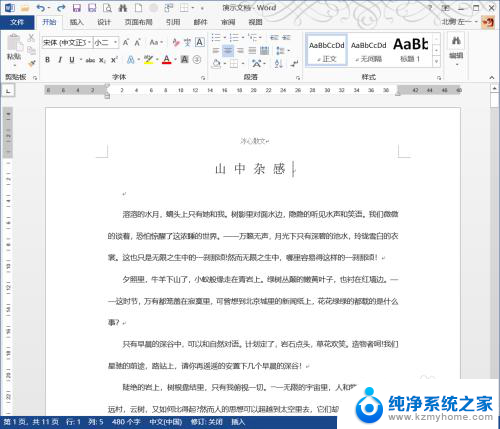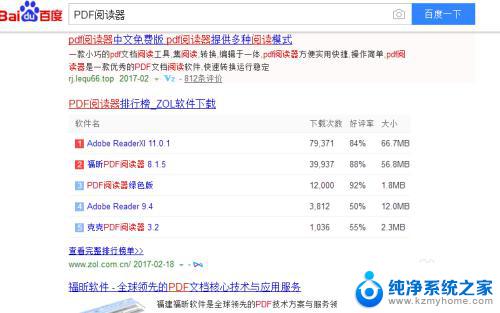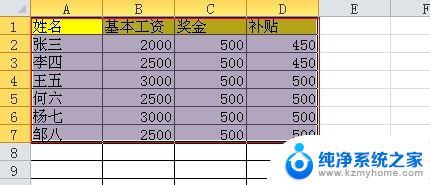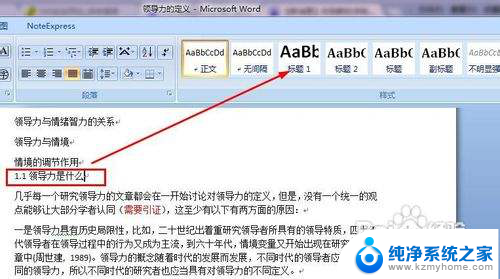word插入pdf文件 Word文档中插入PDF全页显示
随着科技的不断进步,我们在日常工作中经常需要处理各种不同格式的文件,其中将PDF文件插入到Word文档中成为了一种常见的需求。通过将PDF全页显示在Word文档中,不仅能够方便我们查看和编辑文件内容,还能提高工作效率和便利性。在本文中我们将探讨如何实现这一操作,帮助大家更好地应对工作中的需求。
具体方法:
1.首先,打开Word文档。
2.然后点击Word文档上方插入选项。看到有一个对象的选项。

3.点击插入对象,选择从文件里插入。然后选择需要插入的PDF文档。
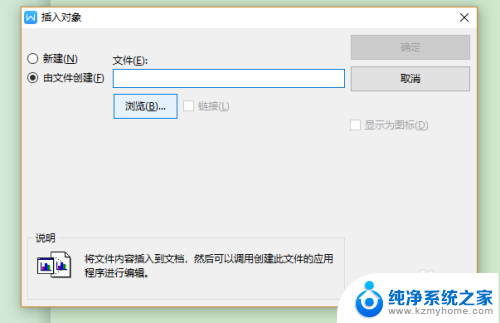
4.这样插入的对象是一个整体的PDF对象。如下图。如果需要进一步插入PDF文件中的文本,需要插入域。
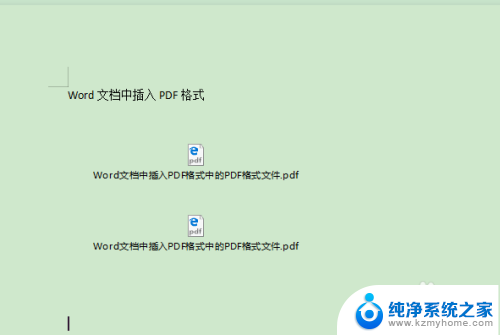
5.同样是插入选项下的文档部件,选择域。
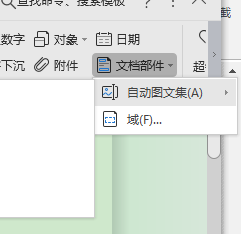
6.为了输入的方便,我给文件改了名字,比较方便输入。点击插入域后的插入文本,然后把需要插入的文件位置输入上。输入方法下面有教,英文银行在文档位置。
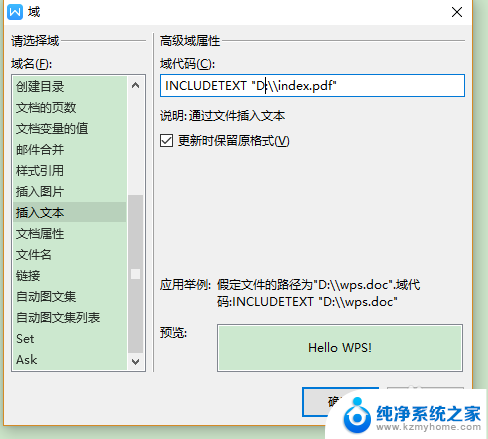
7.直接插入PDF格式的效果如下,会出现乱码。
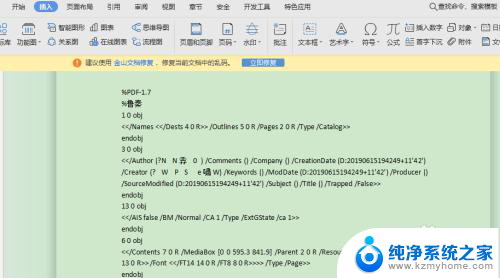
8.建议先PDF转码变成Word之后,再操作。PDF是我另存为的时候另存为的,找到原文件之后,查看下属性。
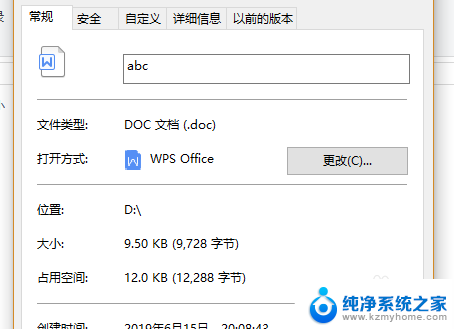
9.插入域,插入文本,输入文件位置
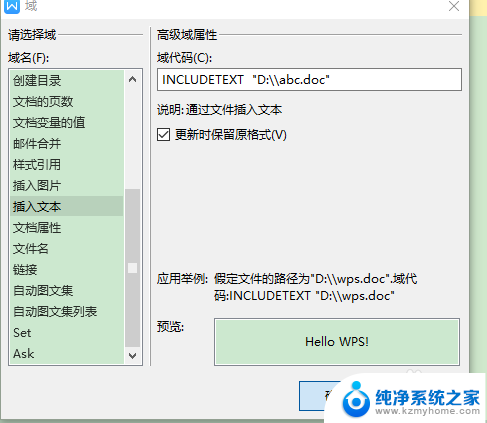
10.然后插入文档的文本就转入进去了。
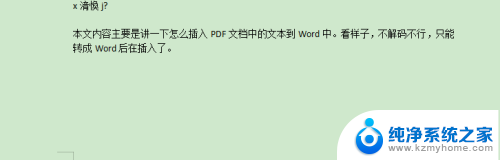
11.打开插入的那个文件看一下。再对比插入域的文件,效果如下图。
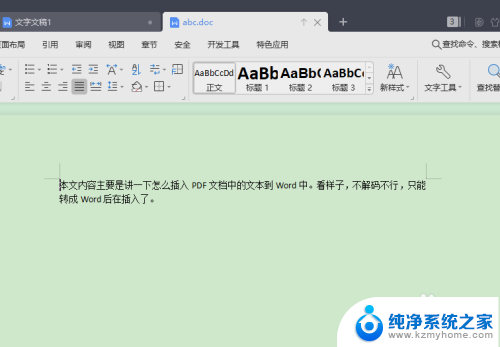
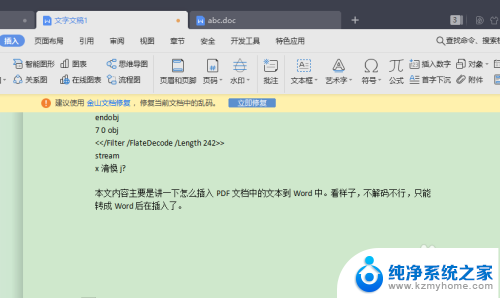
以上就是将Word插入PDF文件的全部内容,如果您遇到相同问题,可以参考本文中介绍的步骤进行修复,希望对大家有所帮助。