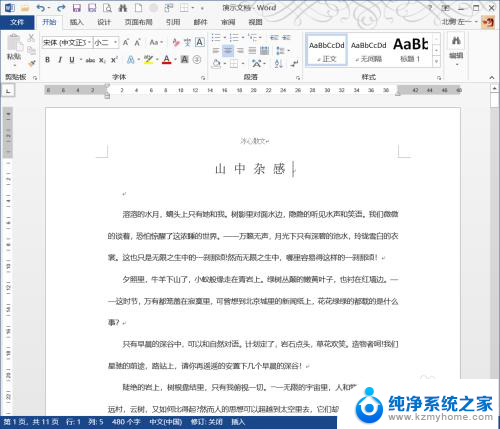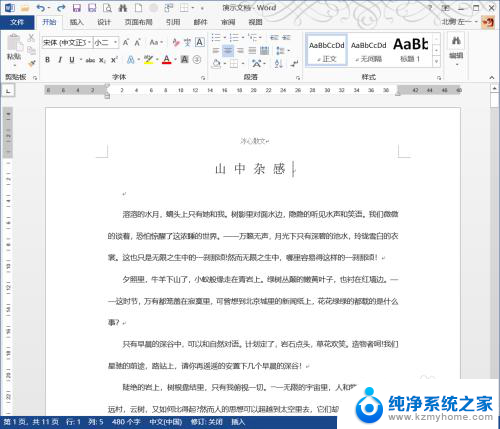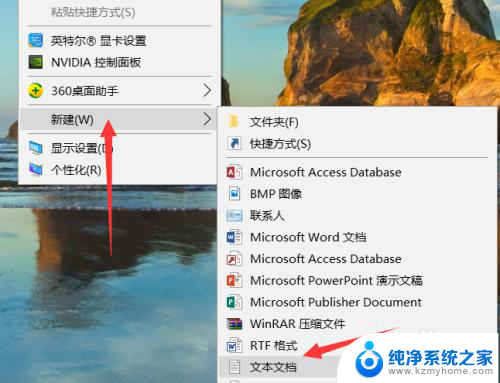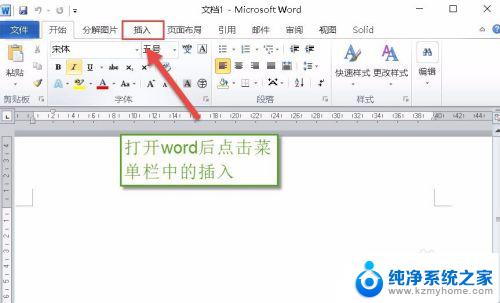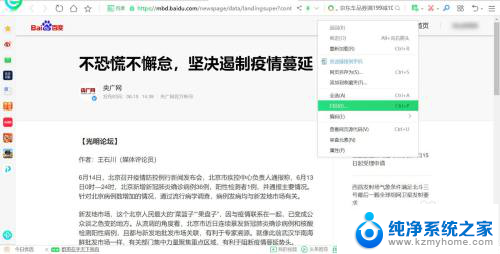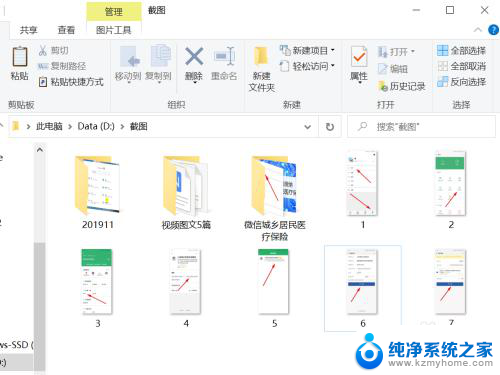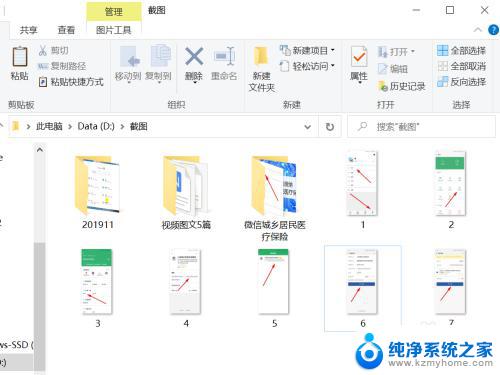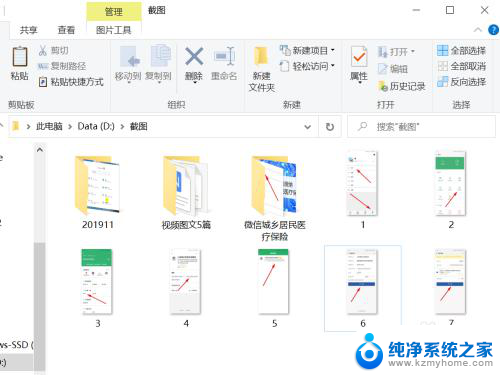电脑上word怎么转pdf文件 Word文档转换成PDF步骤
更新时间:2024-03-08 15:56:44作者:xiaoliu
如今随着电子文档的普及和应用范围的扩大,将Word文档转换为PDF格式已成为许多人不可或缺的操作,Word文档转换成PDF文件,可以保留文档的原始格式和排版,同时也能够有效地防止文档内容的篡改。如何在电脑上轻松地将Word文档转换成PDF文件呢?下面将为大家介绍一些简单的步骤,让我们一起来探索吧!
具体方法:
1.打开需要转换成PDF格式的Word文档。
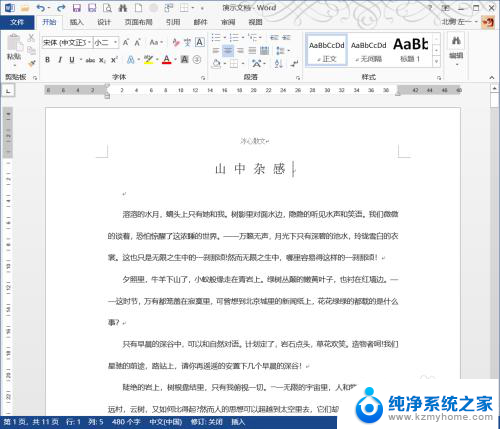
2.点击左上角的“文件”选项卡。
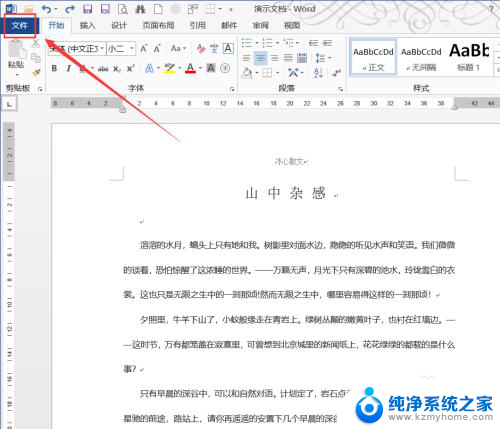
3.然后选中“另存为”,选择好保存的位置。
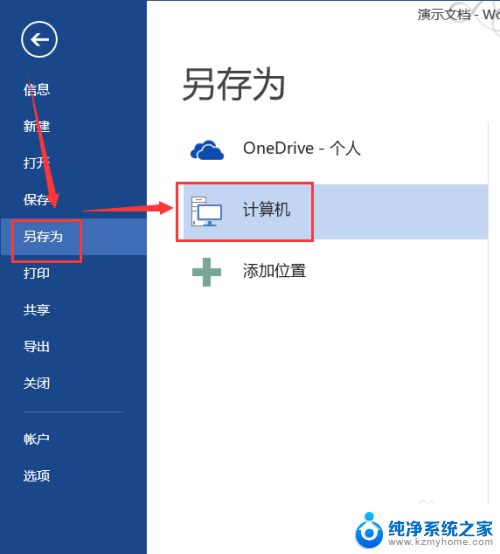
4.在“另存为”对话框中点击“保存类型”。
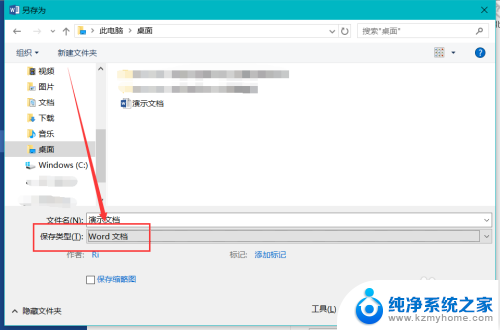
5.在下拉菜单中选中PDF。
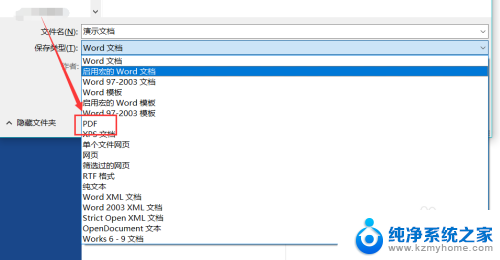
6.选择完毕后,点击“选项”按钮。就可以对转换的PDF做一些小小的设置。
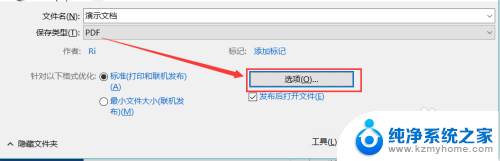
7.如图,比如要转换的页码范围、是否使用密码加密等,然后点击确定。
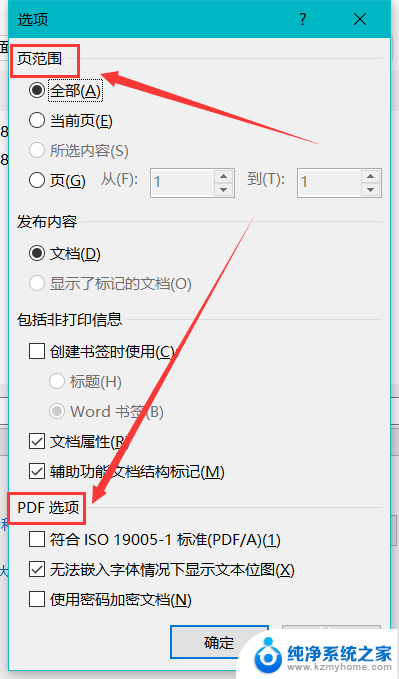
8.设置完成后,点击“保存”按钮。
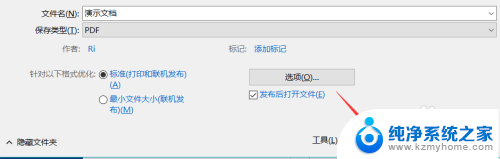
9.如图,把刚刚的Word文档转换成PDF格式的文件了。
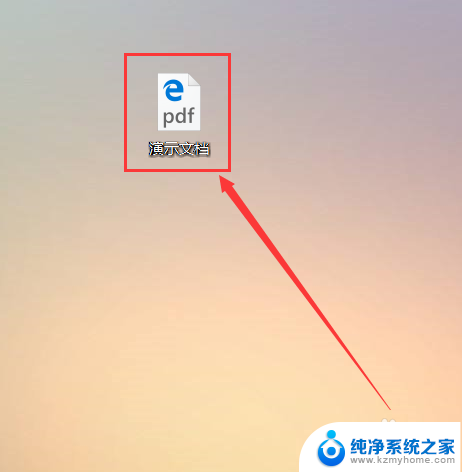
以上就是电脑上word如何转换为PDF文件的全部内容,如果您有需要,可以按照小编的步骤进行操作,希望对大家有所帮助。