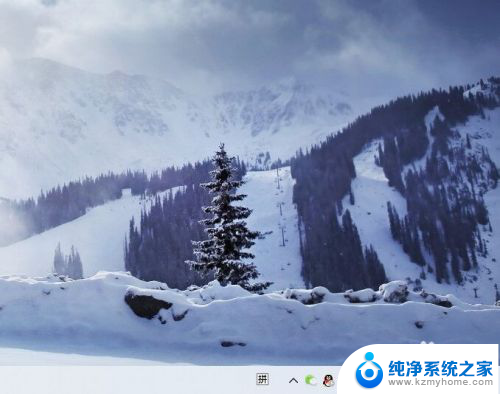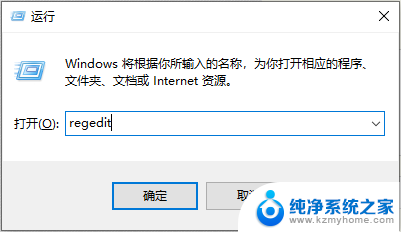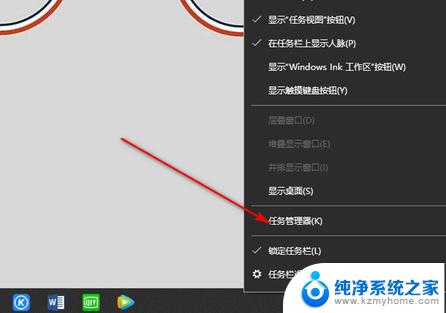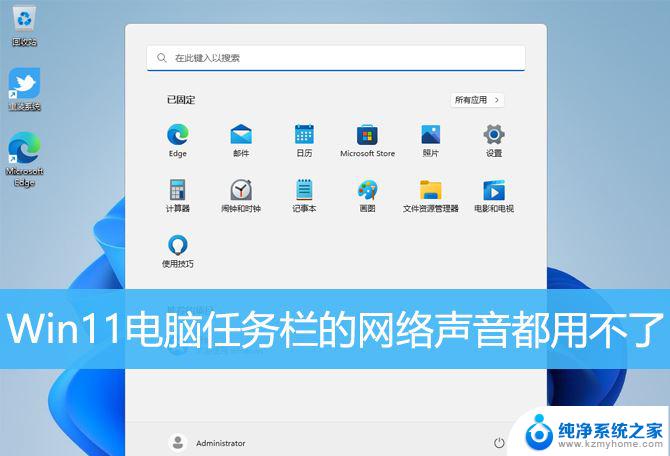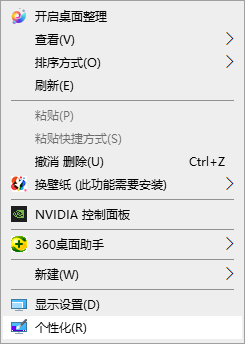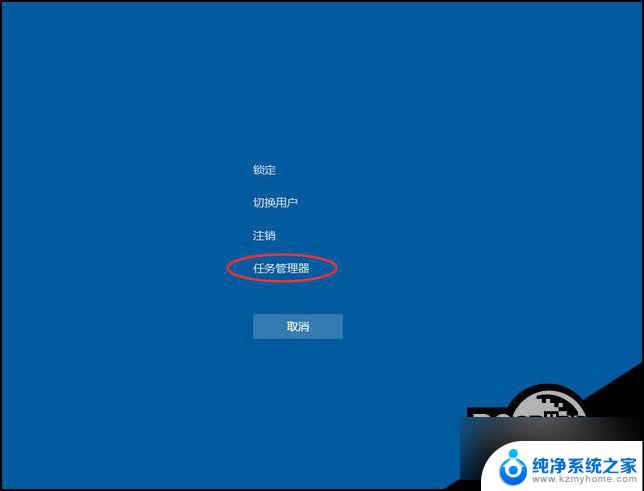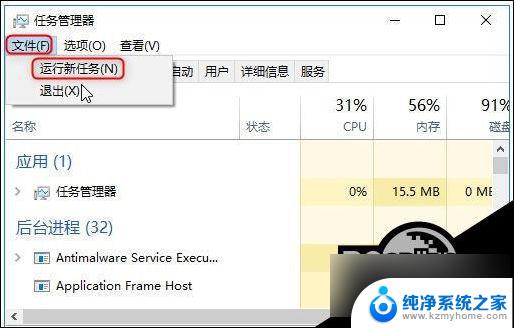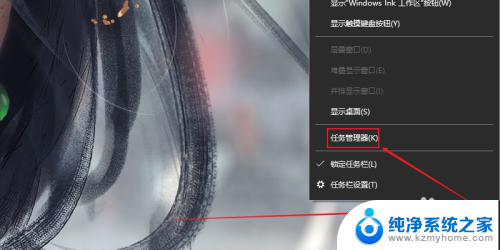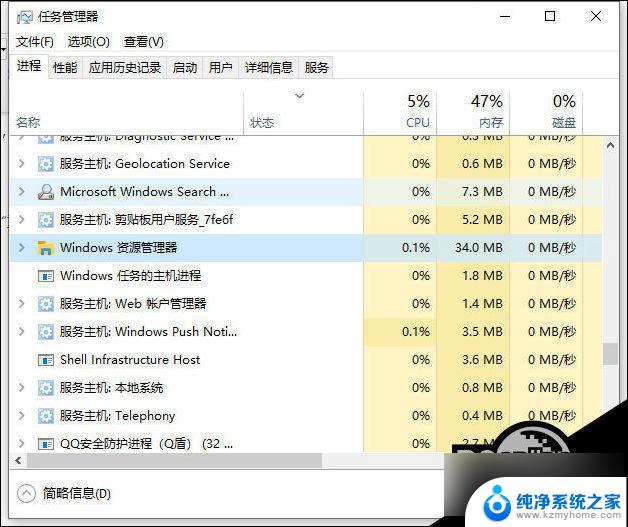win10右键点击此电脑无反应 Win10右键点击此电脑图标无效怎么办
在使用Win10电脑时,有时候会遇到右键点击此电脑图标无反应的情况,这种问题可能是由于系统错误或者软件冲突所导致的。如果你也遇到了这个问题,不要担心下面我们就来看看如何解决这个Win10右键点击此电脑无效的情况。
具体方法:
1.在Windows10桌面,我们右键点击左下角的开始按钮。在弹出的菜单中选择“运行”菜单项。
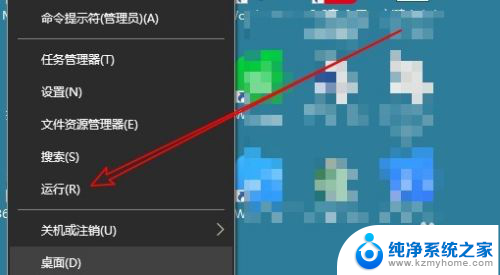
2.这时就会打开Windows10的运行窗口,在窗口中输入命令regedit。然后点击确定按钮。
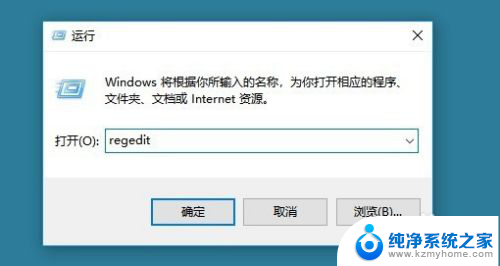
3.这时会打开注册表编辑器,在编辑器中定位到HKEY_LOCAL_MACHINE\SOFTWARE\Classes\CLSID\{20D04FE0-3AEA-1069-A2D8-08002B30309D}\shell\Manage\command注册表项

4.在右侧的窗口中我们可以找到“默认”的图标。
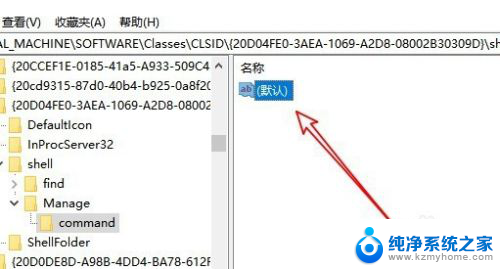
5.右键点击默认图标,在弹出菜单中选择“修改”菜单项。
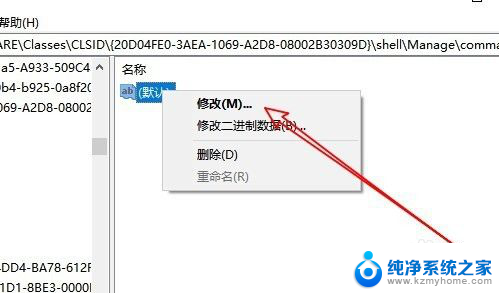
6.接下来就会弹出“编辑字符串”窗口,在窗口中我们把原来的数值数据修改为mmc.exe %systemroot%\system32\compmgmt.msc /s,然后重新启动计算机后,再次右键点击此电脑就不会出现没有反应的情况了。
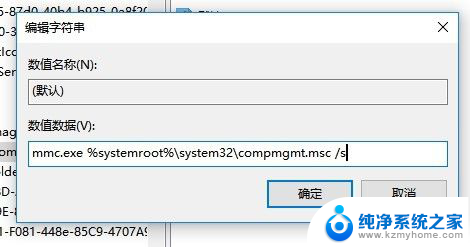
以上就是win10右键点击此电脑无反应的全部内容,有遇到这种情况的用户可以按照以上方法来解决,希望能够帮助到大家。