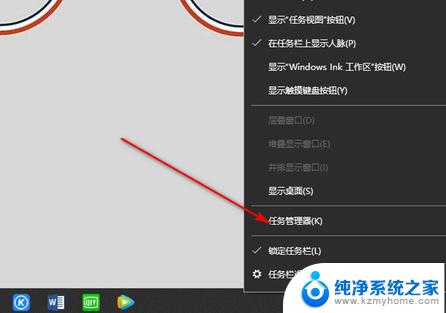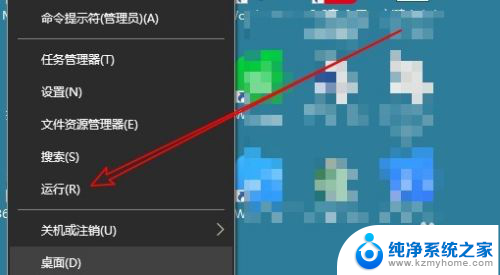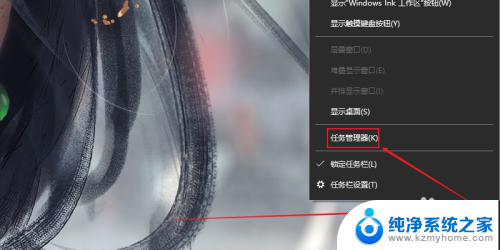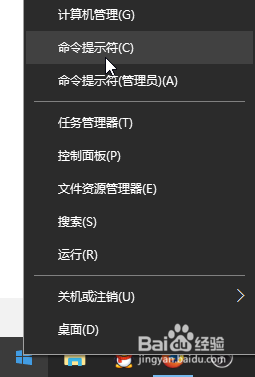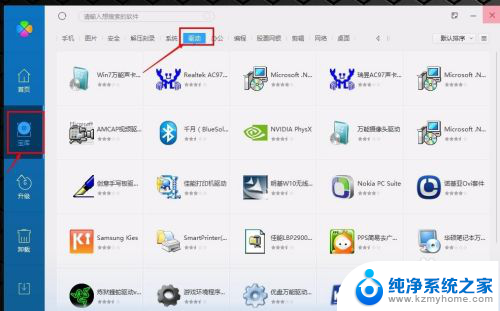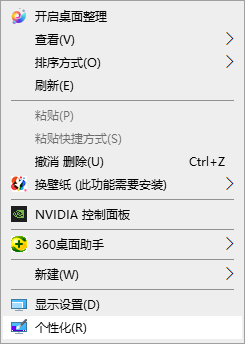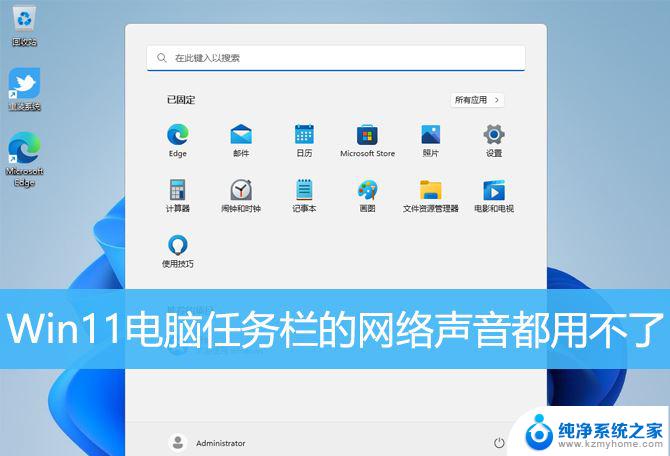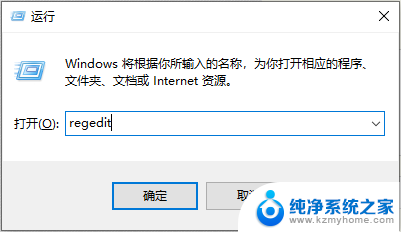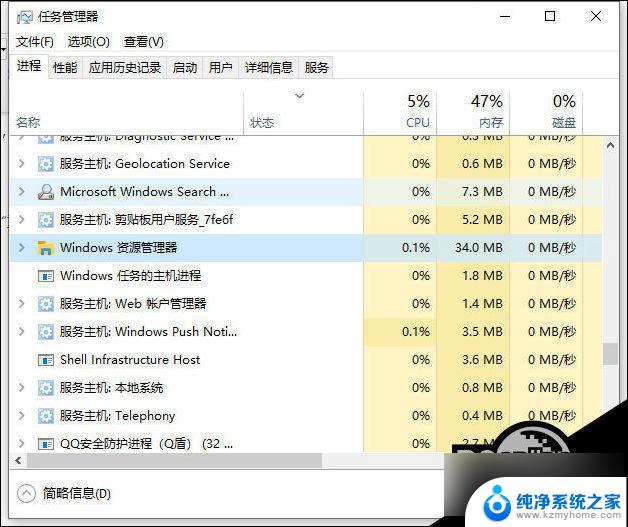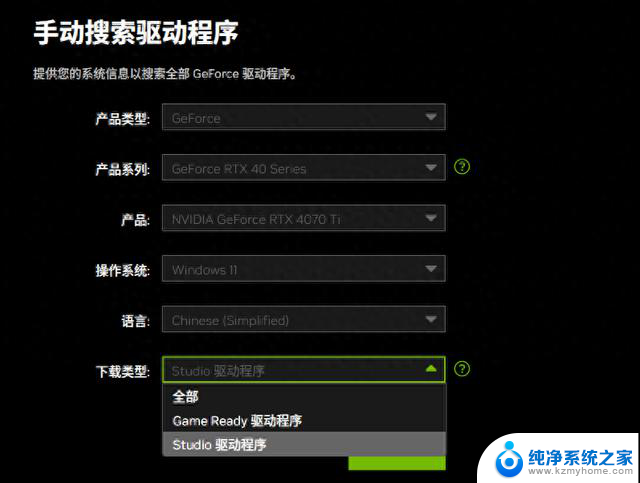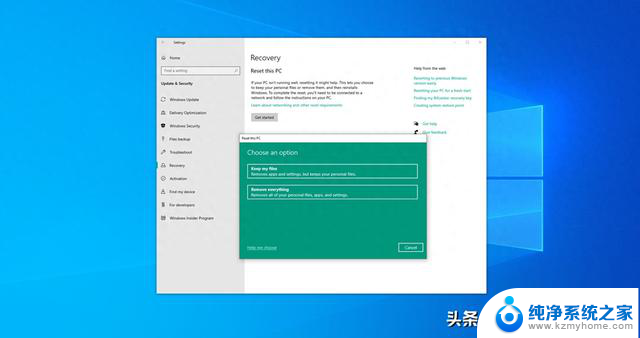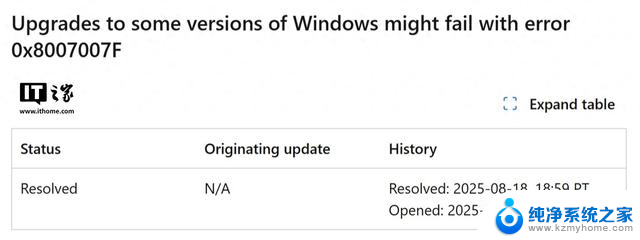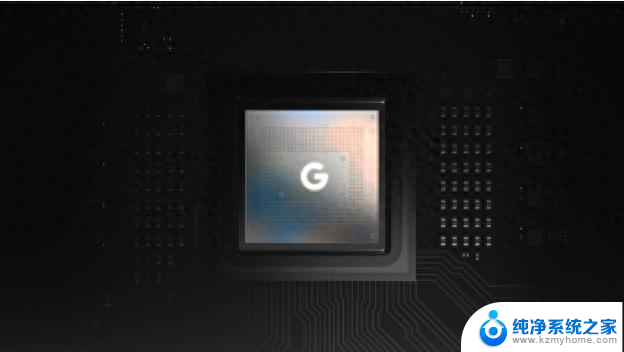win10双击变右键 Win10系统鼠标点击一下变成双击怎么调整
更新时间:2024-03-27 10:24:53作者:kzmyhome
在使用Win10系统时,有时候我们会遇到一些鼠标点击设置上的问题,比如双击变成右键或者单击变成双击,这种情况可能会让我们感到困惑和不便。不过其实调整鼠标点击方式并不难,只需要在系统设置中进行简单的调整即可解决问题。接下来我们就来看看如何调整Win10系统中鼠标点击的设置。
具体方法:
1.第一步,首先打开win10系统,如下界面:
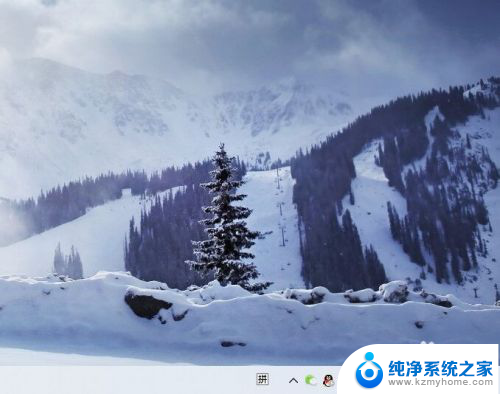
2.第二步,鼠标移到右下角,单击右键选择任务栏设置:
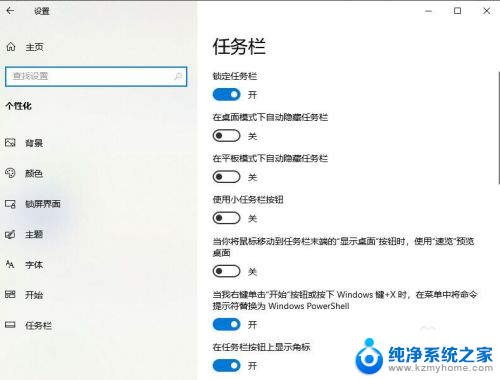
3.第三步,点击下面的主题这个按钮,如下图所示:
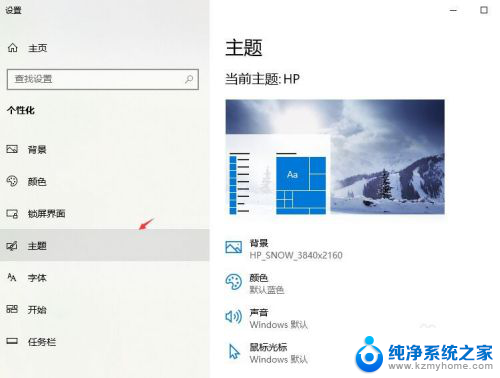
4.第四步,点击下面的鼠标光标这个按钮,如下图所示:
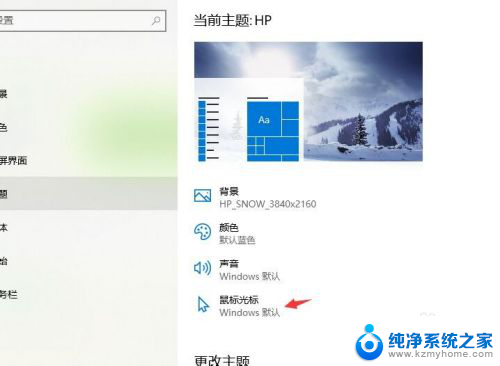
5.第五步,点击鼠标属性对话框下面的指针选项,如下图所示,调整鼠标的移动速度慢一点:
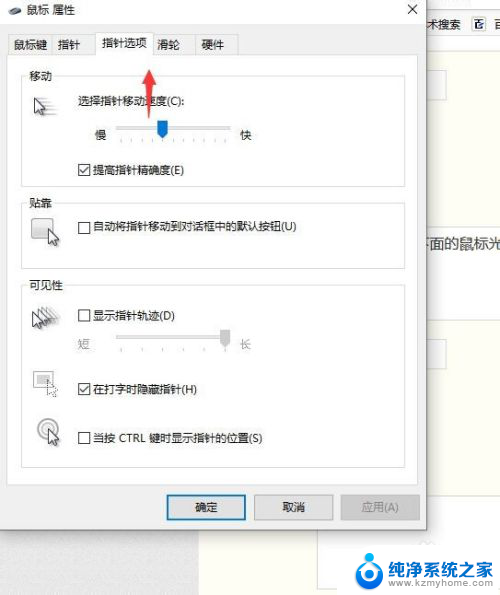
6.或者双击速度调慢一点,或者不要勾选单击锁定下面那个方框:
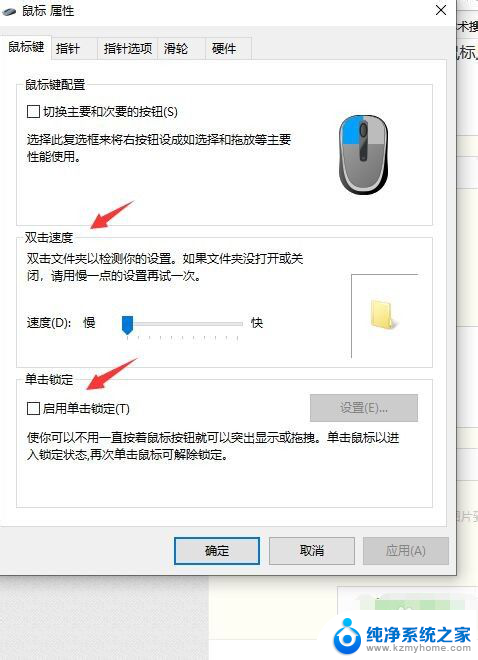
7.以上操作如果还不行,就直接换一个鼠标。比如我用的惠普笔记本win10系统,原来配套惠普自带的惠普鼠标,那么可以更换成神舟笔记本的鼠标,以上设置都不用,我换完以后,发现这样效果还是不错的。
以上就是win10双击变右键的全部内容,如果您遇到相同问题,可以参考本文介绍的步骤进行修复,希望对大家有所帮助。