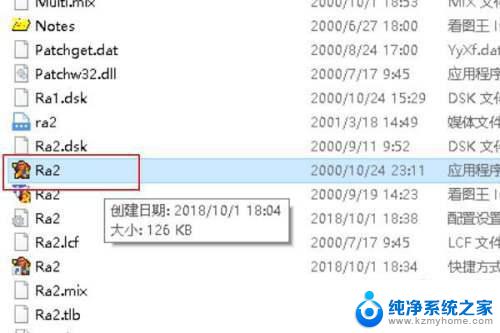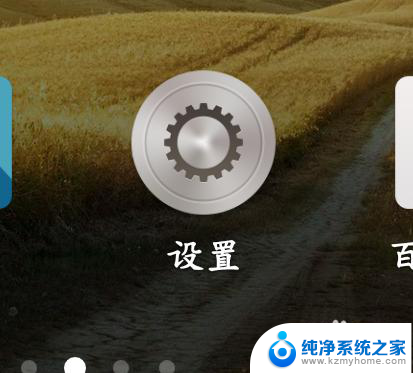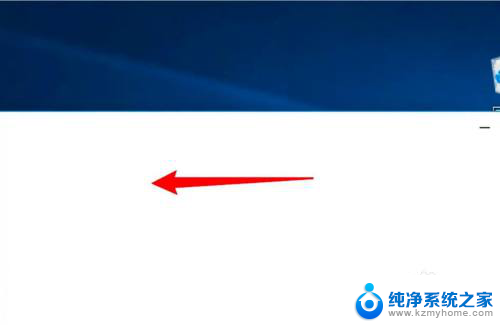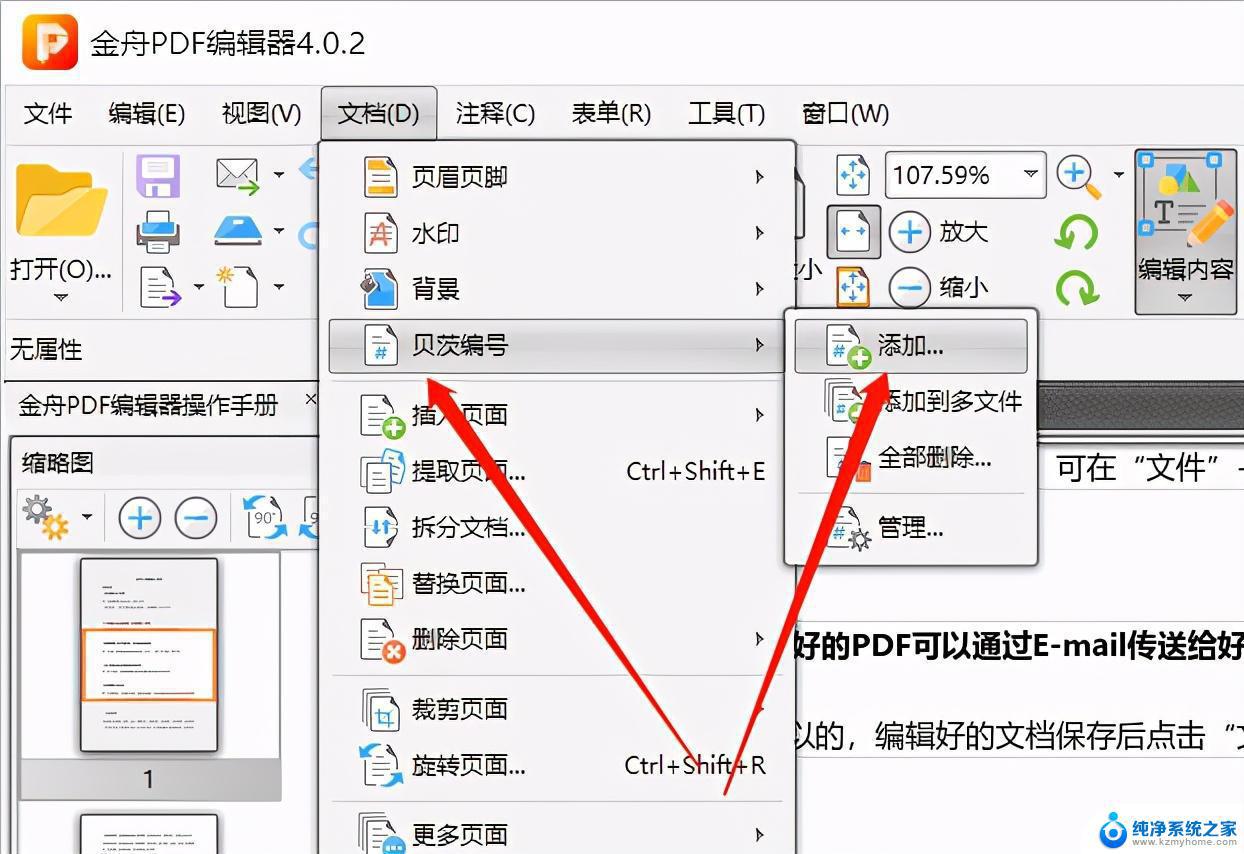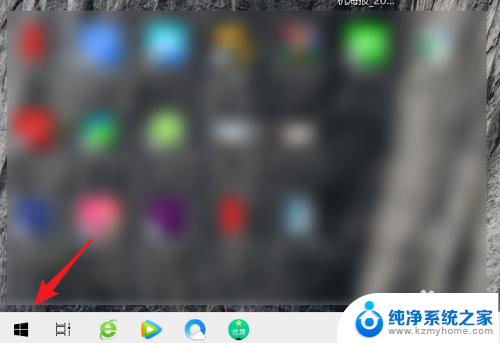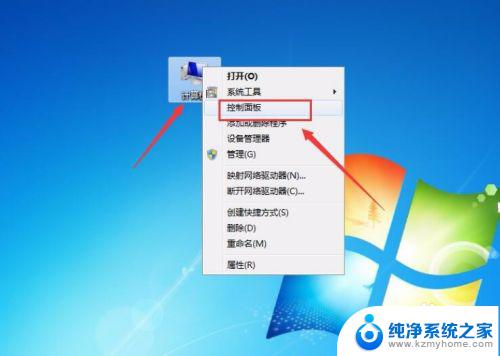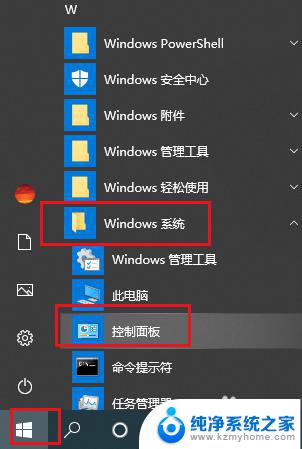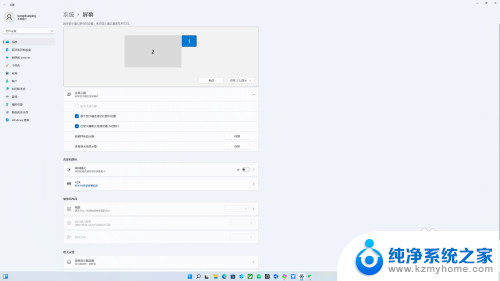双屏鼠标如何使用 如何连接第二显示器
双屏鼠标作为现代科技的一项重要创新,为用户提供了更高效、便捷的工作体验,随着工作和学习需求的增加,越来越多的人开始使用双屏鼠标,并尝试连接第二显示器来扩大屏幕空间。双屏鼠标如何使用?如何连接第二显示器?在这篇文章中我们将详细介绍双屏鼠标的使用方法和第二显示器的连接步骤,帮助读者更好地掌握这一技能,提升工作效率。无论是在办公室还是在家中,通过使用双屏鼠标和连接第二显示器,我们可以同时打开多个窗口,实现多任务处理,大大提升我们的工作效率和体验。
操作方法:
1.先将两个显示器都接上电脑,小编的情况是笔记本自带一个显示器。另一个是VGA的显示器,在桌面上右键后选择显示设置
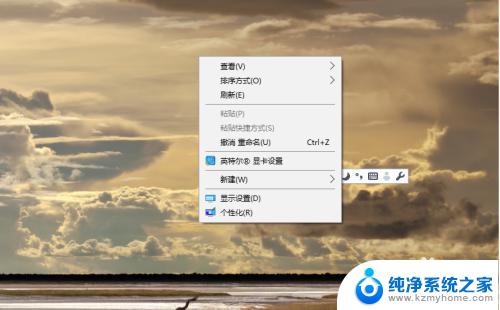
2.在显示中应该能看到两个显示器,下拉对话框,确定方向为横向,多显示器下选择为扩展这些显示器。
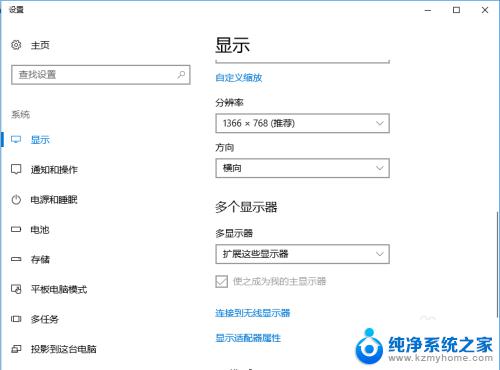
3.方向非常重要,取决于后面怎么操作,在上例中小编的笔记本显示器居左,另一个居右,可以在标识中进行调整
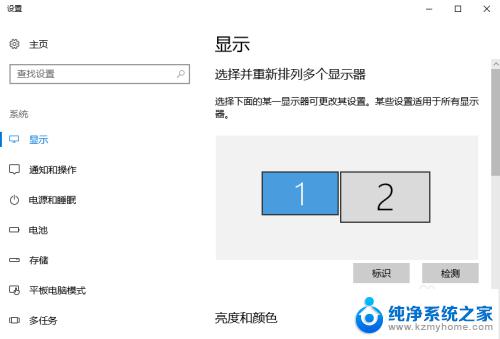
4.全部选择完成后,配置即时生效。这时就可以使用了,在小编的配置情况下,把鼠标移向第一屏的最右侧,就会发现鼠标进入了第二屏

5.同理,在第二屏上把鼠标向左移,鼠标的箭头就会重新回到第一屏。知道了鼠标的原理,应用也差不多,用鼠标选中需要显示在第二屏的应用向右侧移动
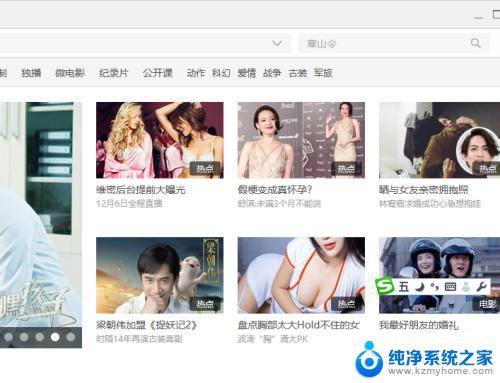
6.这时在第二屏上就会看到应用从左边屏幕边缘进入到窗口,这时再在第二屏选择全屏或其它操作就实现双屏不同显示
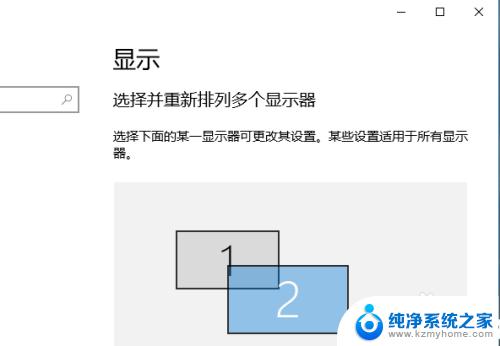
以上就是如何使用双屏鼠标的全部内容,如果你遇到这种情况,可以根据这篇文章中的方法来解决,希望这篇文章能对你有所帮助。