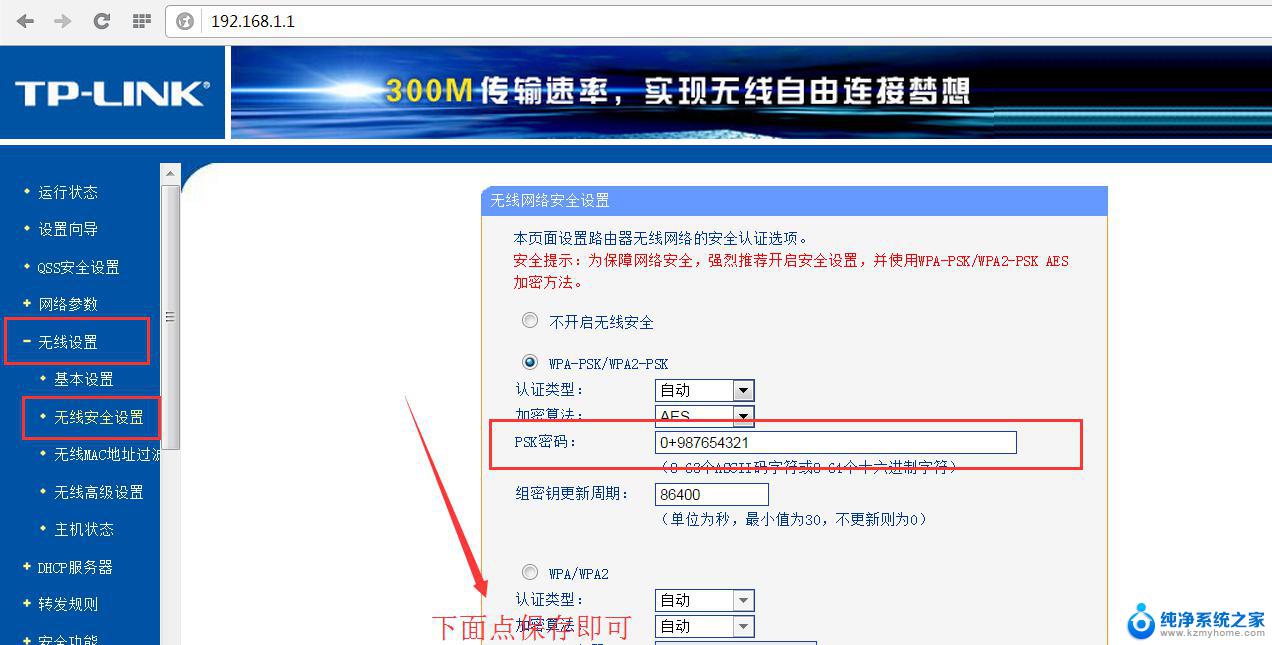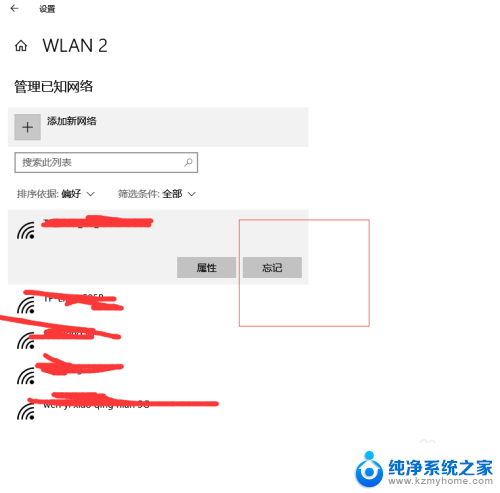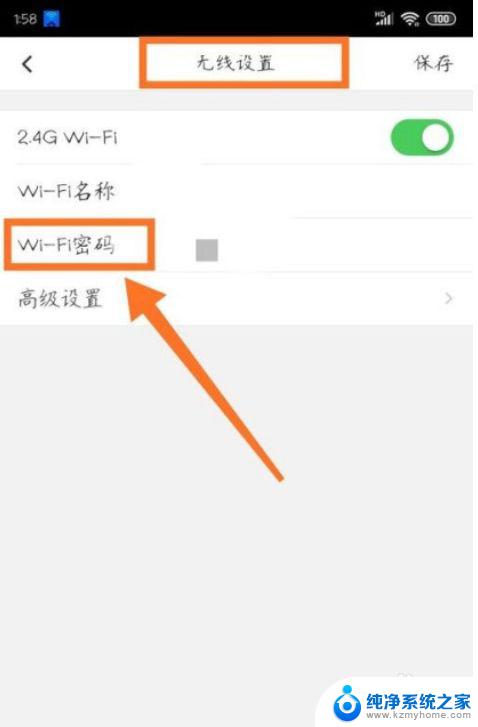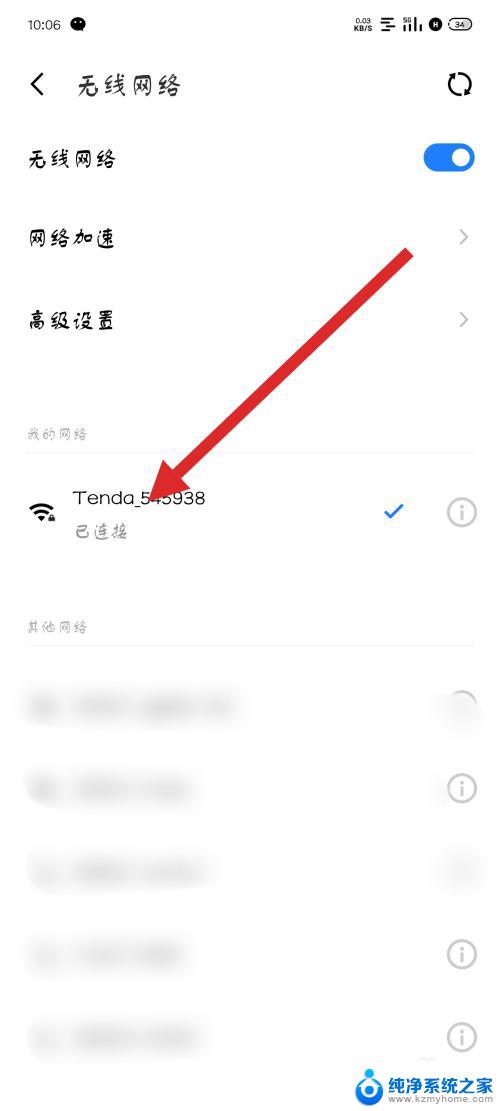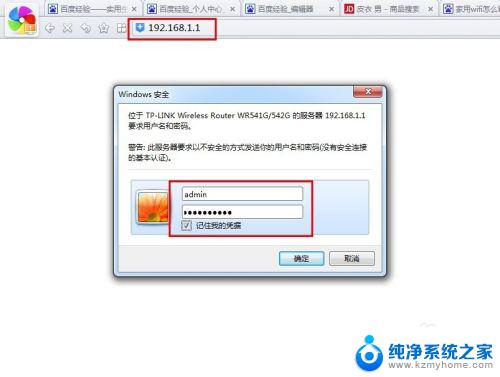h1wificom设置界面192.168.1.1 hiwifi路由器设置无线网络
h1wificom设置界面192.168.1.1,在现代社会中无线网络已经成为了人们生活中不可或缺的一部分,而在家庭中,一个稳定高效的无线网络更是必不可少的。针对这一需求,HiWiFi路由器应运而生。作为一种高性能的无线路由器,HiWiFi路由器以其出色的无线传输速度和稳定性,成为了无数家庭的首选。而要设置HiWiFi路由器的无线网络,只需要在浏览器中输入192.168.1.1即可进入设置界面。在这个设置界面中,我们可以根据自己的需求,轻松地进行无线网络的设置和管理。接下来让我们一起来了解一下HiWiFi路由器设置界面的详细内容。
操作方法:
1.第一步,拿出hiwifi路由器,然后连接电脑和网络接口。

2.
第二步,电脑打开浏览器,进入浏览器主界面。
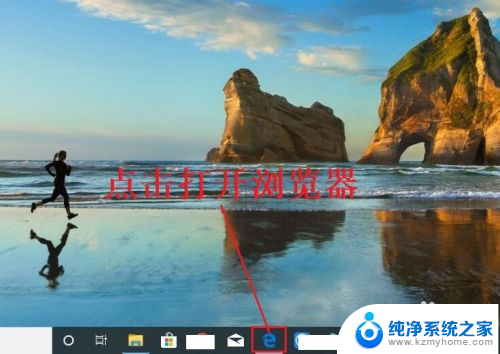
3.
第三步,在浏览器主界面顶部的搜索框输入”192.168.1.1“,点击搜索,进入hiwifi路由器登陆界面。
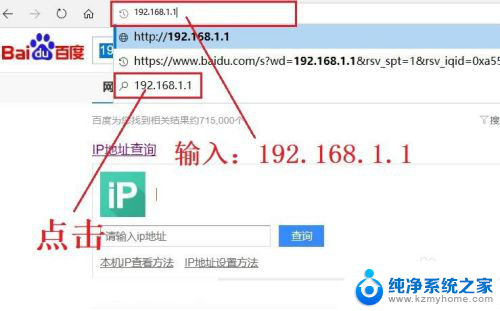
4.第四步,在hiwifi路由器登陆界面输入密码。点击“登陆”,进入光猫路由器设置界面。
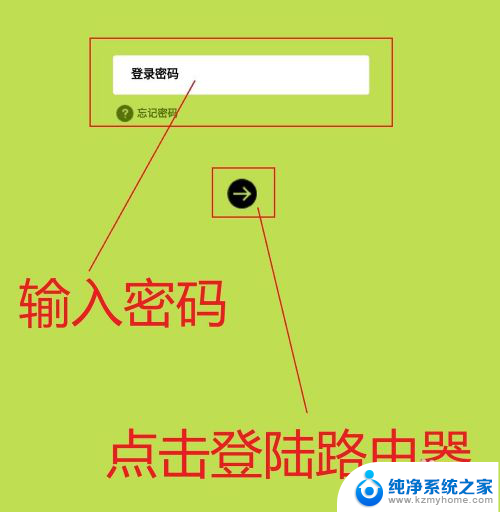
5.第五步,在h1wificom设置界面192.168.1.1界面可到相应内容,点击进行相应设置即可。
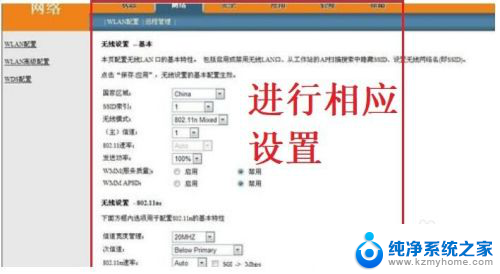
6.总结:
1、hiwifi路由器连接电脑和网络接口。
2、在浏览器输入”192.168.1.1“。
3、在路由器登陆界面输入密码,点击“登陆”。
4、在路由器设置界面进行相应设置。
以上就是h1wificom设置界面192.168.1.1的全部内容,如果还有不清楚的用户,可以按照小编的方法来操作,希望这能帮到大家。