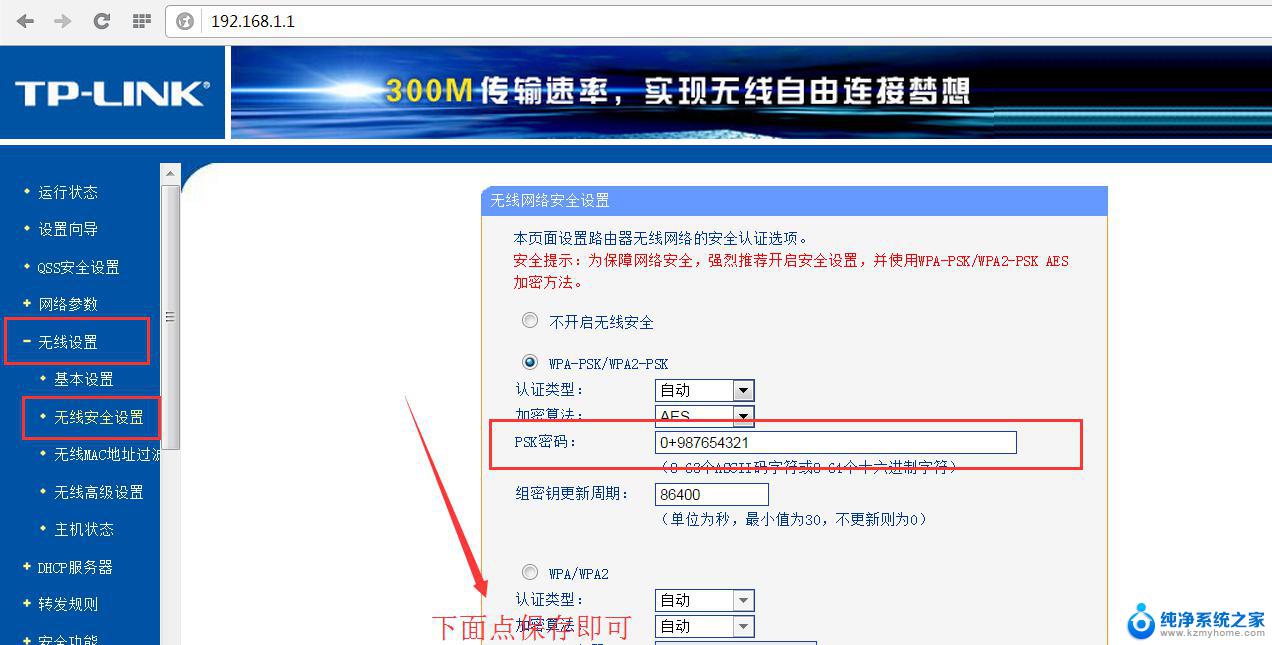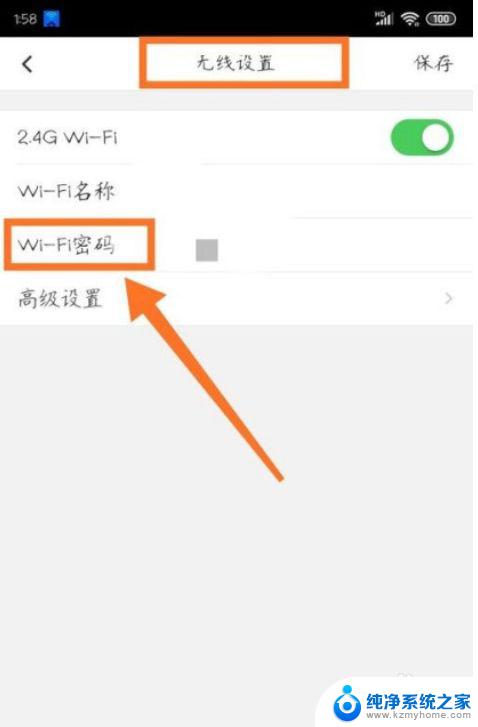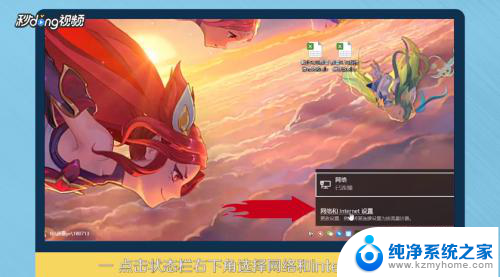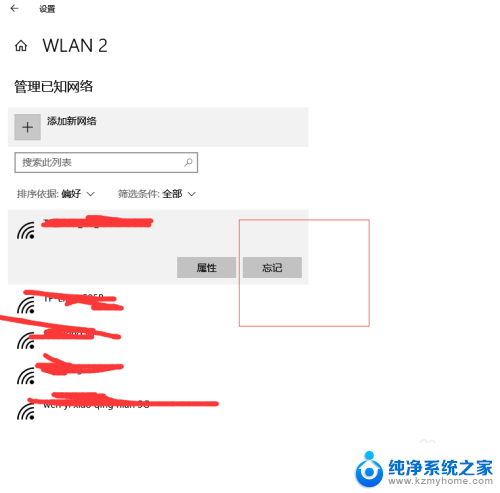电脑怎么设置路由器wifi设置教程 TP LINK无线路由器设置配置图文教程
电脑怎么设置路由器wifi?这是很多人在购买TP LINK无线路由器后面临的问题,好消息是我们为您准备了一份图文教程,帮助您轻松完成无线路由器的设置配置。无论您是新手还是有一定电脑基础的用户,本教程都会提供详细的步骤和清晰的图示,确保您能够顺利连接到无线网络。接下来让我们一起来探索吧!
步骤如下:
1.首先拿到路由器,翻开路由器底部,找到管理账户和密码,以及登录地址,如下图所示

2.电脑连接路由器wifi,这时找信号最强的那个wifi就是你的新路由器。命名方式是TP Link_XXXX,如下图所示
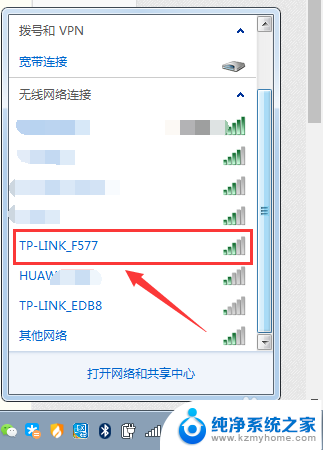
3.打开ie浏览器,输入第一步找到的登录地址,所有路由器支持192.168.1.1登录,如下图所示
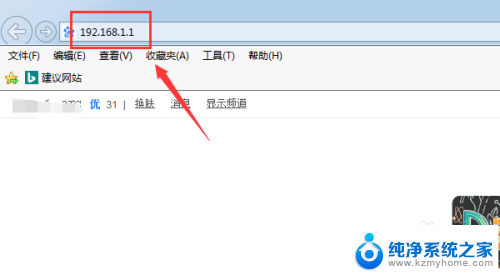
4.进入登录界面,输入你的路由器密码。一般默认是admin,点击登录,最新版本可以使用track ID登录,如下图所示
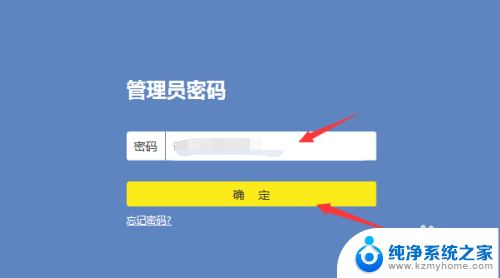
5.进入管理界面,点击路由设置,如下图所示
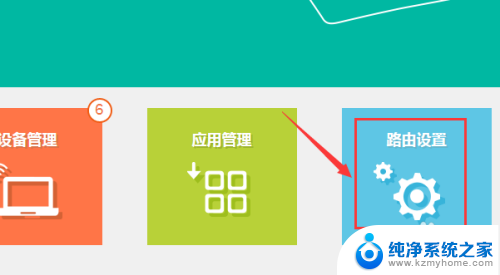
6.进入路由设置,点击上网设置,如下图所示
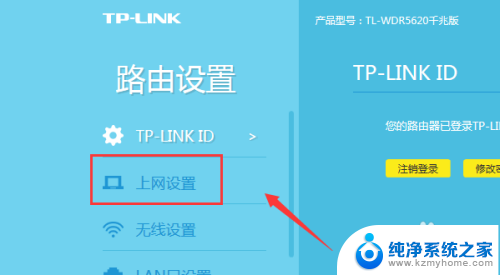
7.选择宽带拨号上网,输入你的宽带账户和密码,点击连接即可,如下图所示
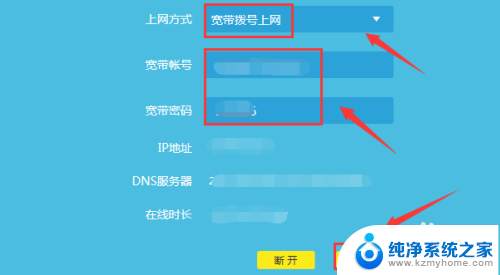
8.连接成功,点击无线上网设置,如下图所示
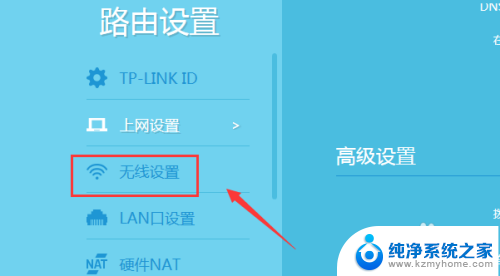
9.这里可以自定义wifi名称和连接密码,设置后点击保存,你的电脑会断开连接,重新连接新的wifi名称即可!上网设置全部完成,如下图所示
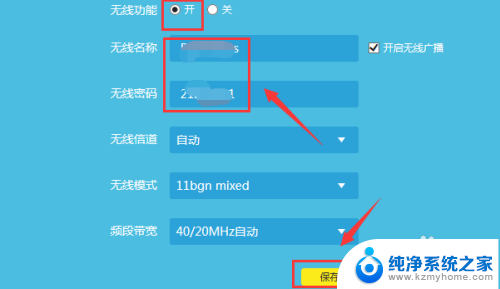
10.总结:
1、路由器底部找到管理界面地址和登录账号和密码
2、电脑连接路由器默认的无线信号
3、进入管理界面并登陆
4、点击路由设置
5、设置宽带上网账号和密码,点击连接
6、进入无线设置,自定义无线wifi名称和密码,完成上网设置!
以上就是电脑如何设置路由器wifi设置教程的全部内容,如果遇到这种情况,你可以按照以上步骤解决问题,非常简单快速,一步到位。