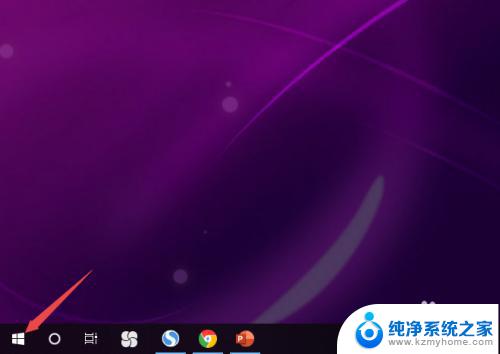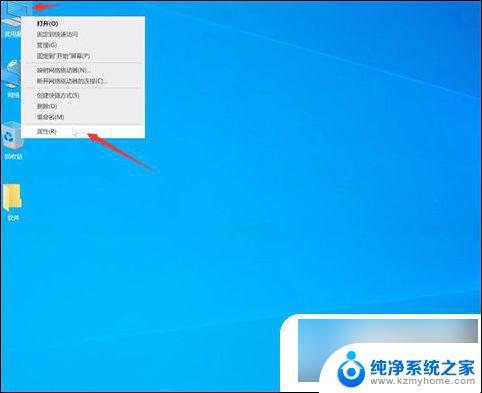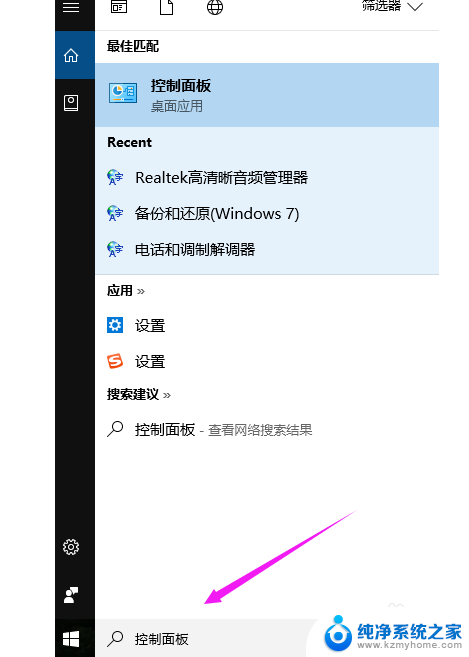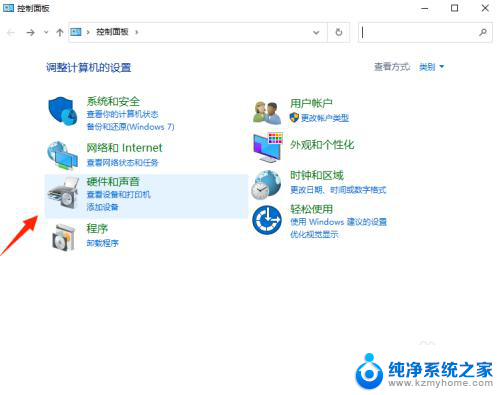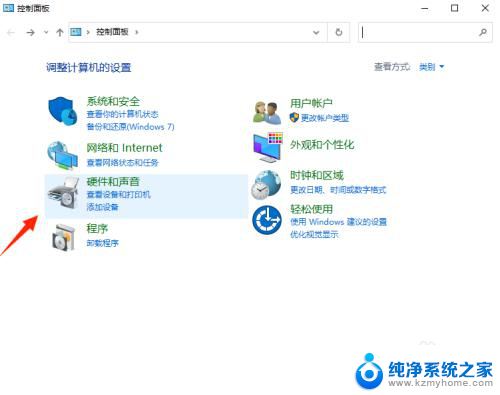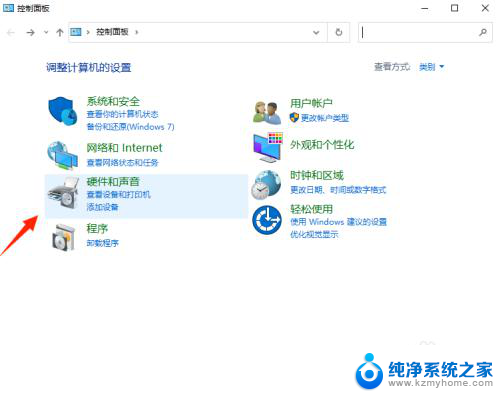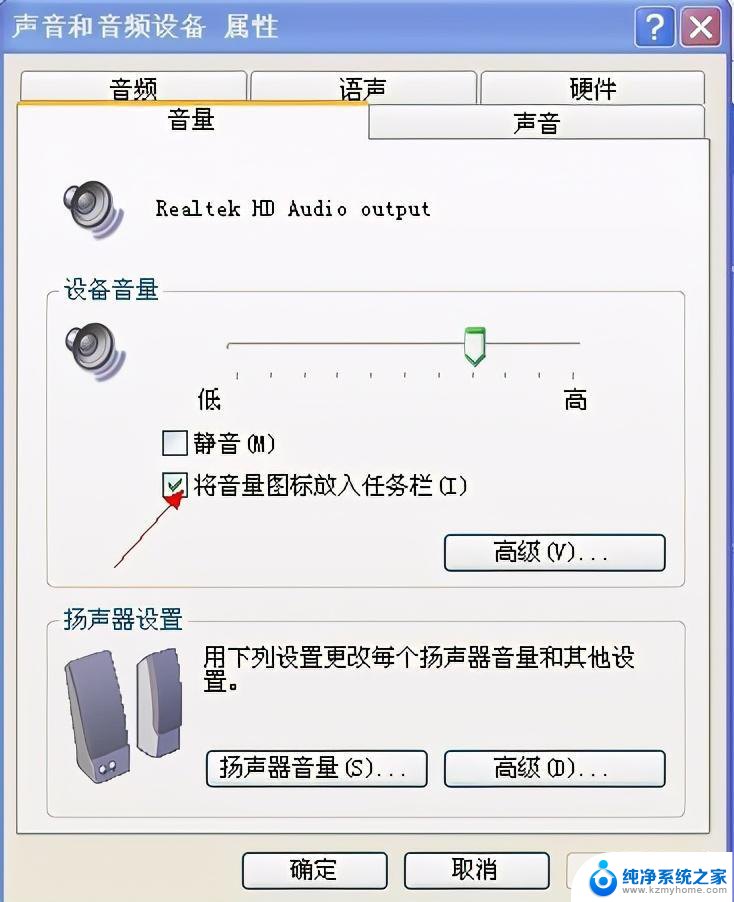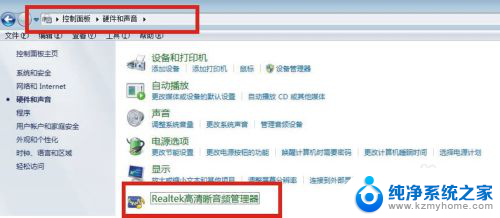win10耳机插电脑上没声音怎么设置 Win10电脑耳机插上没声音怎么调整
更新时间:2024-08-01 17:21:12作者:kzmyhome
Win10电脑是目前广泛使用的操作系统之一,但有时候我们可能会遇到一些问题,比如耳机插上却没有声音的情况,这种情况可能会给我们的日常使用带来困扰,但其实只需要进行简单的设置,就可以解决这个问题。接下来我们将介绍一些方法,帮助大家在Win10电脑上插上耳机后调整设置,让声音正常播放。
操作方法:
1.先点击开始按钮;
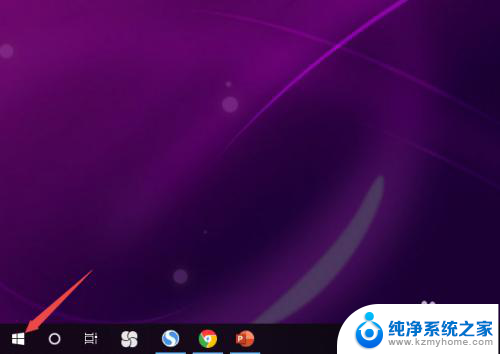
2.然后点击设置;
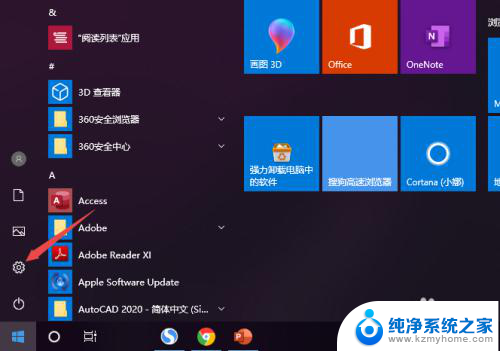
3.之后点击系统;
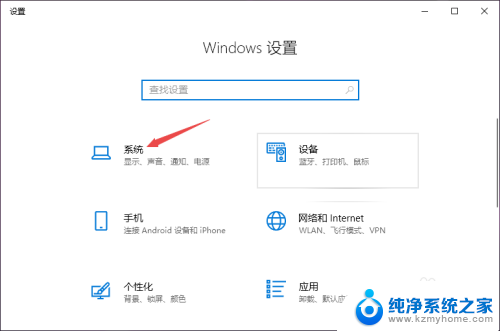
4.然后点击声音;
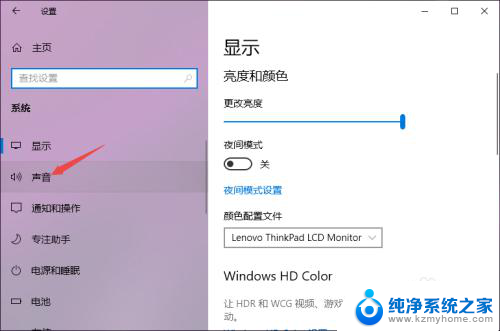
5.之后点击声音控制面板;
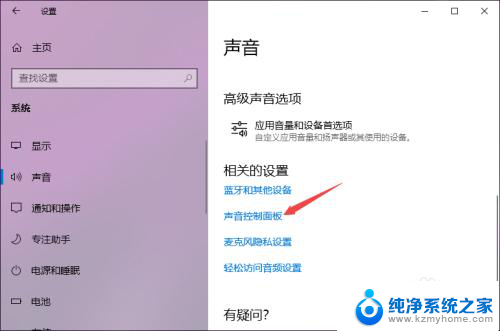
6.之后点击扬声器,然后点击属性;
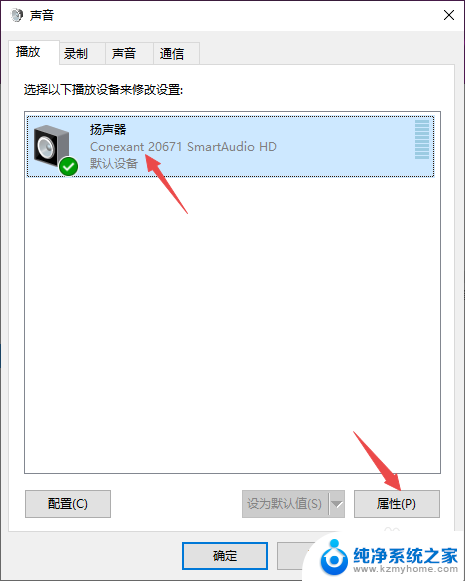
7.之后点击级别,然后将级别里面的滑动按钮向右滑动;
8.最后,点击确定按钮即可。
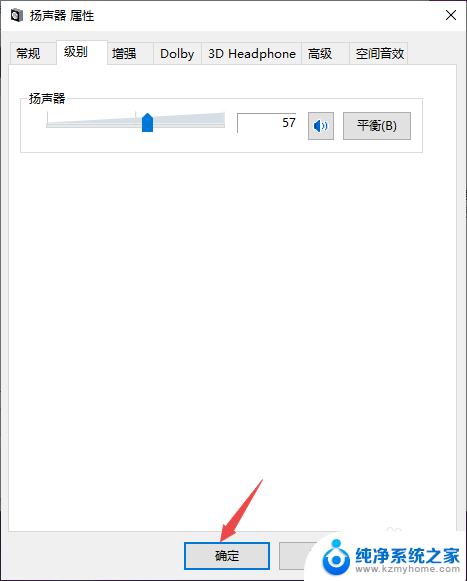
以上就是win10耳机插电脑上没声音怎么设置的全部内容,不了解的用户可以根据小编的方法来操作,希望能够帮助到大家。