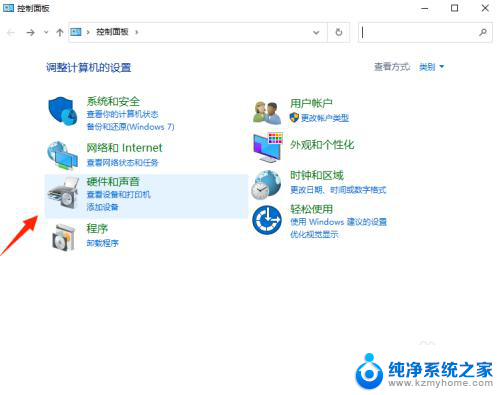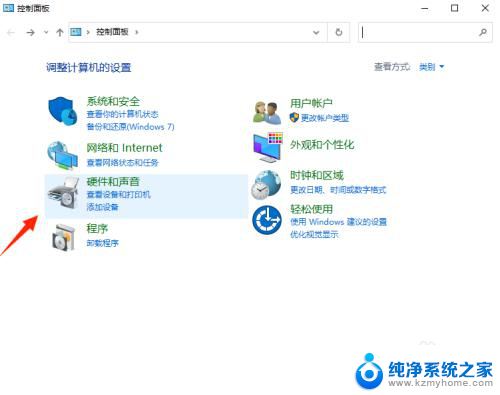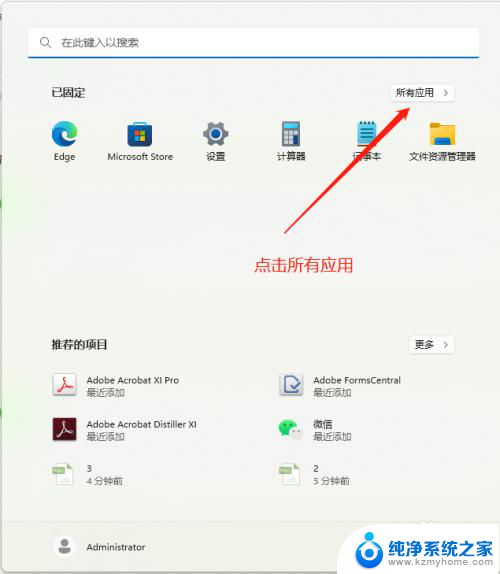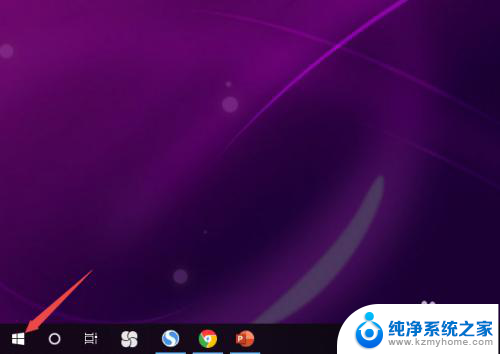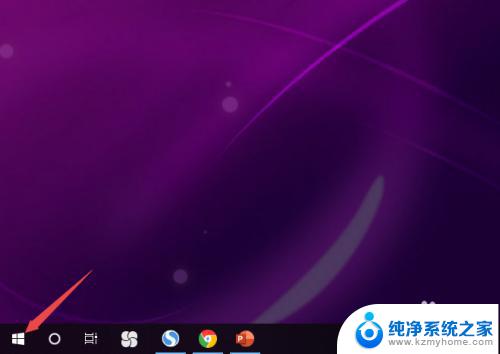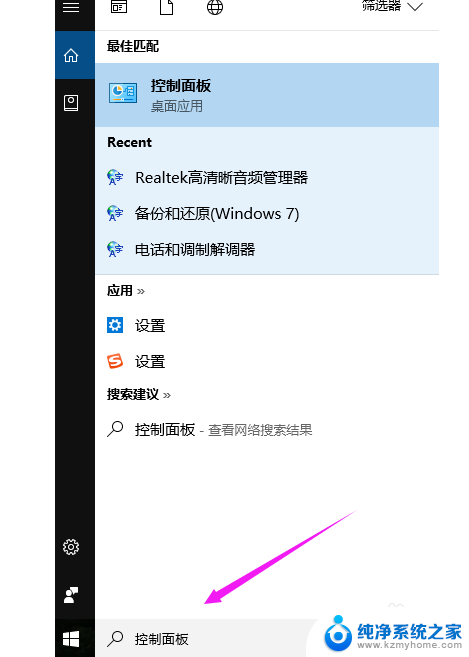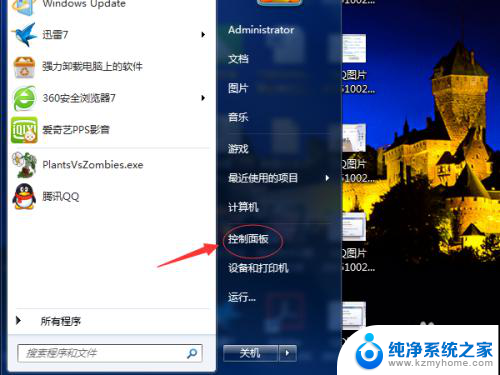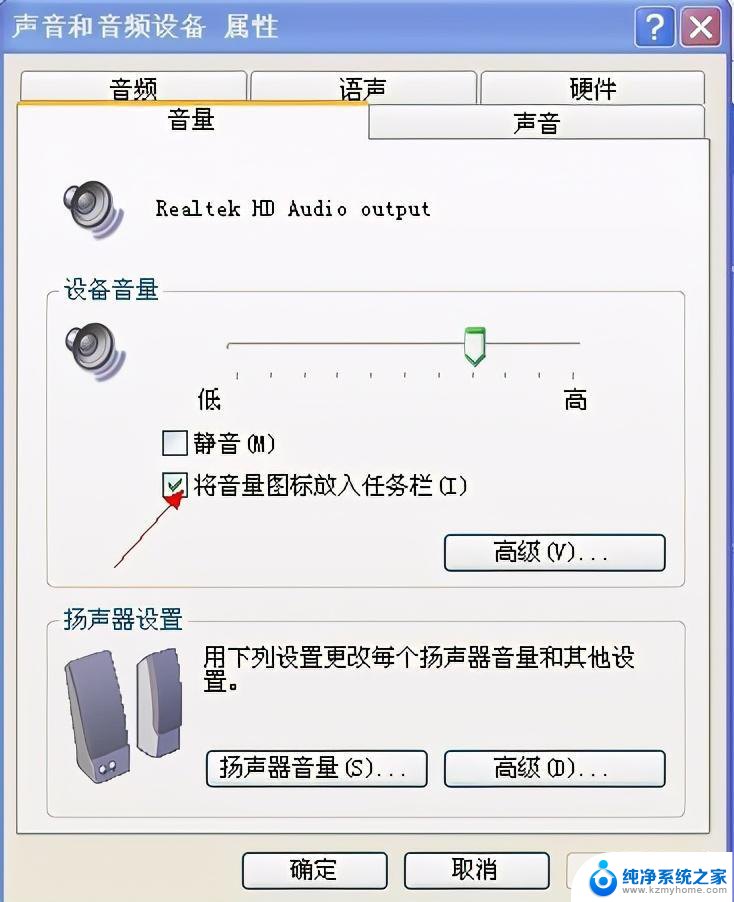win10前面板耳机没声音怎么设置回来 win10系统前面板耳机插孔无声音如何设置
更新时间:2024-07-03 08:37:28作者:kzmyhome
在使用win10系统时,有时候我们会遇到前面板耳机插孔无声音的情况,这可能让我们感到困惑和苦恼,不用担心其实很简单就能解决这个问题。只需要对系统进行一些设置调整,就可以让前面板耳机重新发挥出声音。接下来我们就来看看具体该如何设置回来。
具体方法:
1.首先找到“控制面板”并打开。找到“硬件和声音”点击进入。
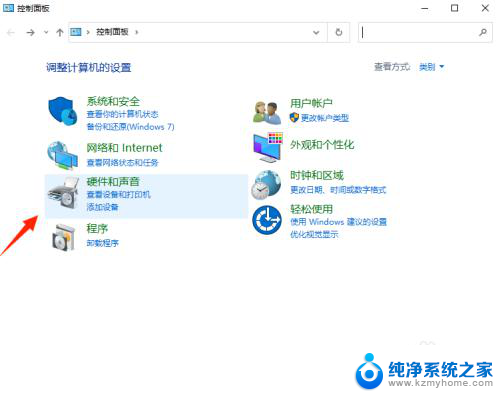
2.进入“硬件和声音”,在下方找到“Realtek高清音频控制器”点击进入并打开。
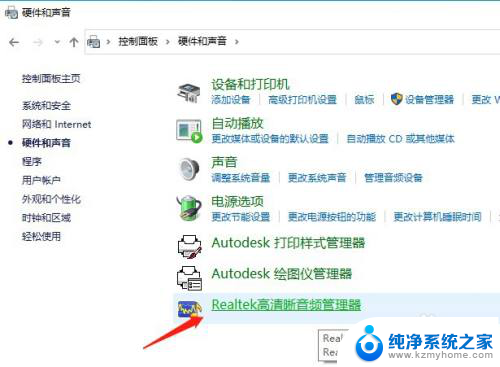
3.进入“Realtek高清音频控制器”界面。如下图所示
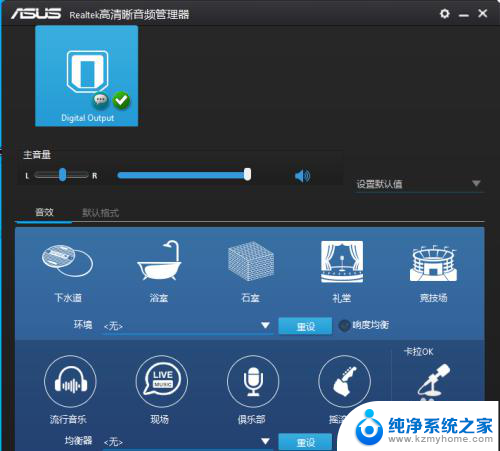
4.在“Realtek高清音频控制器”界面的右上角,右上方有一个小齿轮点击一下会弹出两个选项。我们点击“选项”进入。
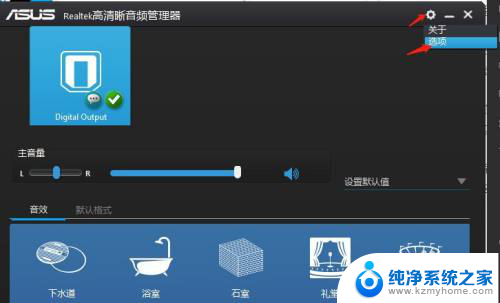
5.之后找到插孔设置,选择“AC97前面板”就可以听到声音了
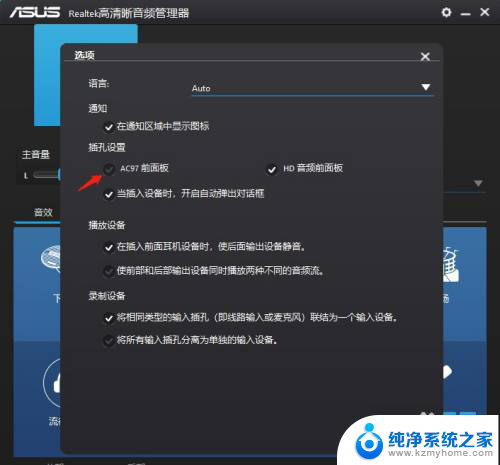
以上就是如何解决Win10前面板耳机无声的全部内容,如果你遇到了同样的问题,请参照以上方法进行处理,希望这些方法对大家有所帮助。