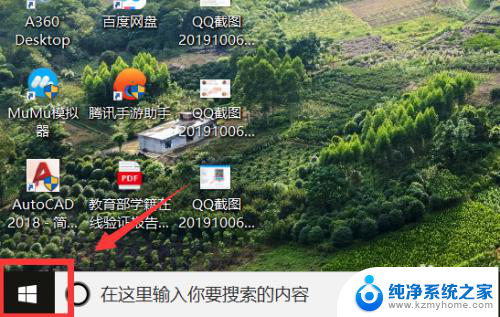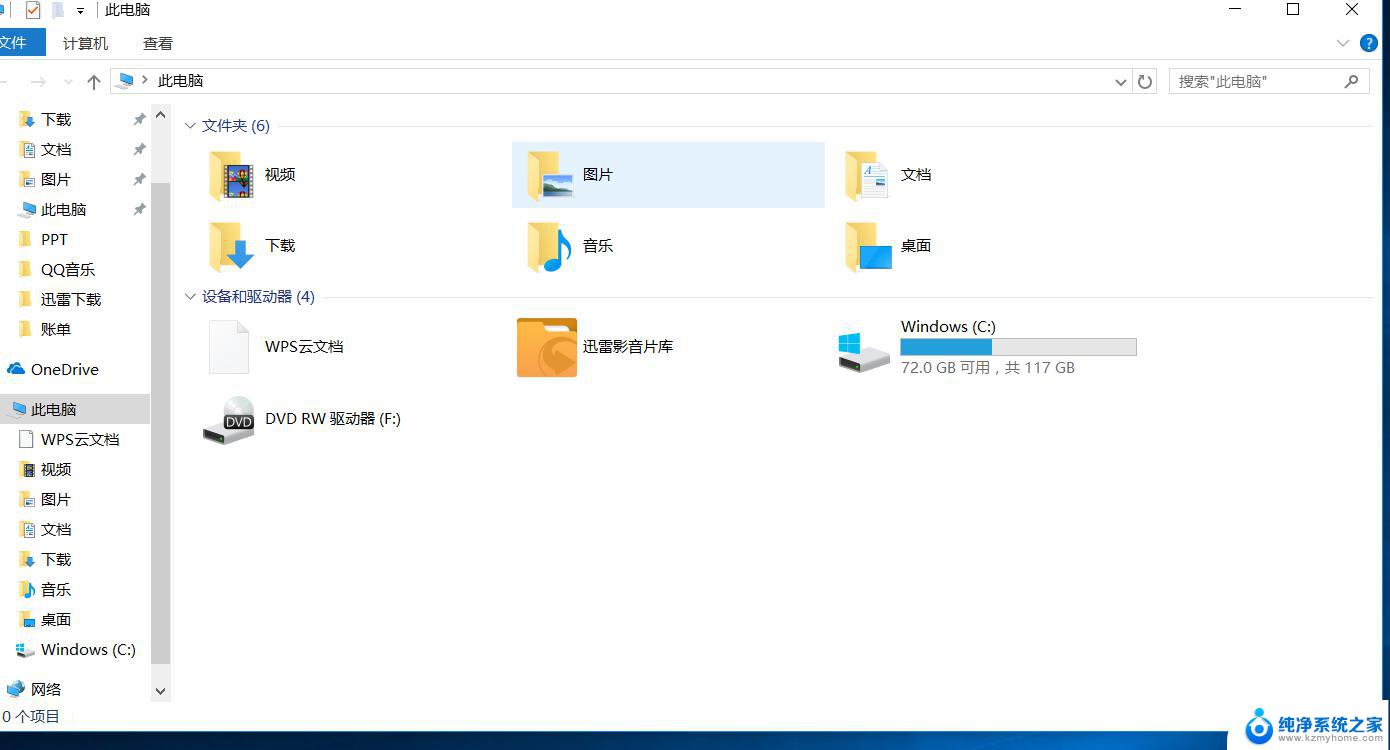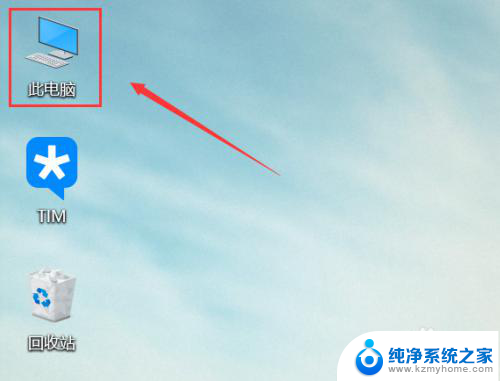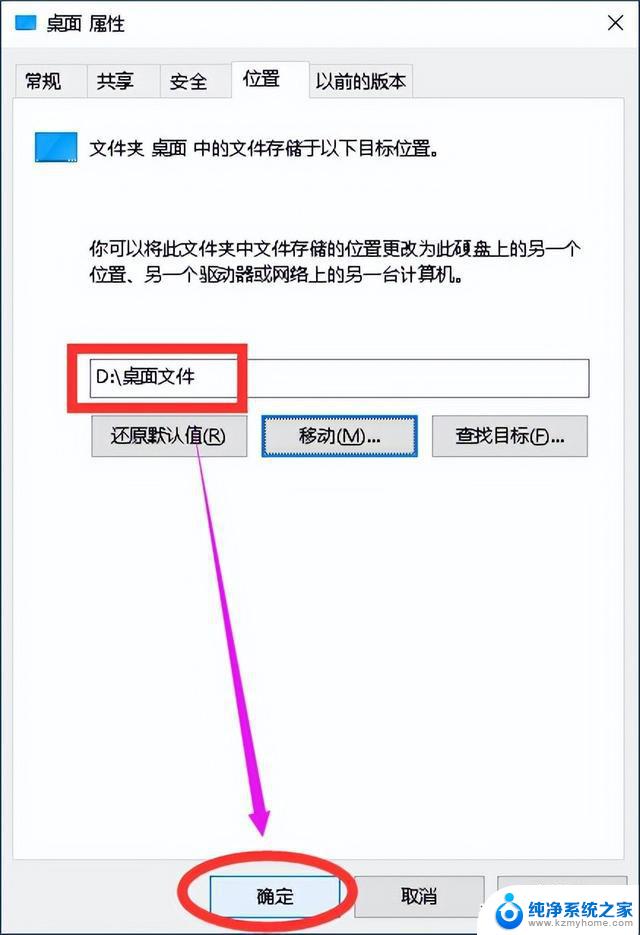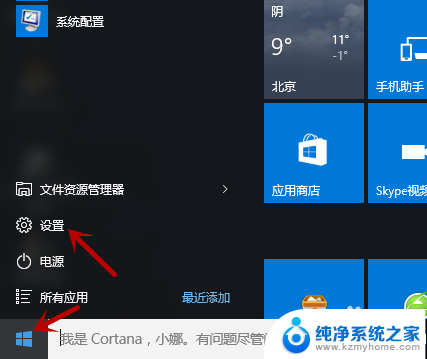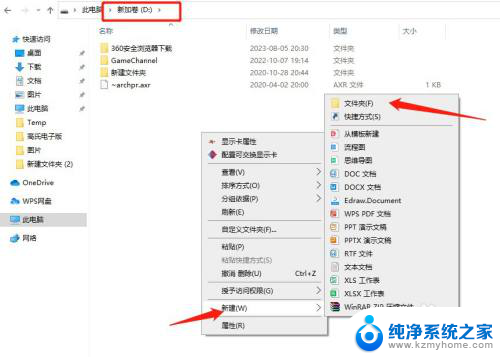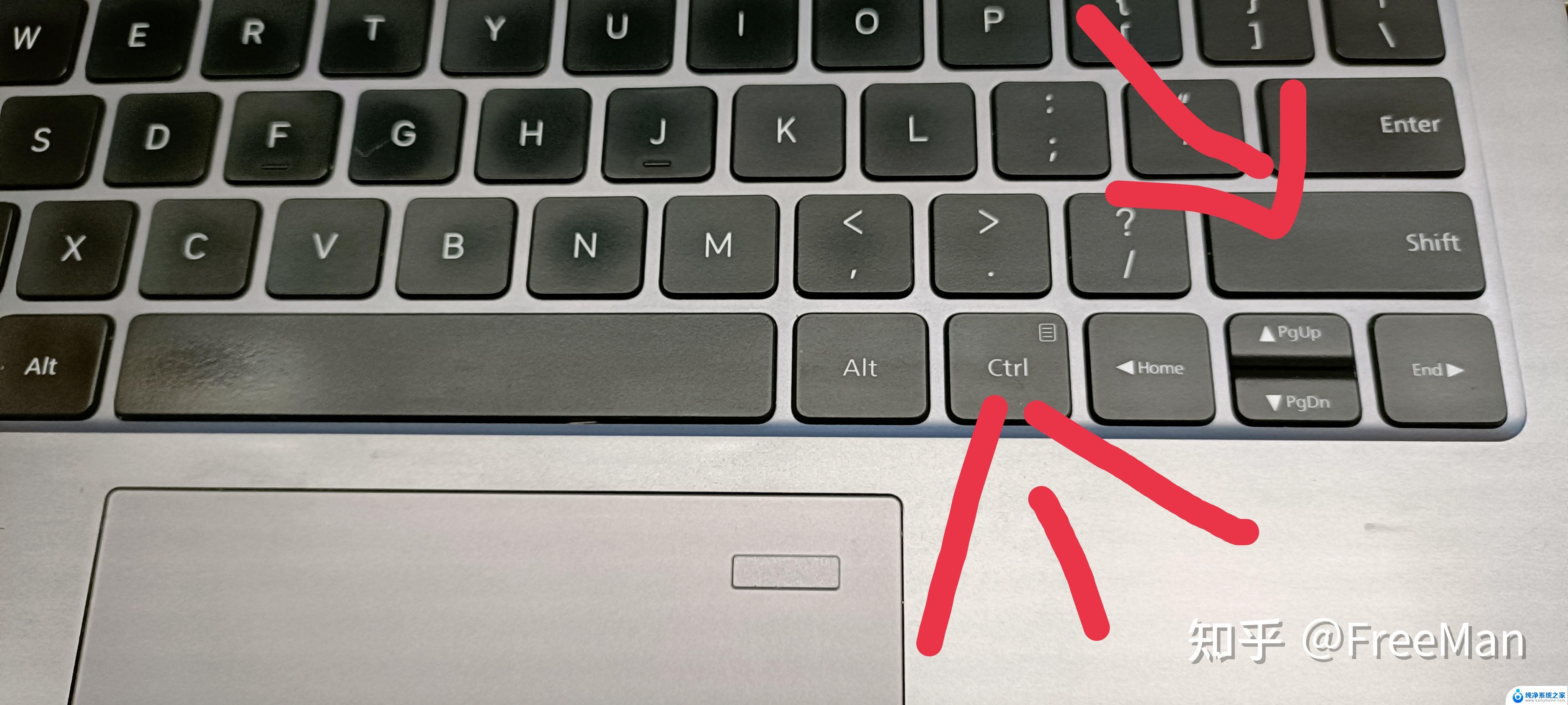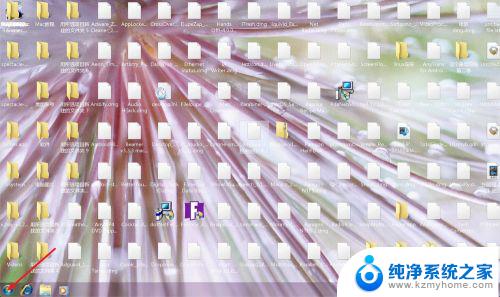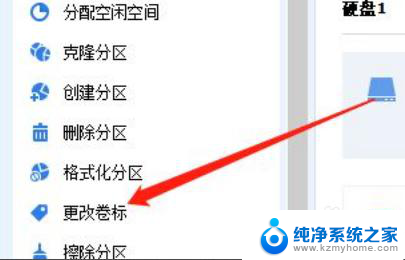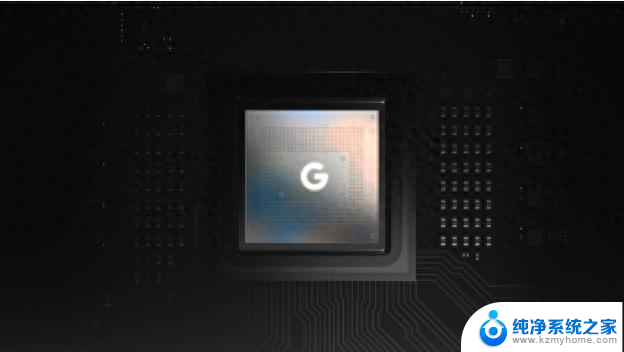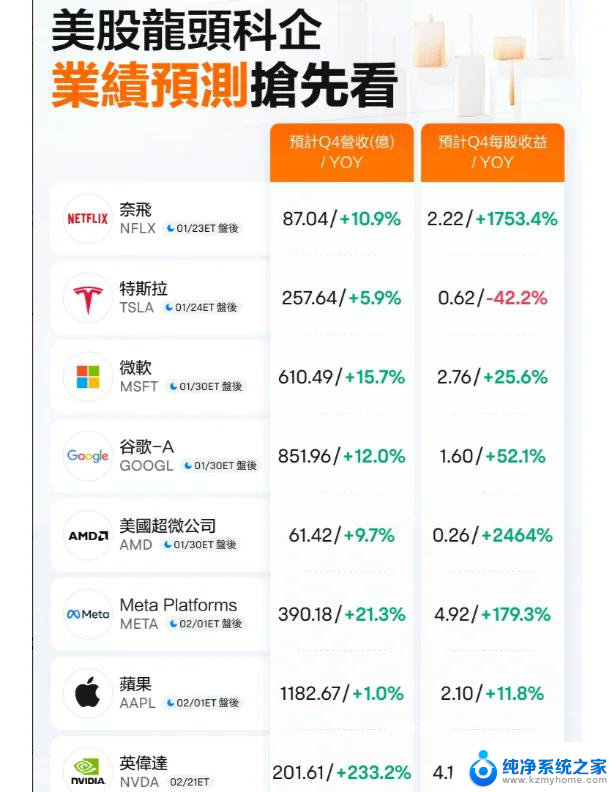win10改变盘符 如何更改Win10硬盘系统盘盘符
Win10操作系统在安装过程中会自动为系统盘分配一个默认的盘符,一般是C盘,有时候我们可能需要更改系统盘的盘符,以满足个人需求或解决一些问题。如何更改Win10硬盘系统盘的盘符呢?在本文中我们将介绍一些简单的方法来实现这一目标。无论是想要更改系统盘的盘符,还是想要了解更多关于Win10盘符改变的知识,本文都将为您提供答案。让我们一起来探索吧!
操作方法:
1.在Windows10系统桌面右键点击“此电脑”图标,在弹出菜单中选择“管理”菜单项
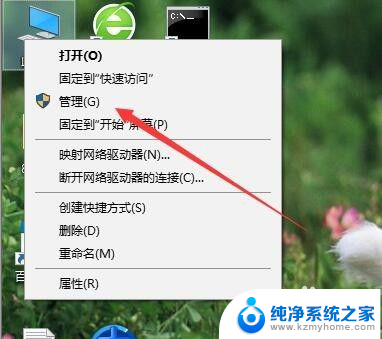
2.在打开的计算机管理窗口中,点击左侧的“存储/磁盘管理”菜单
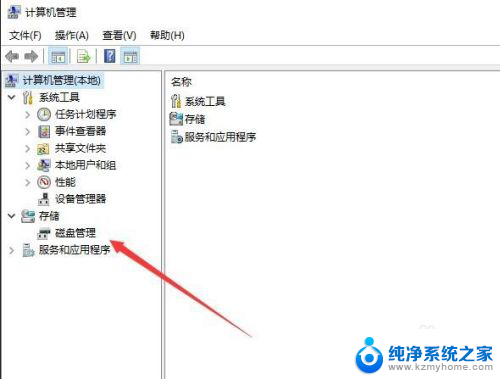
3.在右侧可以看到所有的硬盘分区,右键点击想要修改的盘符。在弹出菜单中选择“更改驱动器号和路径”菜单项
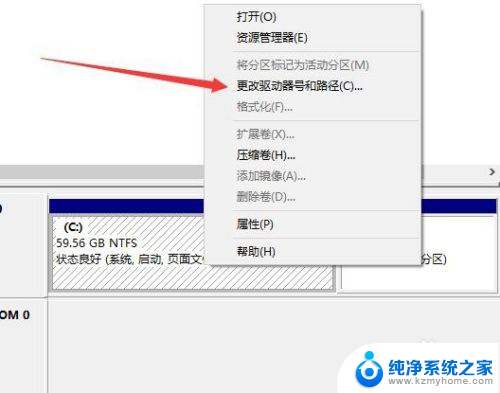
4.这是会打开“更改驱动器号和路径”的窗口,点击上面的“更改”按钮
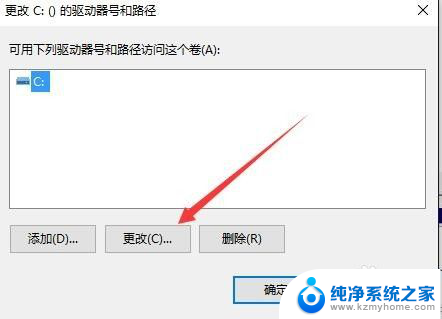
5.在弹出的新窗口中,我们点击分配以下驱动器号右侧的下拉菜单。在下拉菜单中选择一个字母作为新的驱动器号
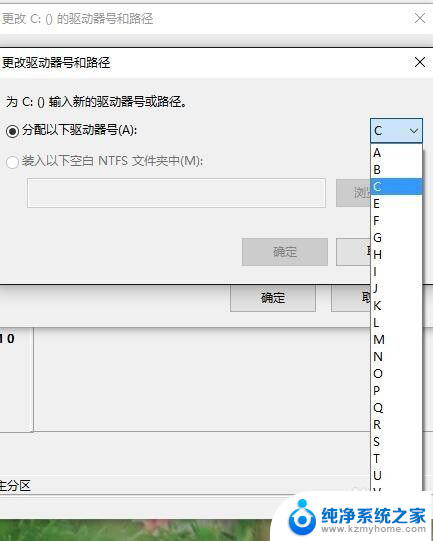
6.然后点击确定按钮就可以了。
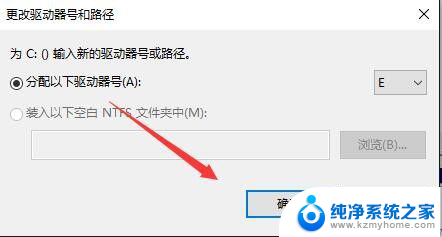
7.这时会弹出一个磁盘管理的确认窗口,提示我们修改盘符后有些程序可能无法正确运行。点击“是”按钮即可。电脑重新启动后修改生效,盘符修改成功。
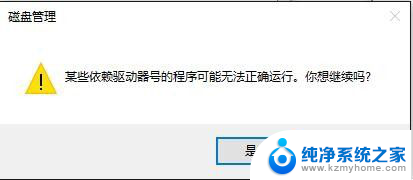
以上就是win10改变盘符的全部内容,如果遇到这种情况,你可以按照以上步骤解决问题,非常简单快速。