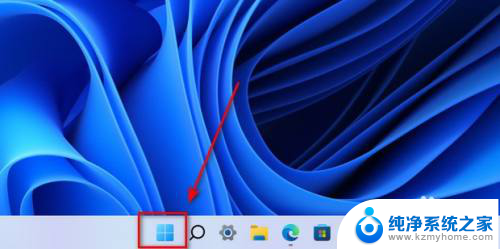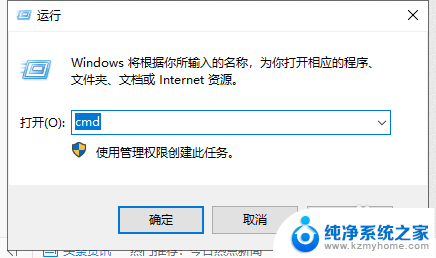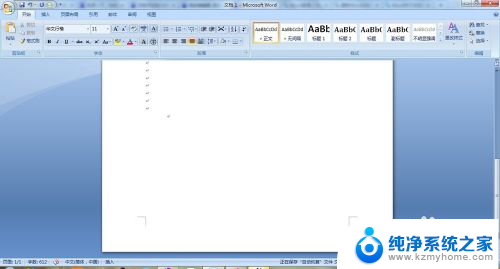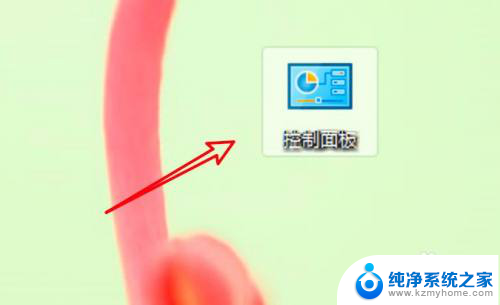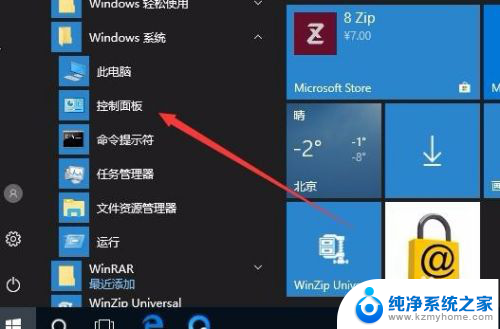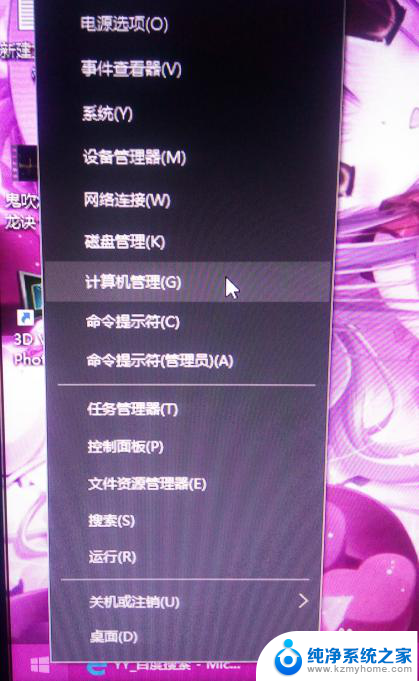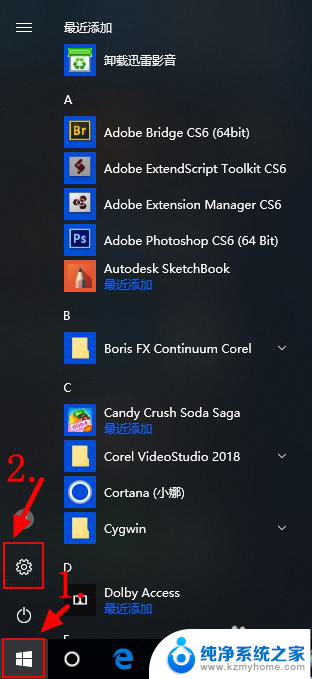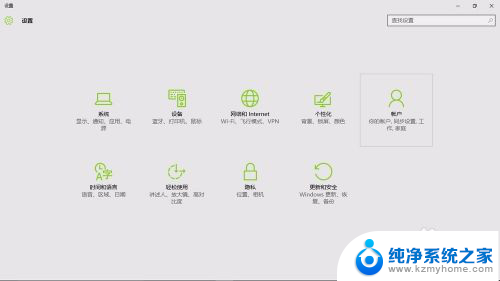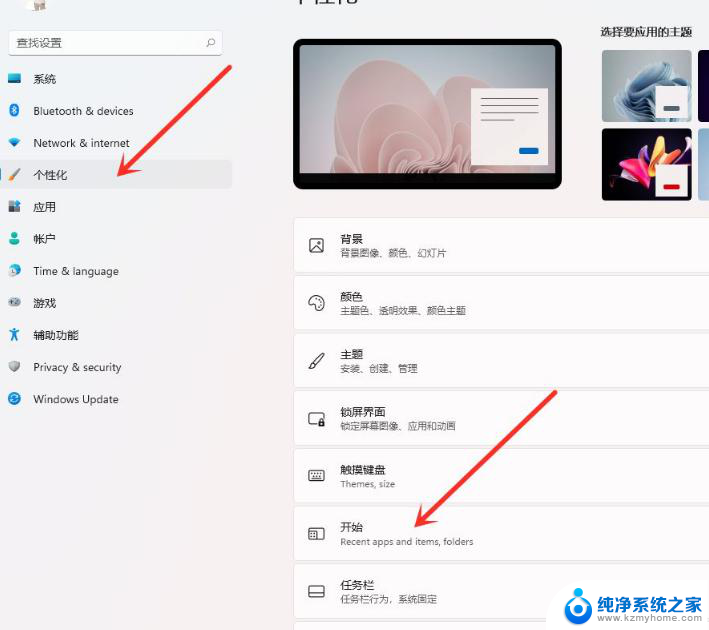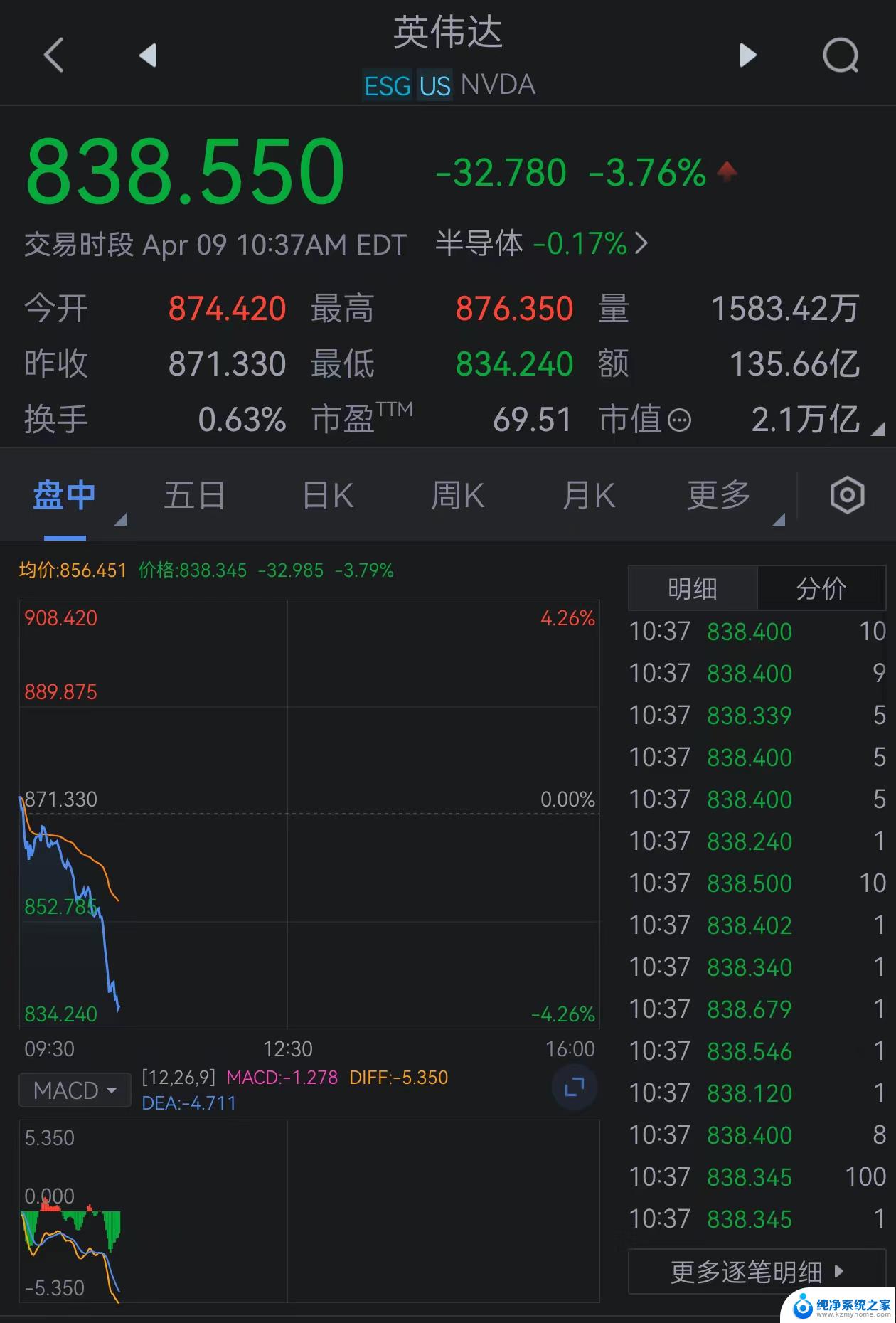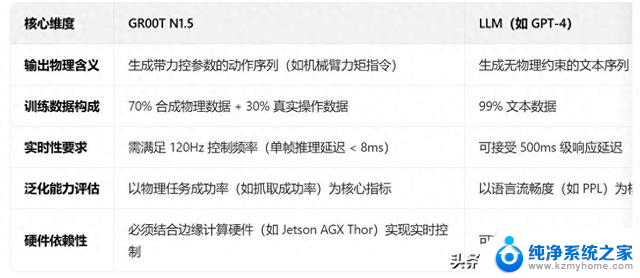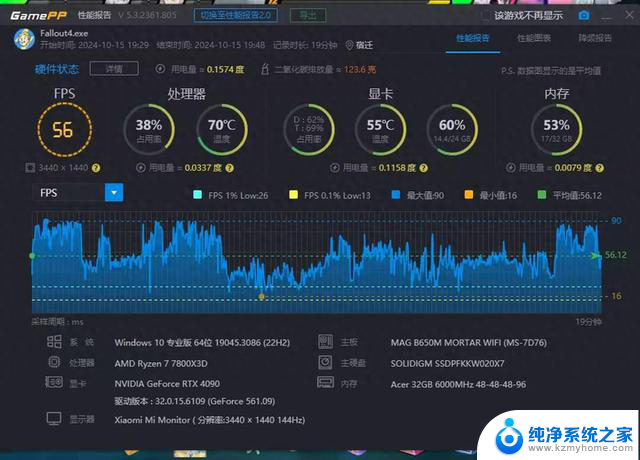win10英语美式键盘怎么添加 win10系统电脑如何添加美式键盘
更新时间:2023-12-23 08:20:25作者:kzmyhome
在如今数字化的世界中,电脑已经成为我们生活中不可或缺的一部分,对于那些习惯使用美式键盘的用户来说,可能会发现在Win10系统中默认的键盘布局并不符合他们的需求。为了解决这个问题,本文将介绍如何在Win10系统的电脑上添加美式键盘,让用户能够更加方便地进行英语输入。无论是需要在工作中快速输入英文文档,还是在日常生活中与国外友人交流,添加美式键盘都将大大提高用户的工作效率和体验。接下来让我们一起来探索如何实现这一功能吧!
具体步骤:
1.首先第一步点击电脑左下角开始按钮,然后选择设置
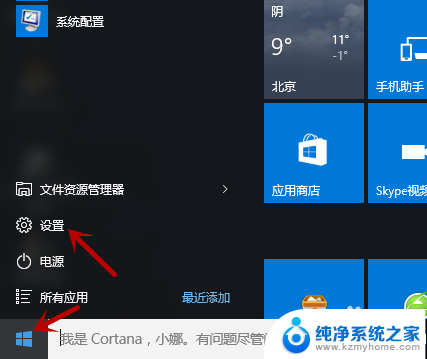
2.然后选择时间和语言
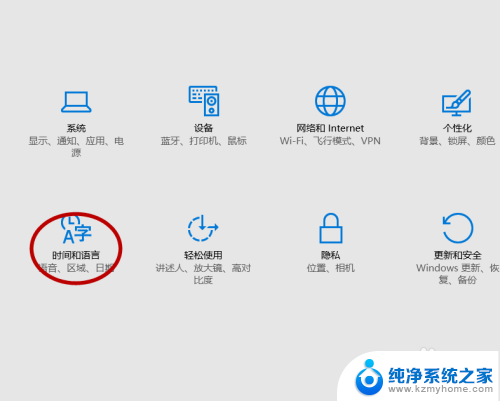
3.然后点击区域和语言
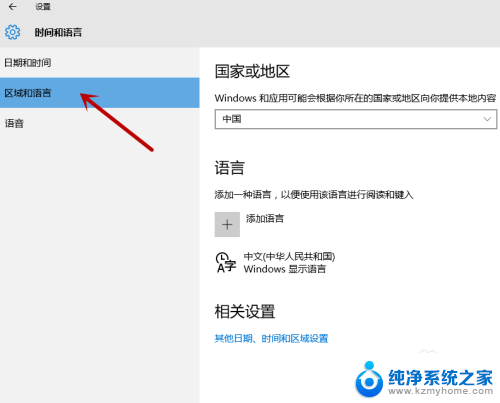
4.然后在语言下面点击添加语言
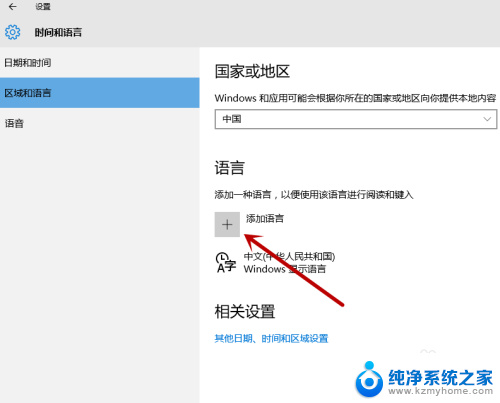
5.然后选择英语,英语(美国),添加即可
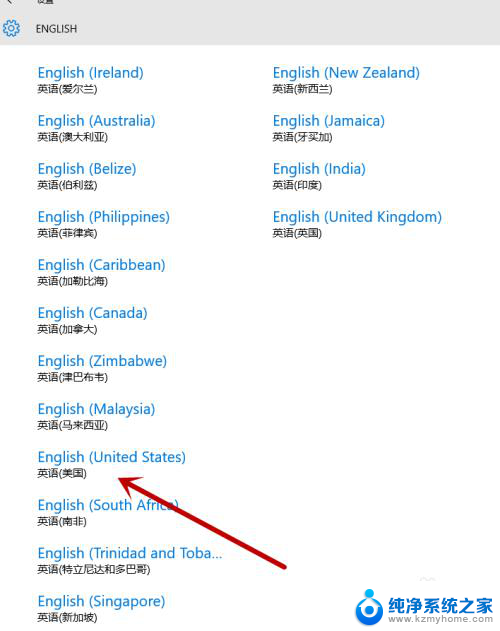
6.添加之后我们需要按Windows键加空格键来进行切换


7.总结
1,点击左下角开始。选择设置
2,选择时间和语言,然后点击区域和语言
3,点击添加语言,找到英语(美国)添加即可
4,按Windows键加空格键来进行切换
以上就是win10英语美式键盘怎么添加的全部内容,有需要的用户可以根据小编的步骤进行操作,希望能对大家有所帮助。