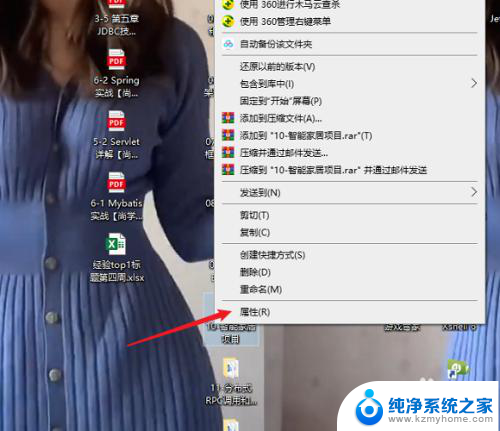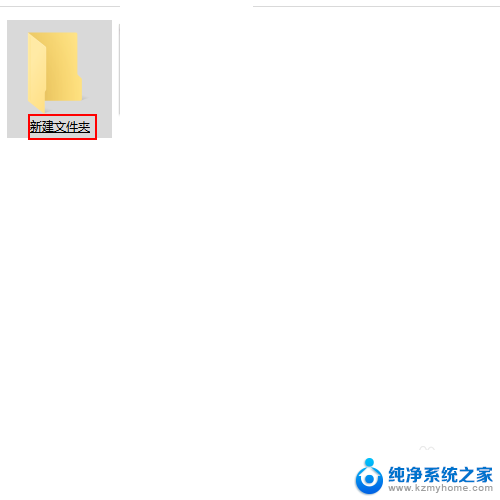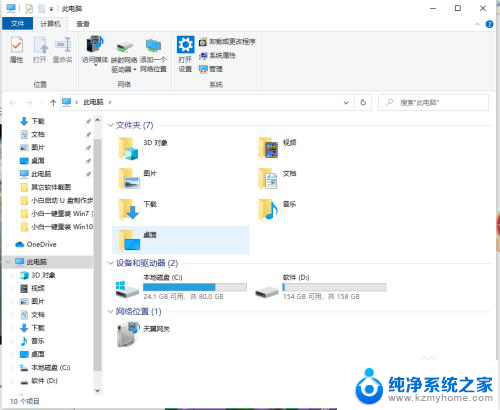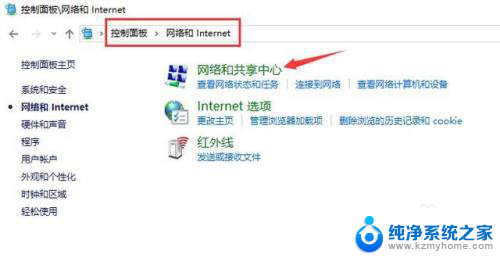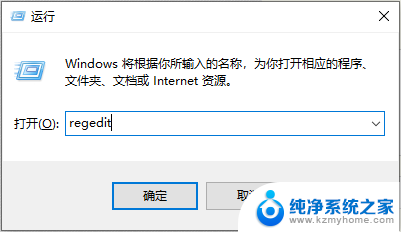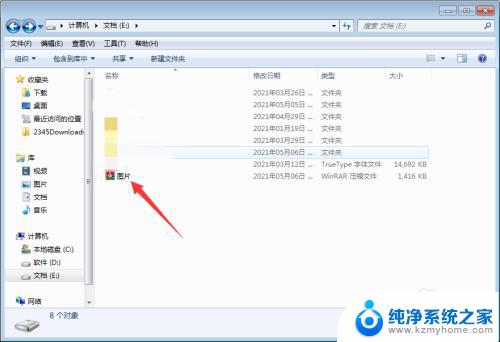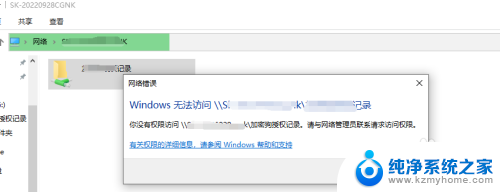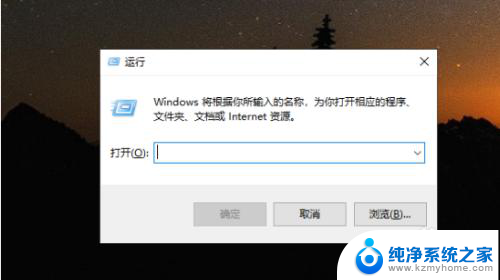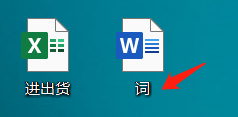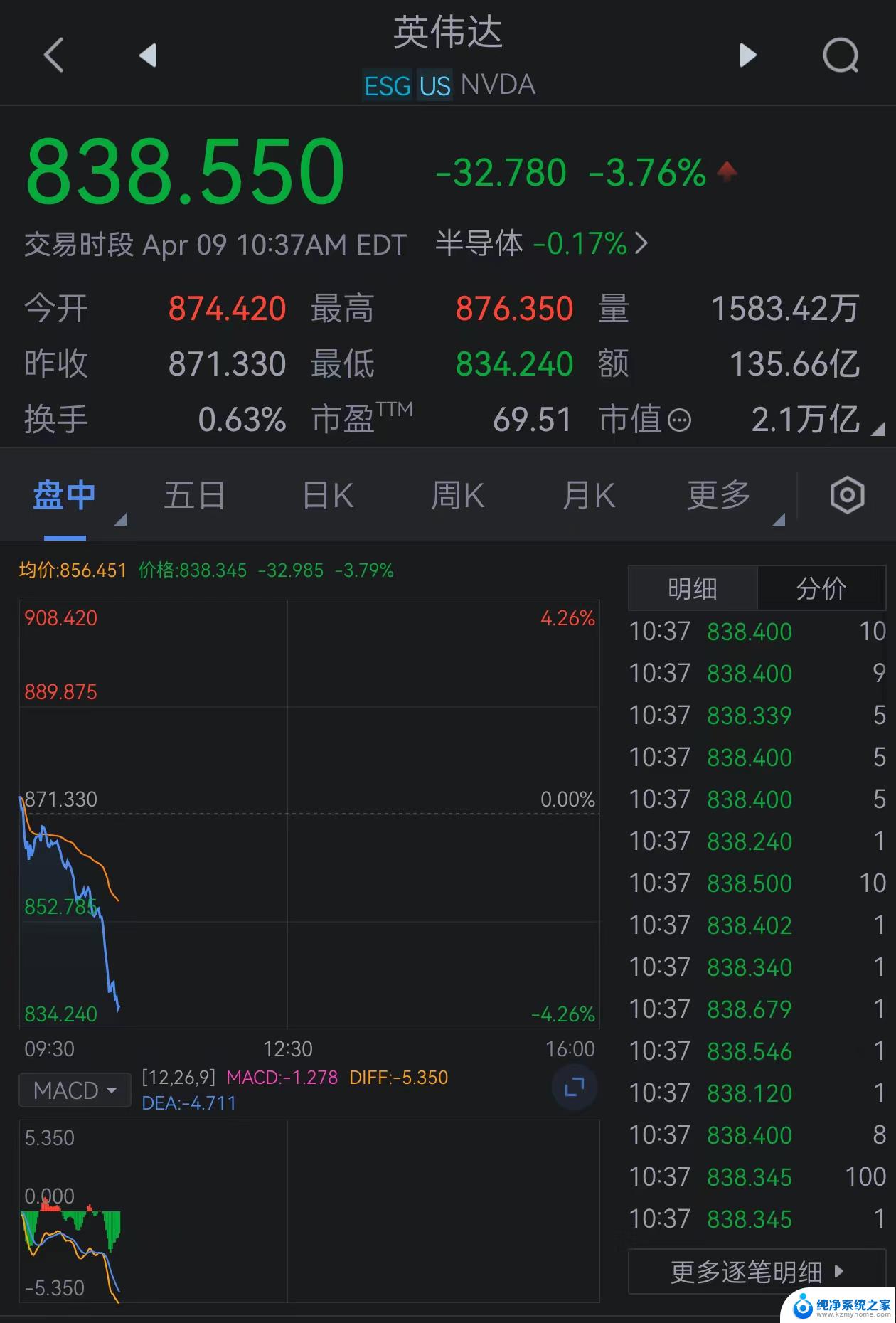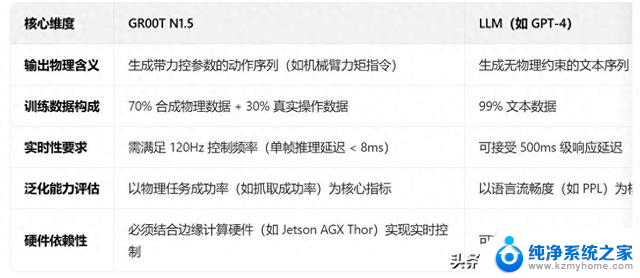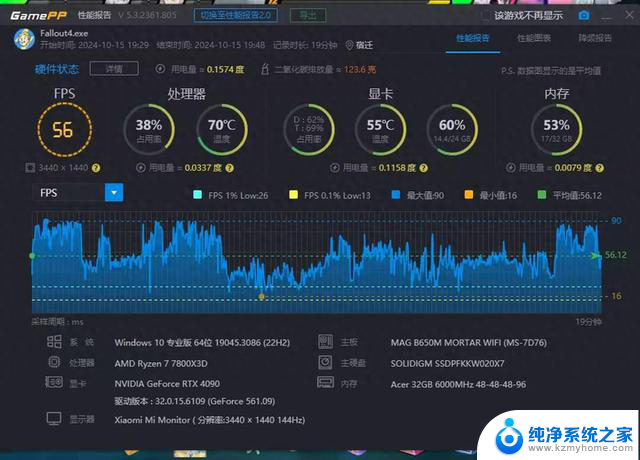win10桌面新建的文件夹自动设为只读属性 win10文件夹只读属性取消教程
更新时间:2024-09-15 17:15:02作者:kzmyhome
在使用Win10系统时,我们经常需要在桌面新建文件夹来整理文件,有时候我们可能会不小心将文件夹设为只读属性,导致无法对其中的文件进行修改或删除。这时候我们就需要学会如何取消Win10文件夹的只读属性,以便正常使用和管理文件夹中的内容。接下来我们将详细介绍如何操作取消文件夹的只读属性。
步骤如下:
1.在文件夹上单击右键,选择“属性”。
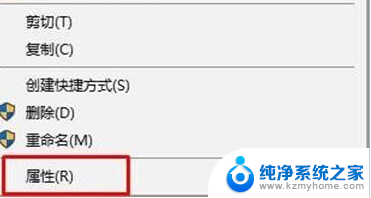
2.切换到【安全】—【编辑】,点击【添加】。
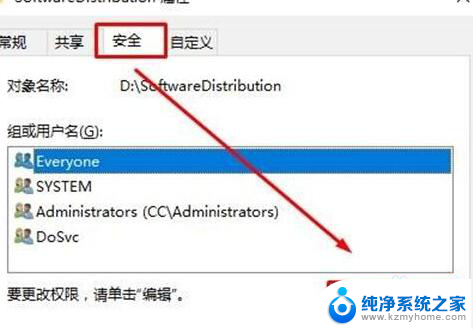
3.点击左下角的【高级】—【立即查找】。
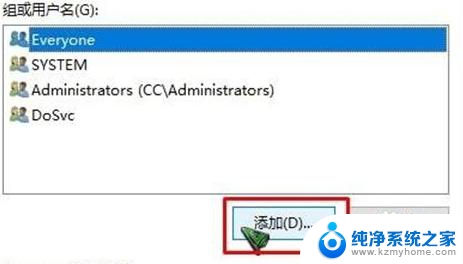
4.在下面选中当前登录的用户名(如果不知道是哪个,我们可以通过头像辨别。头像只有一个人的就是,一般来说只有一个),然后点击【确定】—【确定】。
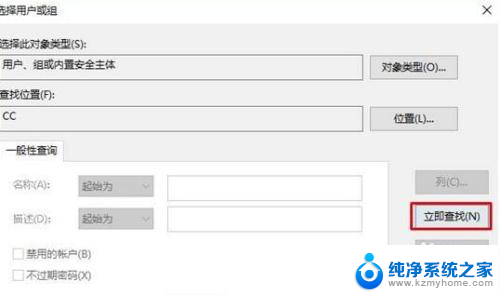
5.在【组或用户名】框中选中刚添加的用户名,在下面框中全部勾选【允许】,点击【确定】——【确定】即可。设置完成后,重新打开属性就可以将只读的勾选取消掉了。
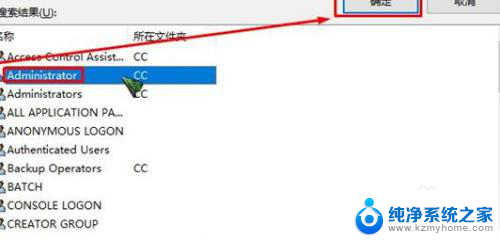
以上是关于将Windows 10桌面上新建的文件夹自动设为只读属性的全部内容,如果你遇到这种情况,你可以按照以上操作来解决问题,非常简单快速,一步到位。