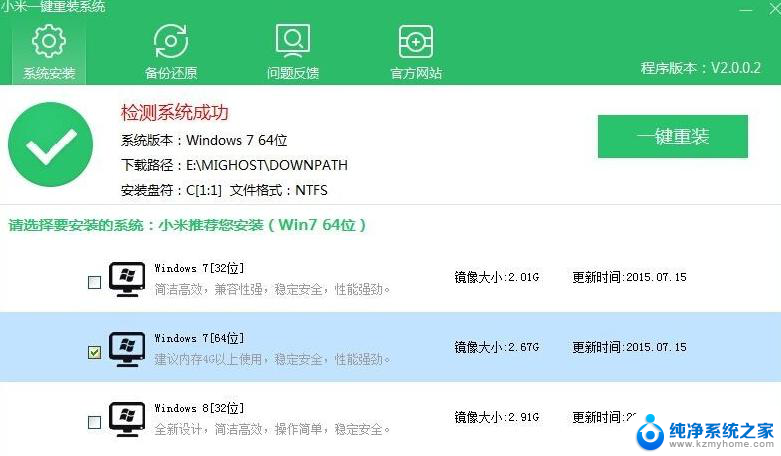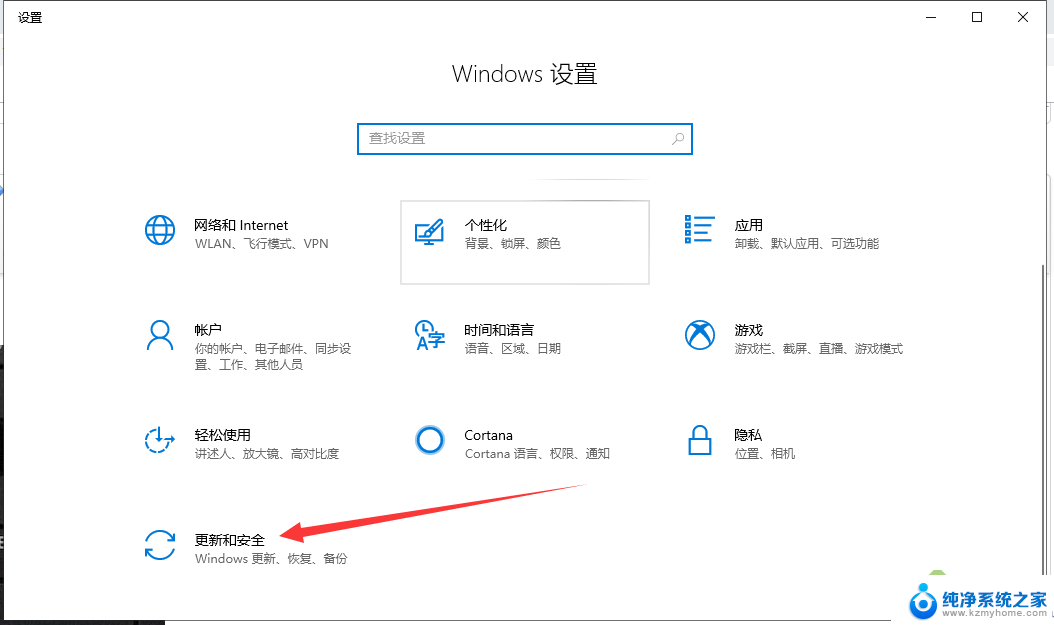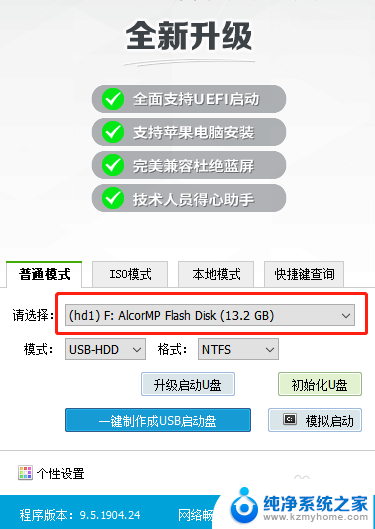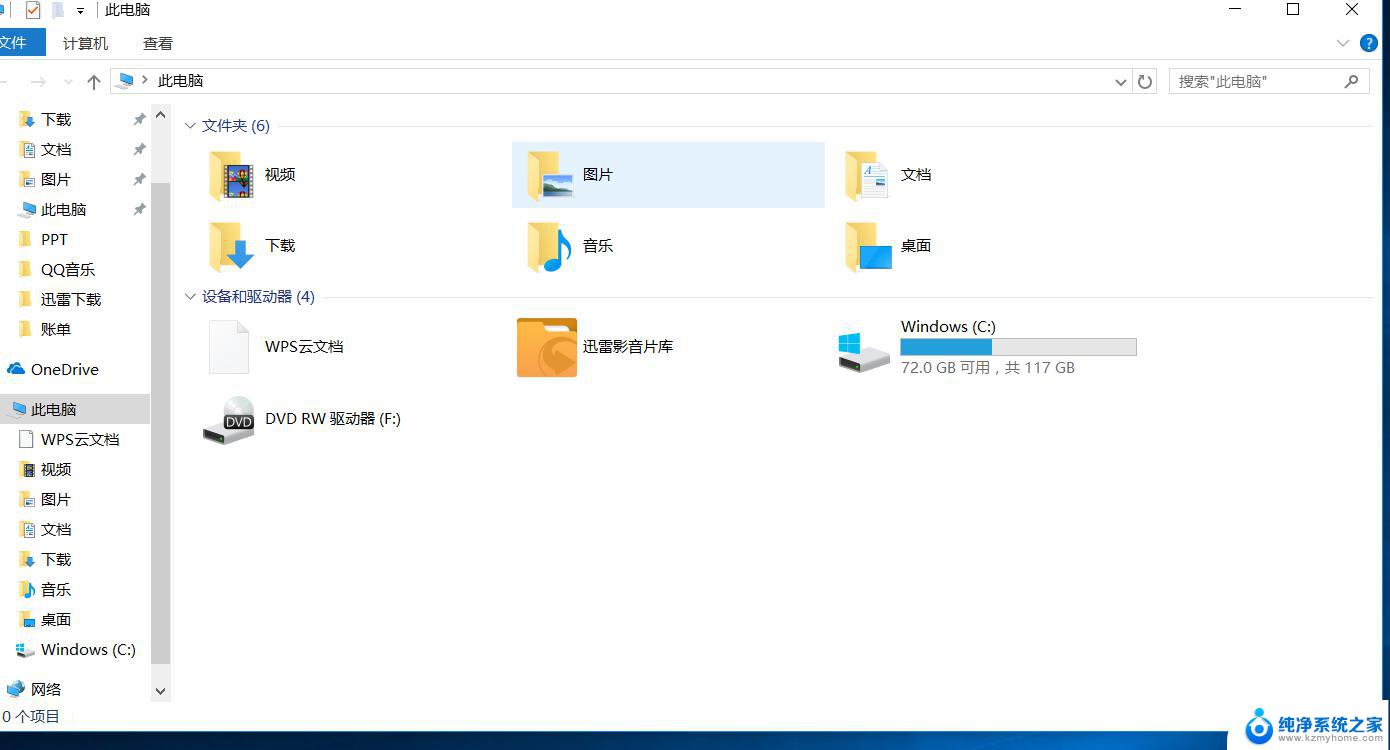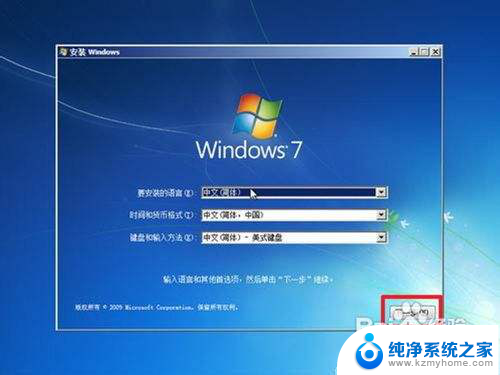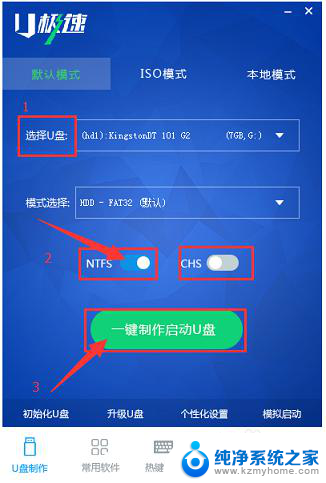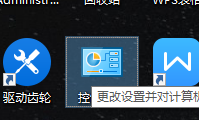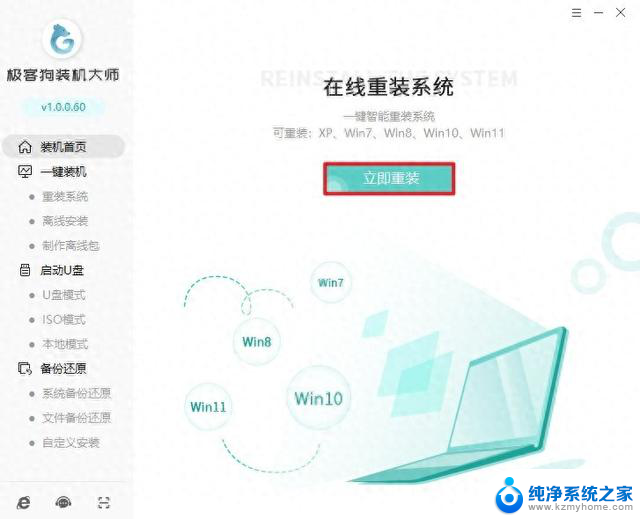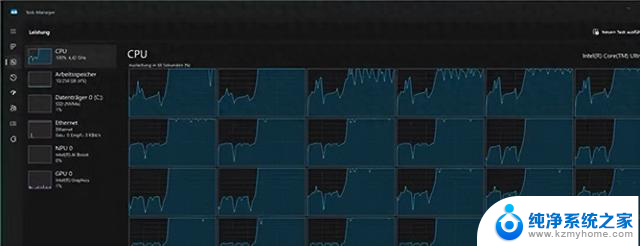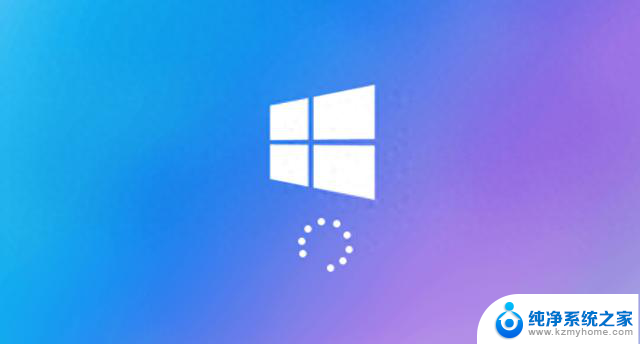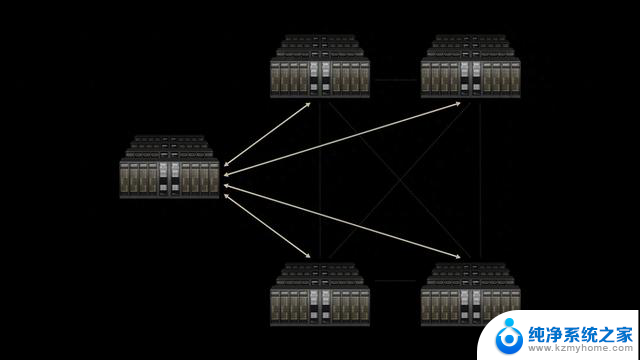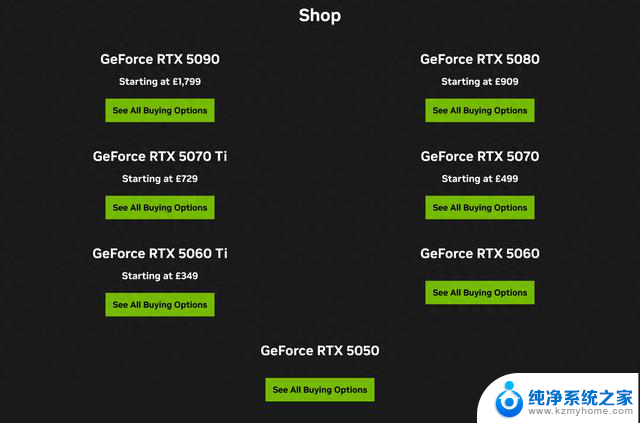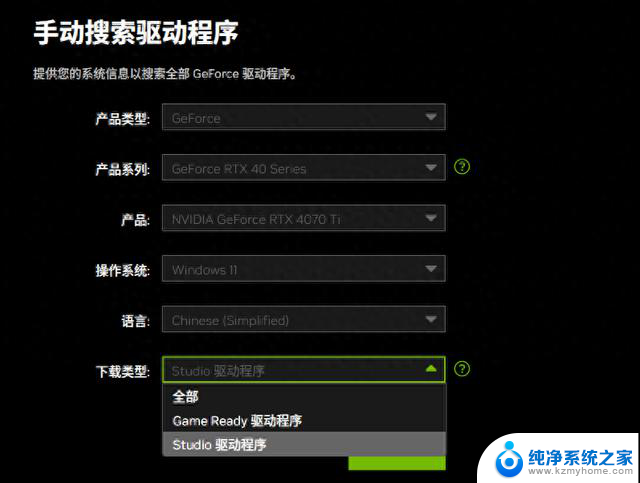win10系统怎么在线重装 Win10系统在线重装教程
Win10系统是目前最流行的操作系统之一,但在使用过程中难免会遇到一些问题,如系统出现卡顿、运行缓慢等情况,此时我们可以通过在线重装Win10系统来解决这些问题。重装系统可以清除系统中的垃圾文件和无用程序,使系统重新变得流畅快速。接下来我们将详细介绍Win10系统在线重装的具体步骤和注意事项。愿这篇教程能帮助到有需要的朋友。
方法如下:
1.提前下载需要安装的软件,随后在以下的软件界面中选择 “一键装机”下的“开始重装”进行操作。
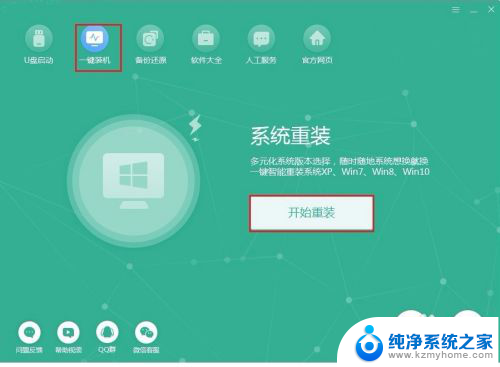
2.等电脑自动检测完当前系统的基本信息后,我们只需要点击“下一步”即可。
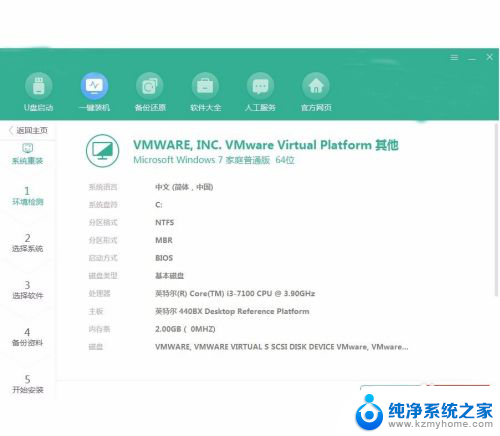
3.在以下界面中选择自己需要的win10系统文件进行下载,我直接选择win10家庭版。最后点击“下一步”进行操作。
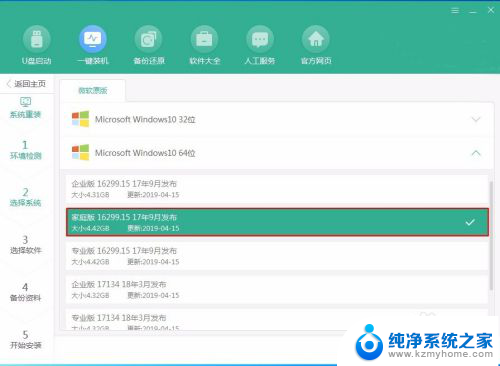
4.在以下界面勾选安装软件和重要的文件进行备份,点击“开始安装”。
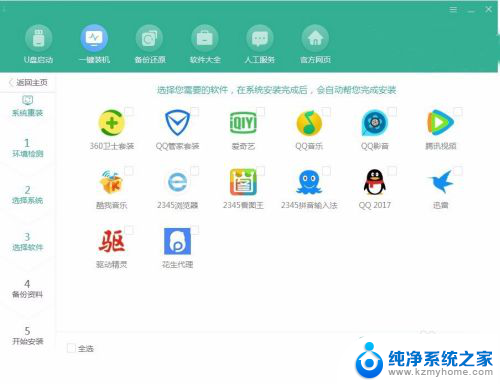
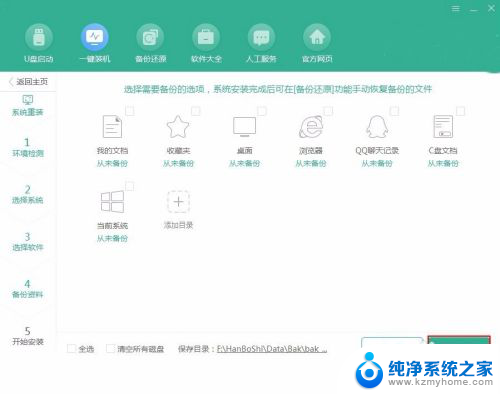
5.电脑开始自动下载win10系统文件,请大家耐心等待下载完成即可。
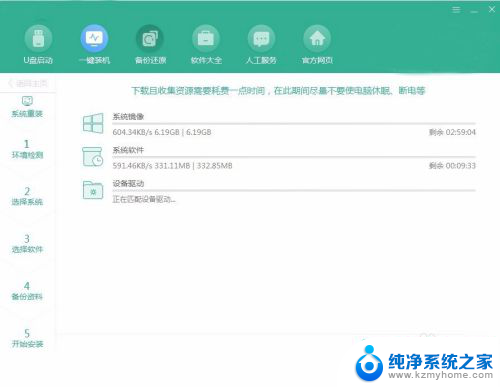
6.经过一段时间等待,win10系统文件下载成功。在以下界面点击“立即重启”或者等待电脑自行重启。
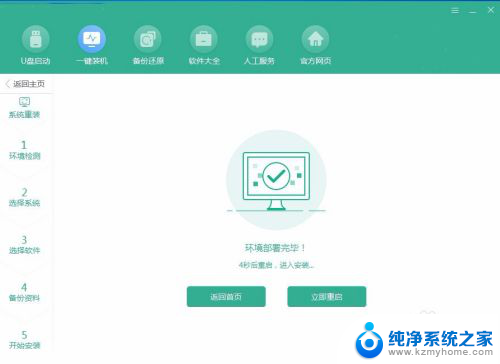
7.电脑成功重启后会进入启动管理器界面,直接选择PE模式回车进入。

8.经过以上步骤电脑成功进入PE系统后,电脑又开始自动安装win10系统。
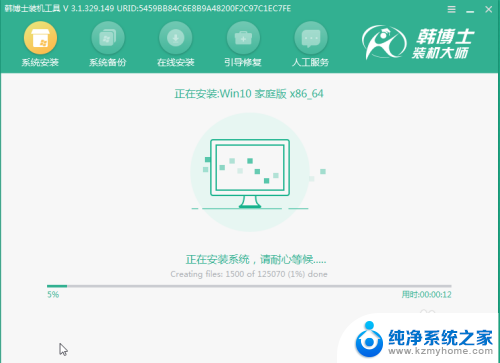
9.经过一段时间等待系统成功安装后,此时需要点击“立即重启”电脑。
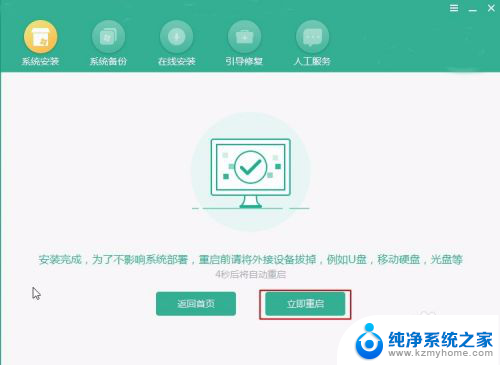
10.经过多次的重启部署安装系统,最后电脑会自动进入win10桌面。此刻联想笔记本成功在线重装win10系统,是不是很简单啊。

以上就是win10系统怎么在线重装的全部内容,如果遇到这种情况,你可以按照以上步骤解决,非常简单和快速。