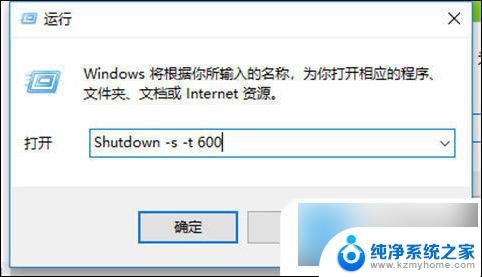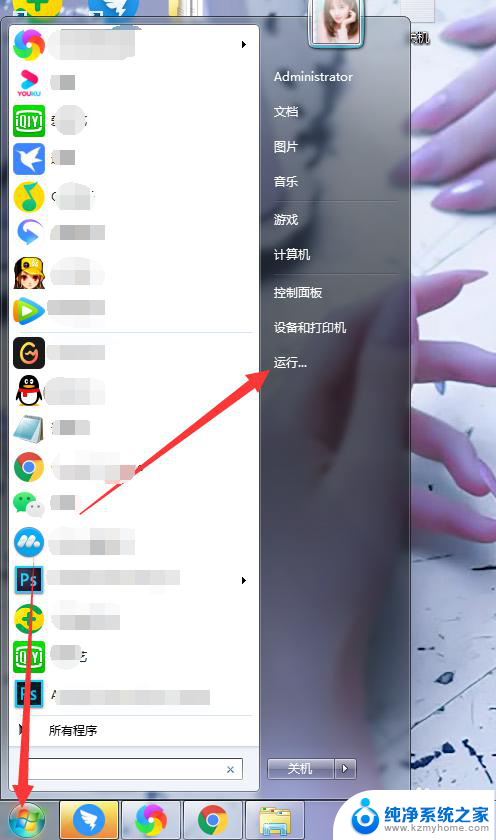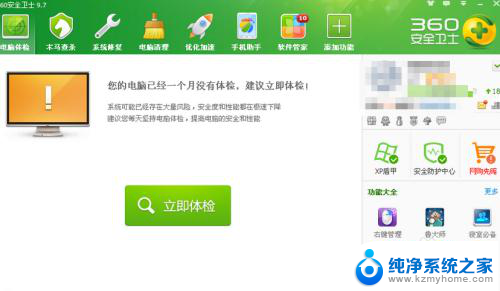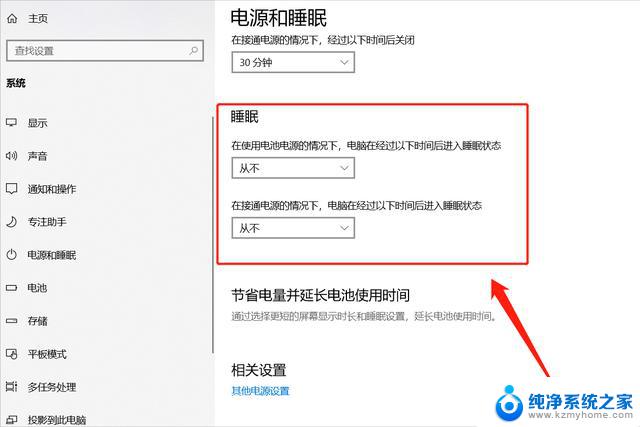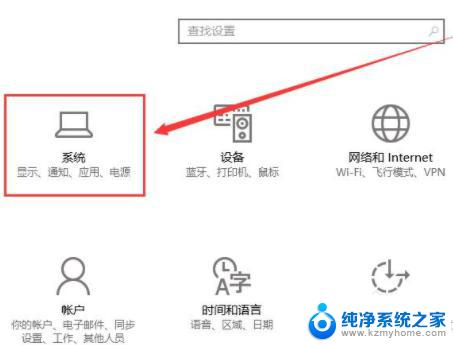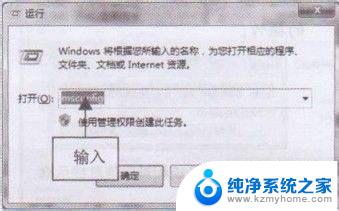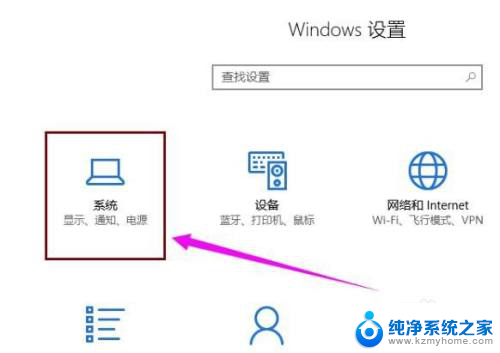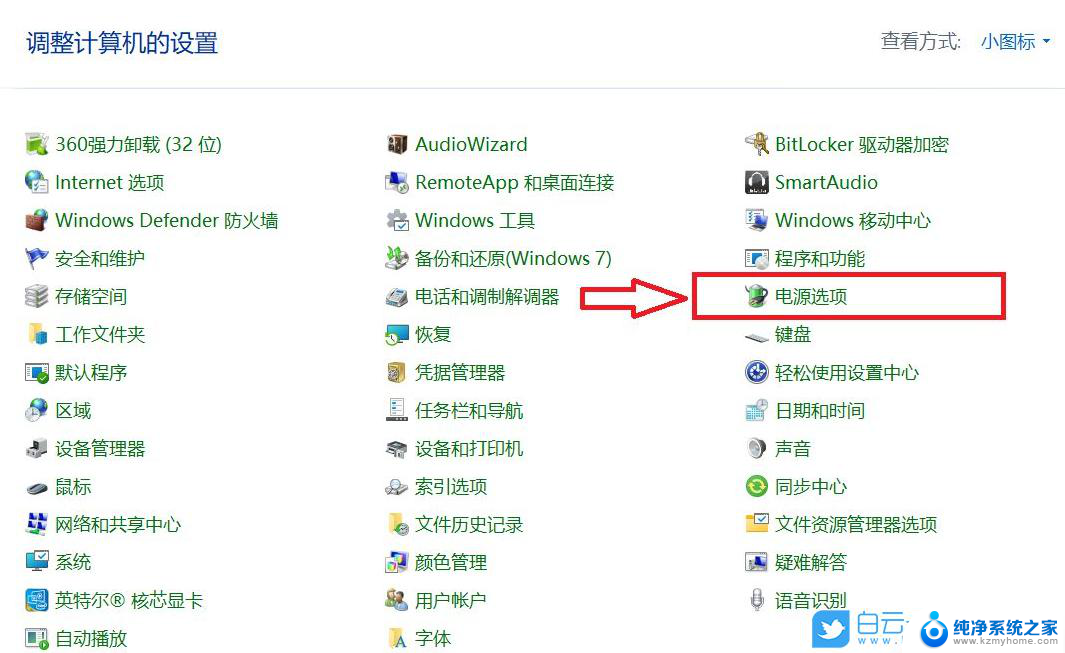关机自动保存怎么设置 Win10如何使用任务计划程序设置自动关机
在日常使用电脑的过程中,我们经常会遇到这样的情况:正在处理重要文件或是进行重要操作时,电脑突然关机,导致我们的努力付诸东流,为了避免这种情况的发生,我们可以通过设置关机自动保存功能来保护我们的数据安全。在Win10系统中,可以利用任务计划程序来轻松设置自动关机,让我们在离开电脑前不再担心数据的丢失。接下来就让我们一起来了解一下Win10如何使用任务计划程序设置自动关机的方法吧。
操作方法:
1.进入“电脑属性”。
右键点击“此电脑”图标——“属性”,进入“电脑属性”。
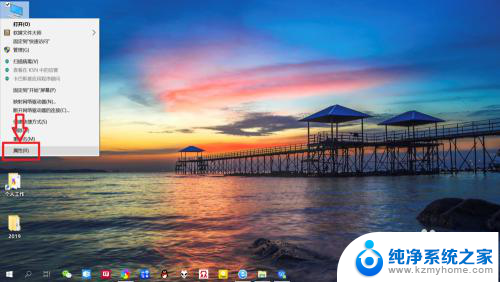
2.进入“控制面板主页”。
点击左侧“控制面板主页”,进入“控制面板主页”。
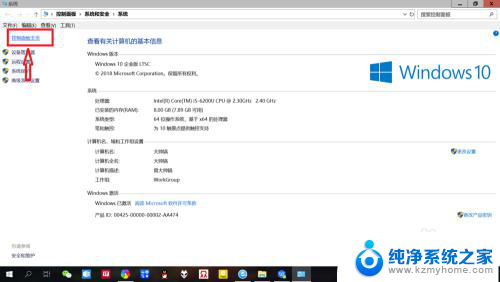
3.进入“系统和安全”设置。
点击“系统和安全”,进入“系统和安全”设置。
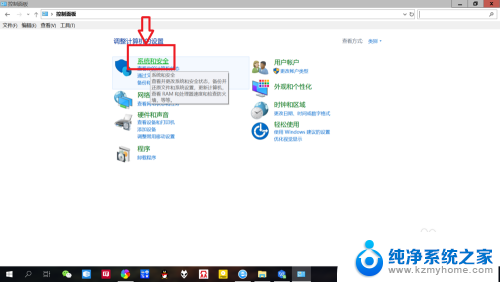
4.打开“任务计划程序”。
点击“管理工具”,进入“管理工具”。双击“任务计划程序”,即可打开“任务计划程序”。
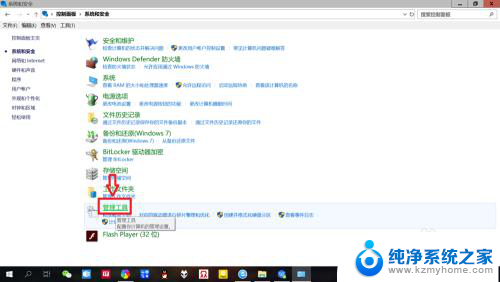
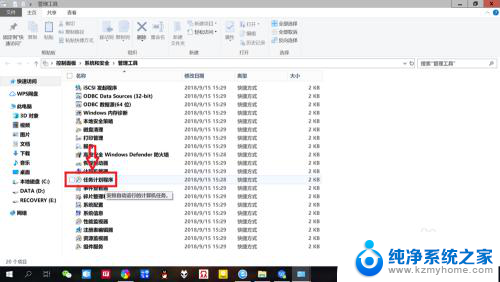
5.创建“基本任务”。
点击“操作”——“基本任务”,输入“名称以及描述”,点击“下一步”。
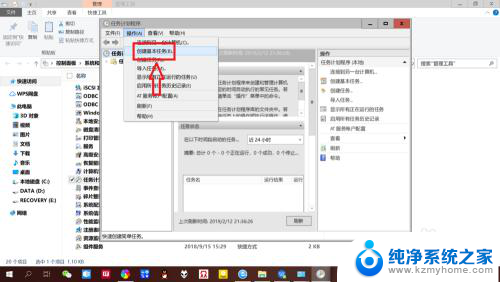
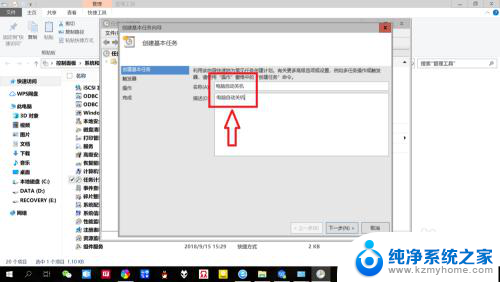
6.设置“触发时间”。
点击选择任务开始时间,比如点击“每天”表示每天都会执行该任务。点击“下一步”;再设置每日关机时间,点击“下一步”。
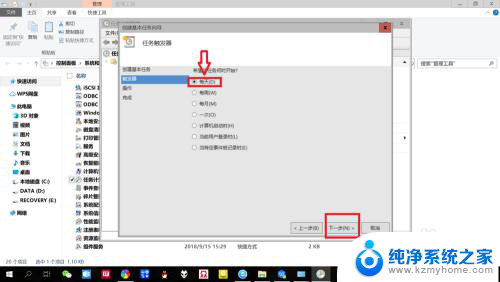
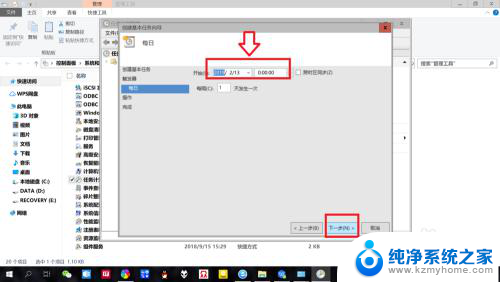
7.设置“启动程序”。
点击“启动程序”——“下一步”,“程序或脚本”中输入“C:\WINDOWS\system32\shutdown.exe”,添加参数选项输入“-s”,点击“下一步”——“完成”。即可设置“自动关机”。
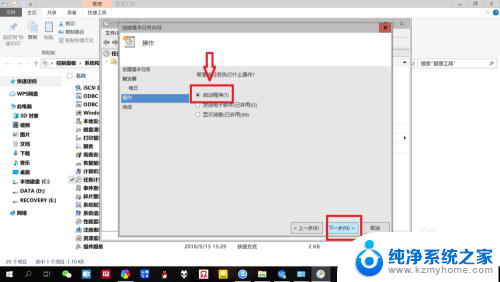
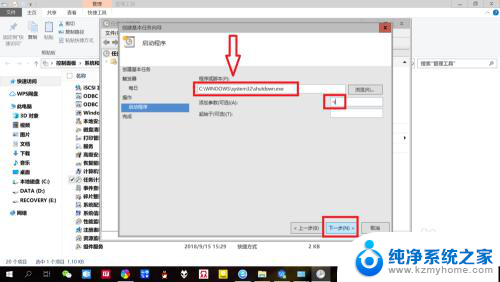
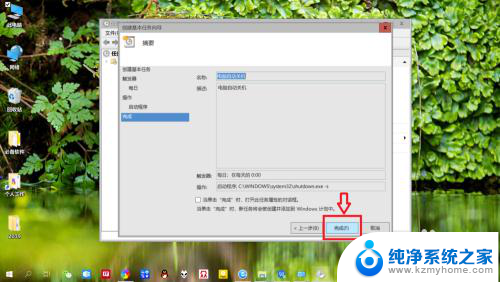
以上就是如何设置关机自动保存的全部内容,如果需要的话,您可以按照以上步骤进行操作,希望对大家有所帮助。