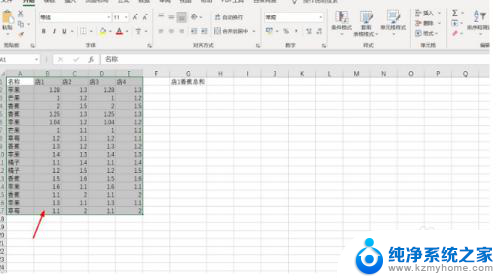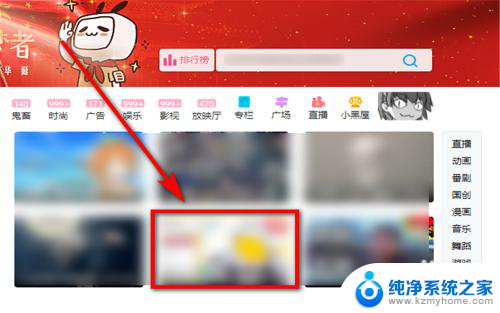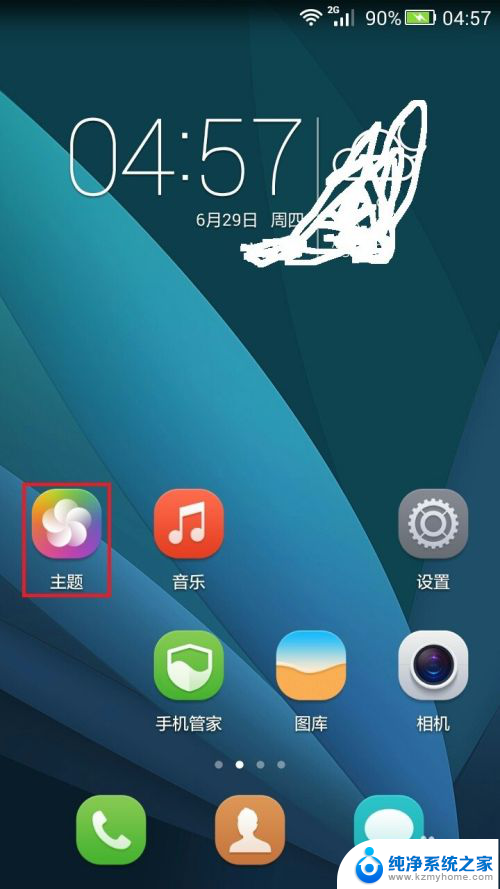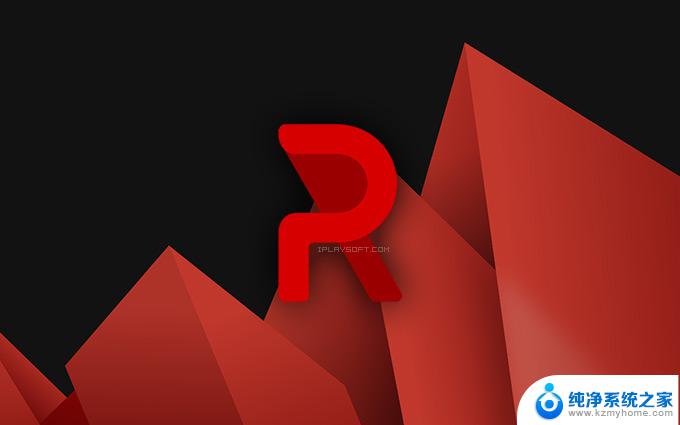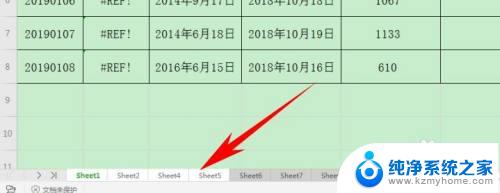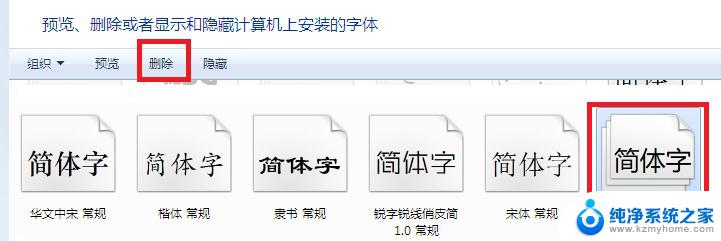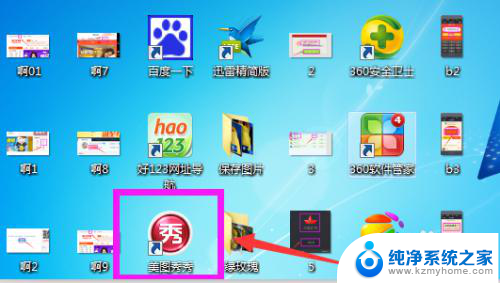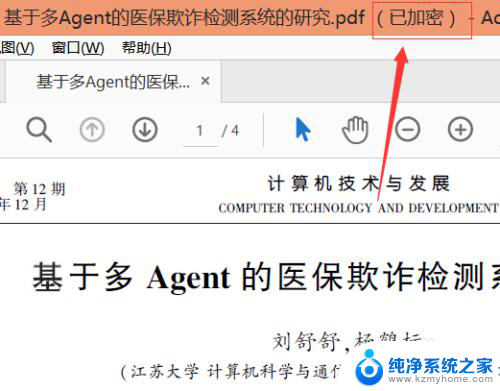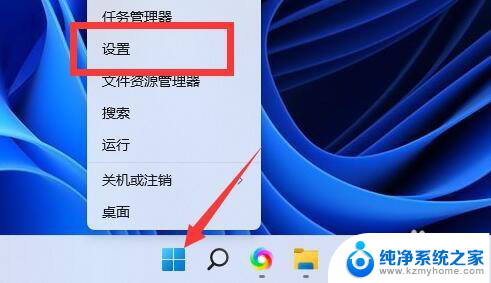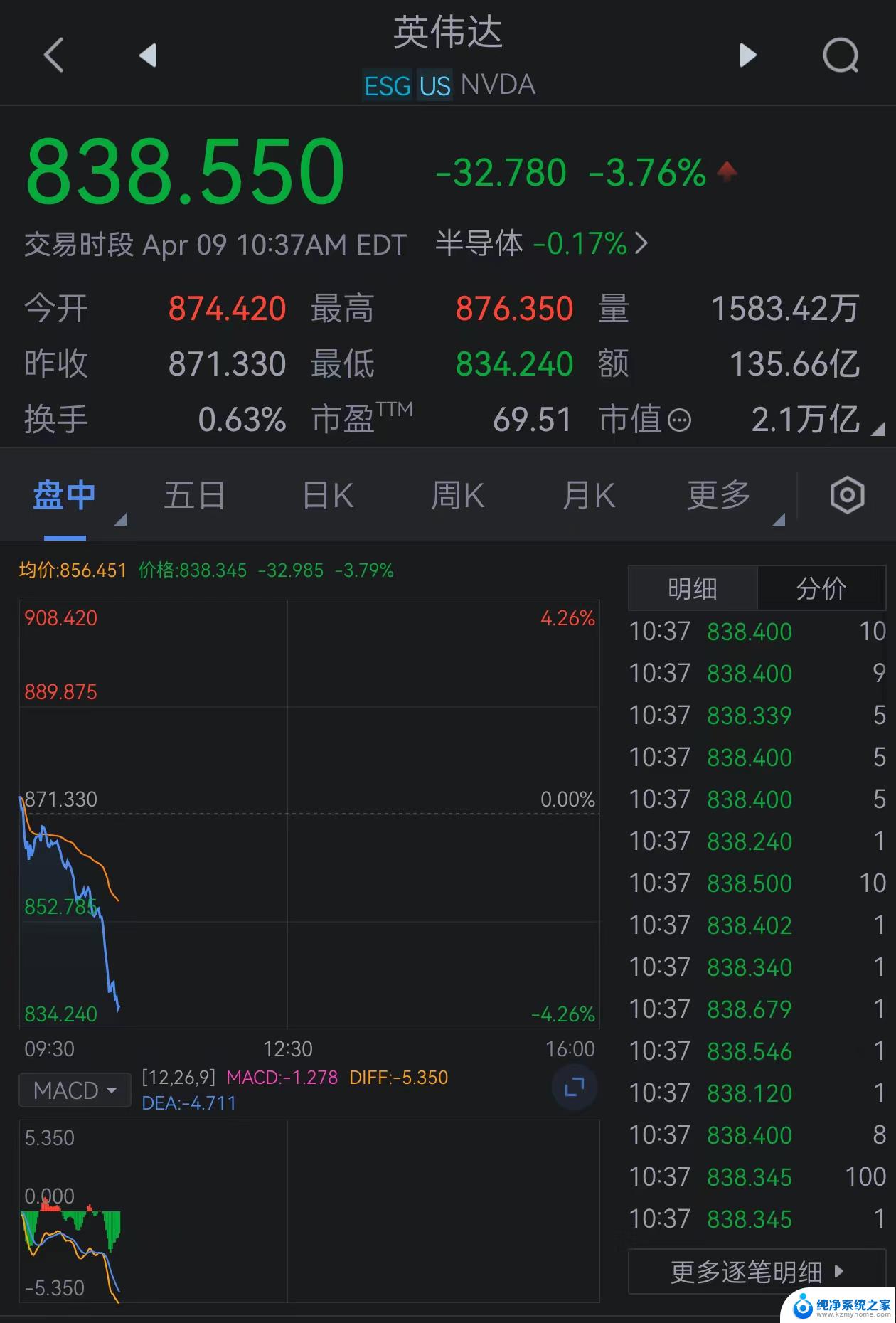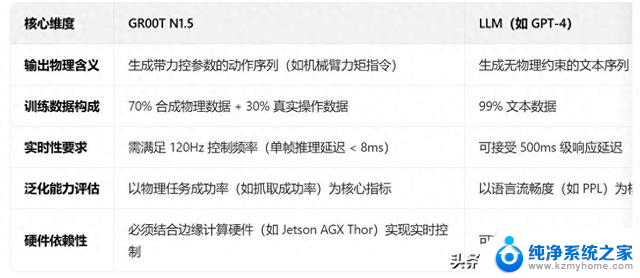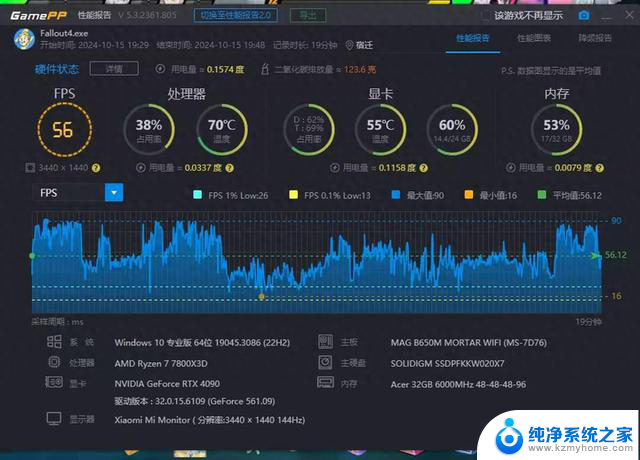srtedit字幕制作教程 SrtEdit制作3d字幕教程
srtedit字幕制作教程是一本介绍SrtEdit制作3D字幕的教程,它详细讲解了如何利用这款工具制作出精美的3D字幕效果,通过本教程,读者可以学习到如何使用SrtEdit软件进行字幕编辑和设计,如何添加动态效果和特效,以及如何调整字体、颜色和大小等参数,从而制作出符合个人需求的独特字幕效果。无论是想要为自己的视频添加华丽字幕,还是想要提升视频质量和观赏性,这本教程都能为读者提供全面的指导和帮助。让我们一起来SrtEdit制作3D字幕的奥秘,为我们的视频增添更多的魅力和创意吧!
具体方法:
1.准备工作:1、下载SrtEdit(字幕编辑器) V6.3; 2、字幕文件。
2.1、找开SrtEdit(字幕编辑器) V6.3软件,再打开字幕文件,如下图所示:
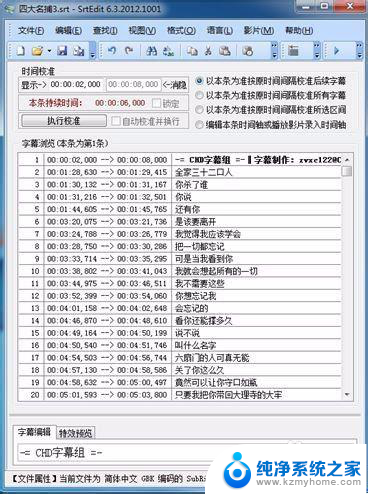
3.设置左字幕,按Ctrl+A全选字幕。
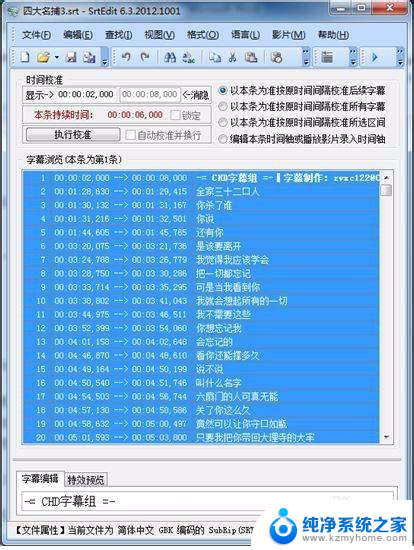
4.然后点鼠标“右键”=〉点击“文本特效编辑”。
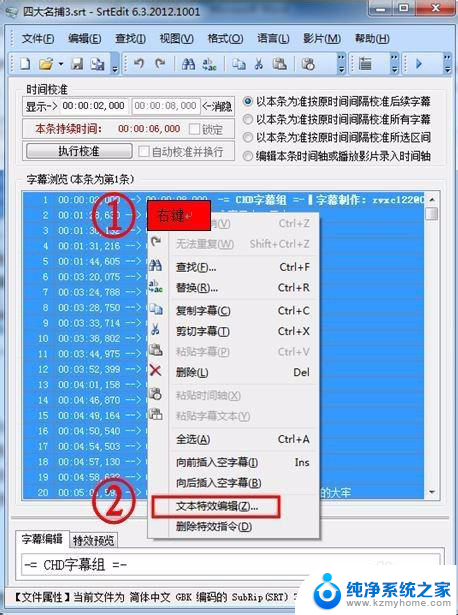
5.设置参数如下:
1)选字体颜色[可以不做];
2)将字体缩放的横向改为50%;
3)位置坐标X改为97,Y改为280;
4)确定。
注:①选字体,也可以不选,随意。
②3D电影是双字幕合成3d字幕,所以要设置字体拉伸。
③坐标,字幕在电影中的位置。
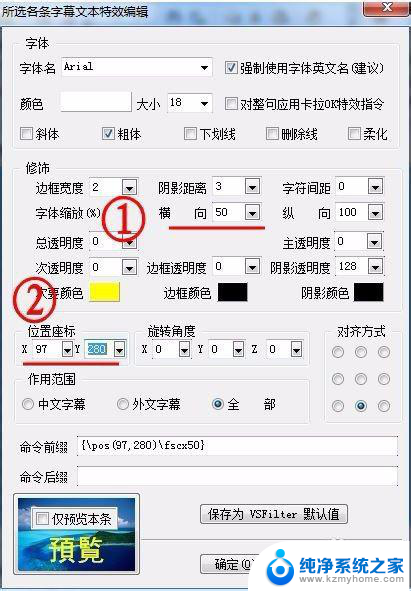
6.左字幕设置完成,如下图所示:
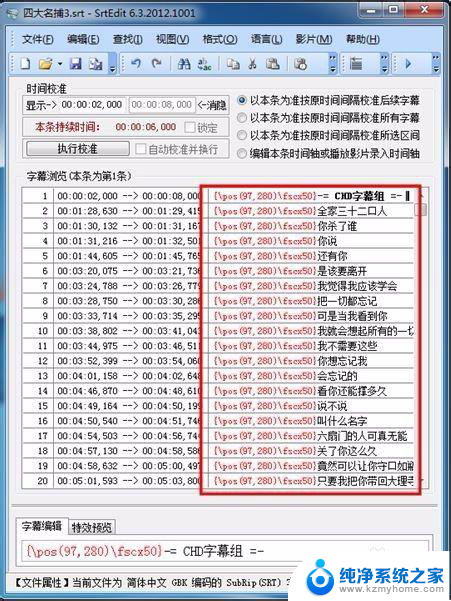
7.设置右字幕,按Ctrl+A全选字幕,右键=〉复制;然后将光标定位到字幕最后一行,右键=〉向后插入空字幕,如下图所示:
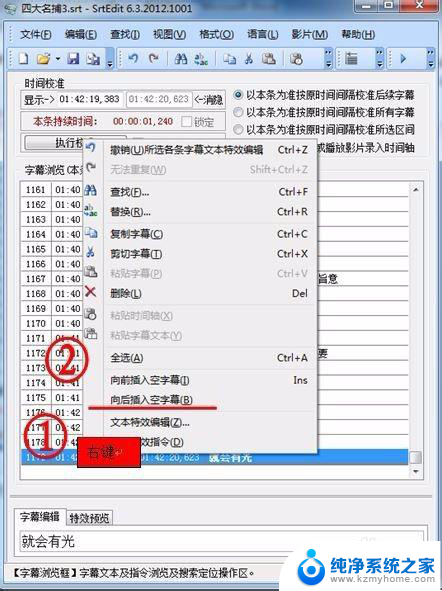
8.插入空字幕后,在字幕最后一行。按“粘贴”,并设置所示粘贴字幕的文本特效,如图所示:
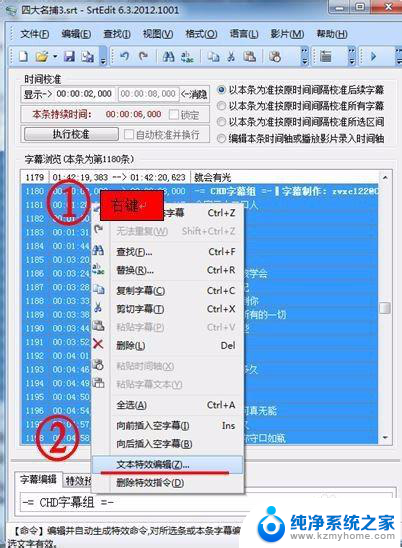
9.设置参数如下:
1)选字体颜色[可以不做];
2)将字体缩放的横向改为50%;
3)位置坐标X改为287,Y改为280;
4)确定
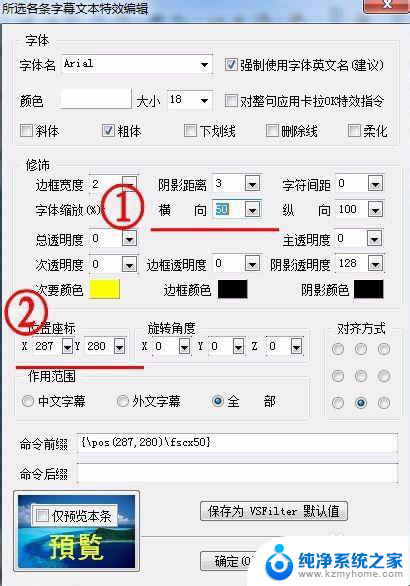
10.右字幕制作完成,如下图。

11.左右字幕制作完成后,要记得保存。
以上就是srtedit字幕制作教程的全部内容,如果遇到这种情况,你可以按照小编的操作步骤来解决,非常简单快速,一步到位。