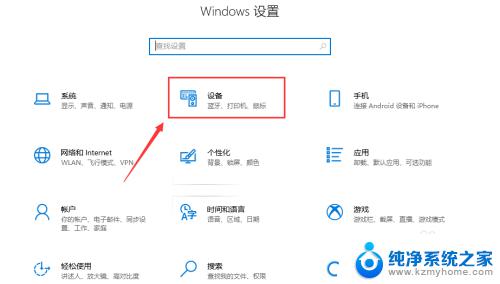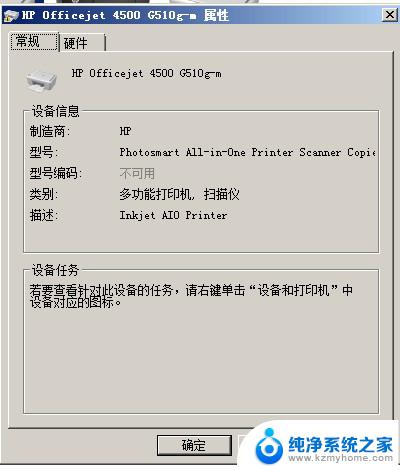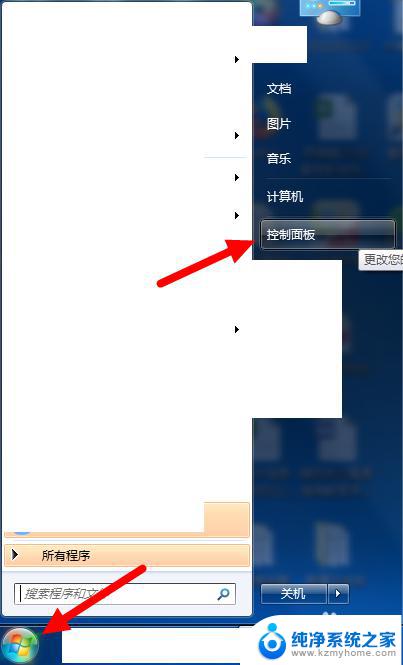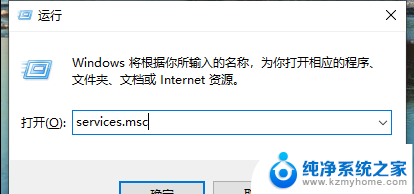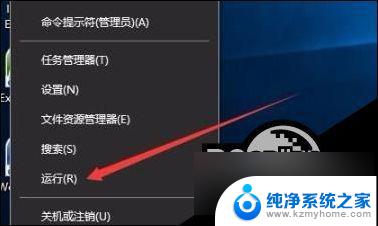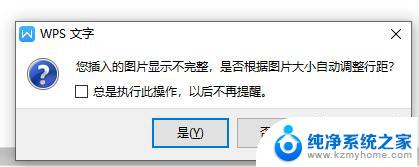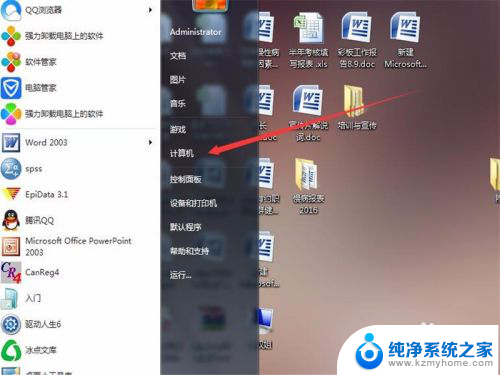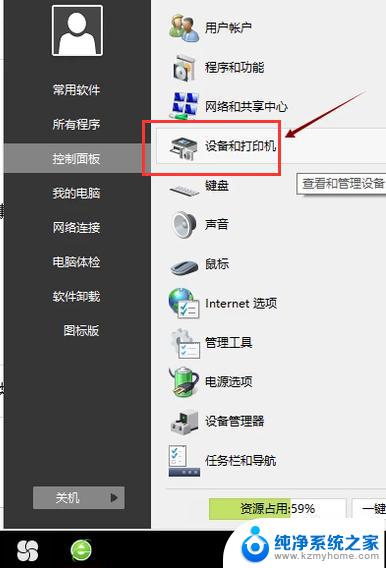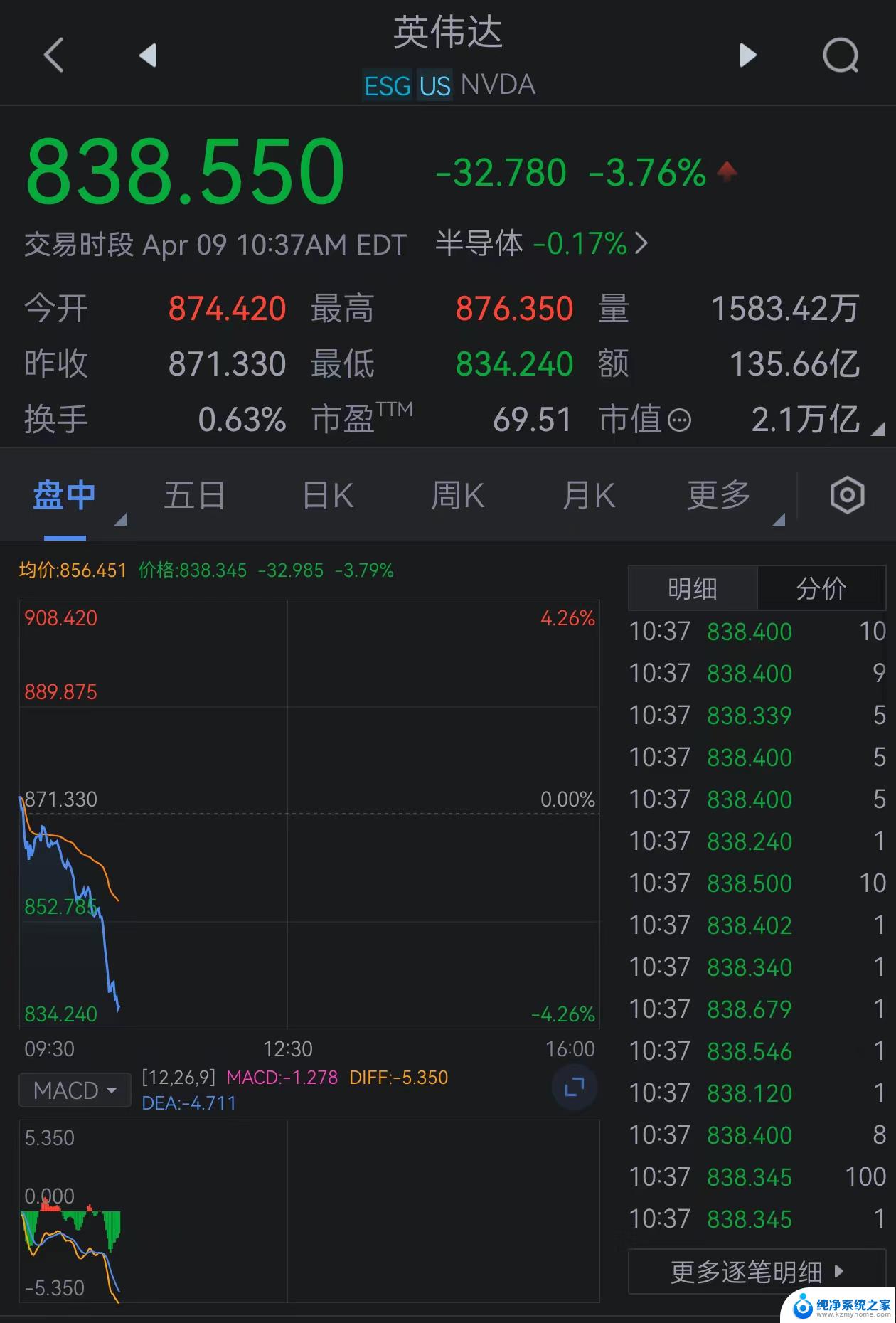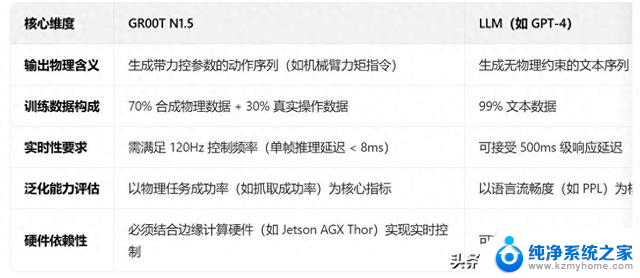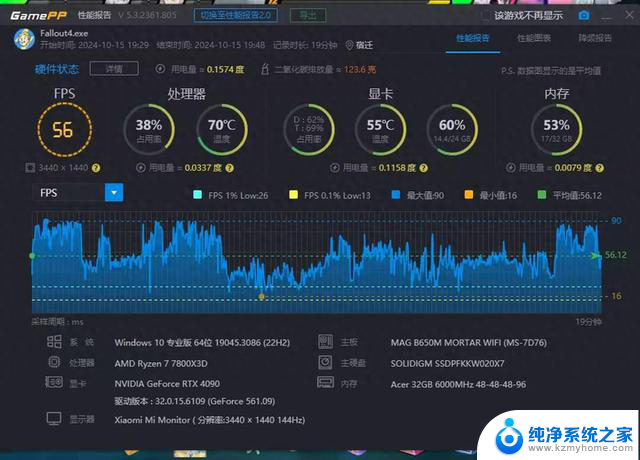hp laserjet mfp怎么取消打印介质 HP打印机显示将介质装入纸盒1解决方案
更新时间:2023-12-13 15:38:24作者:kzmyhome
HP LaserJet MFP是一款功能强大的多功能打印机,广泛应用于办公和家庭环境,有时当我们想取消打印任务时,却发现打印机显示着将介质装入纸盒1的提示,这给我们带来了一些困扰。我们应该如何解决这个问题呢?在本文中我们将为大家介绍一些有效的解决方案,以帮助大家轻松应对这一问题。
具体步骤:
1.打开浏览器,输入打印机IP,进入打印机管理。
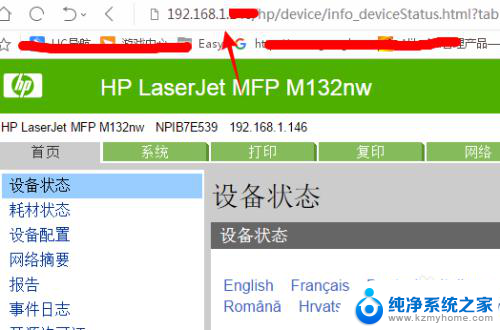
2.进入首页,查看状态显示“将介质装入纸盒1或按ok”
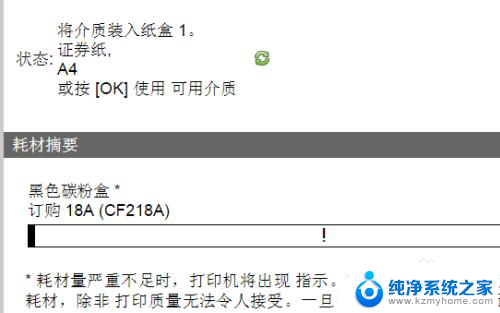
3.点击【系统】菜单进入系统设置
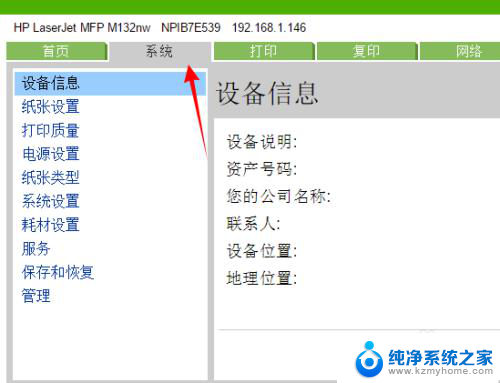
4.点击左边的【纸张设置】进入纸张设置界面。
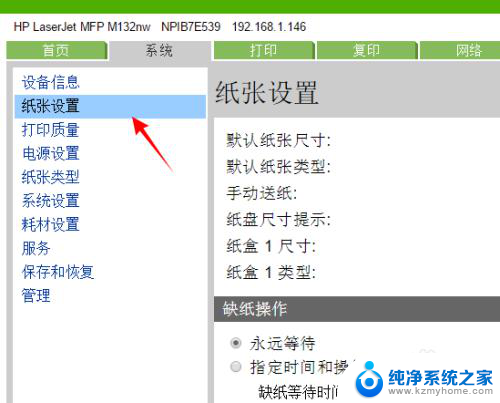
5.现在纸盒1的尺寸是A4,类型为“普通纸”
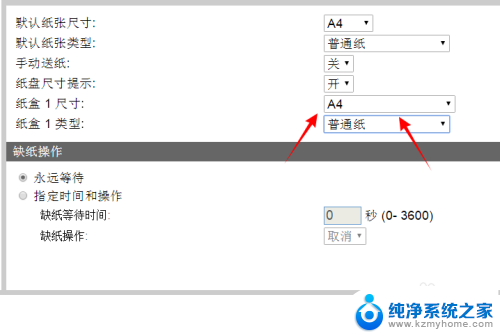
6.分别把值改成任何尺寸与任何类型,点击应用按钮。
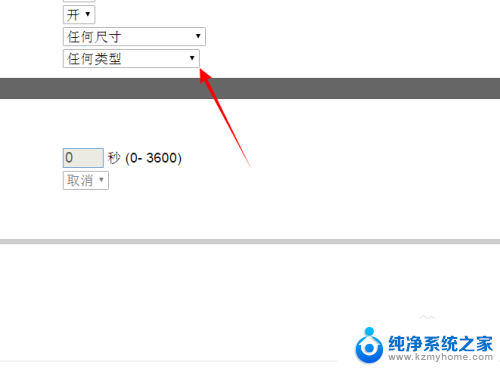
7.返回首页查看状态,已经正常了。以后就可以直接打印了。
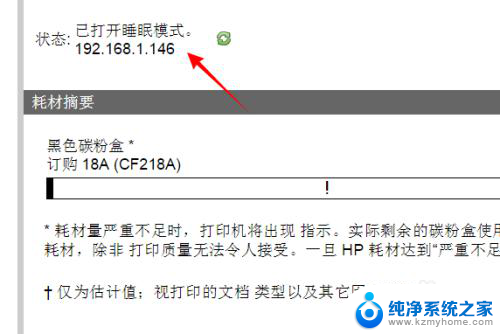
以上就是如何取消HP LaserJet MFP打印介质的全部内容,如果有任何疑问,请参考小编提供的步骤进行操作,希望这对大家有所帮助。