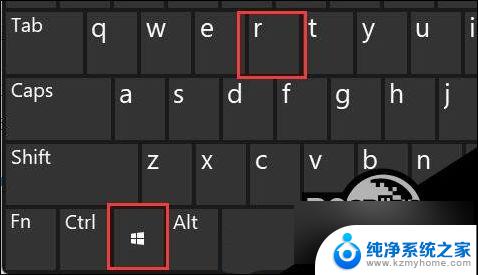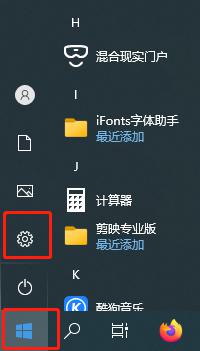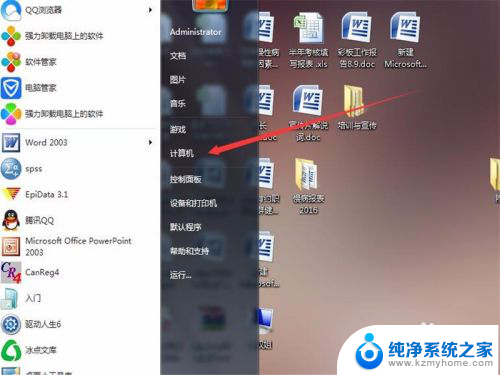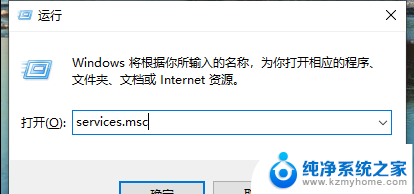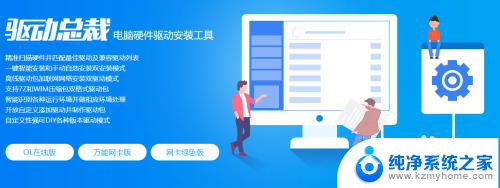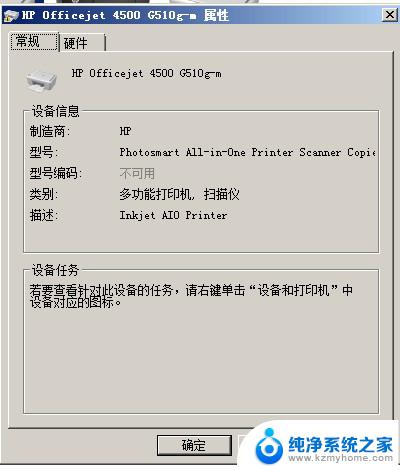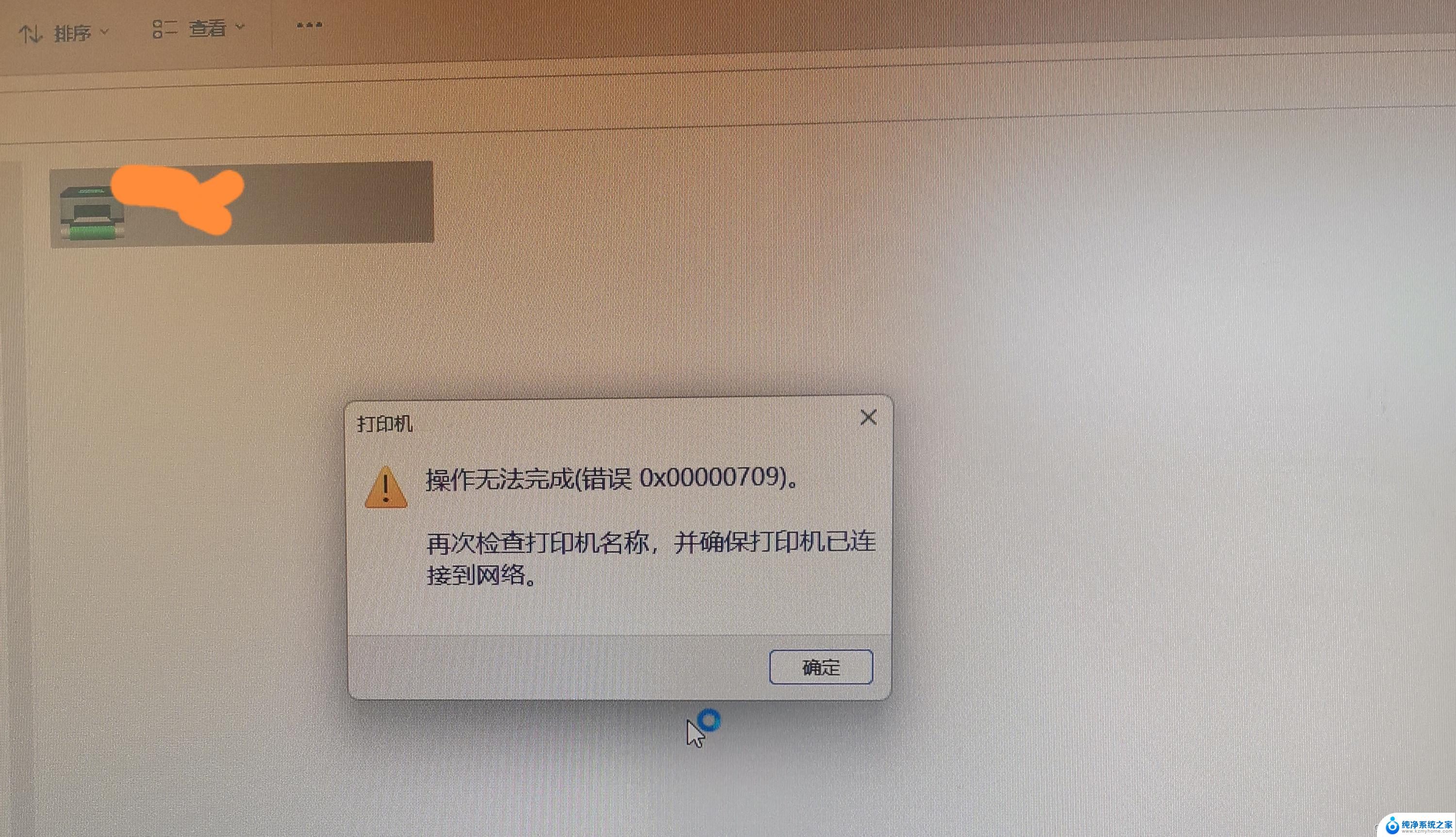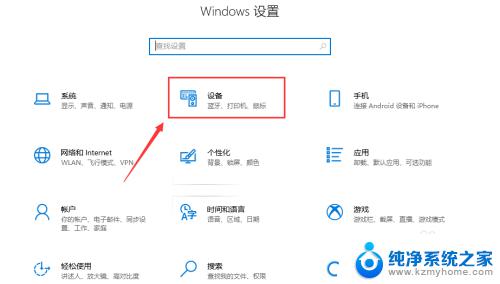打印机被暂停后打不了怎么回事? 打印机暂停状态如何取消
打印机被暂停后打不了怎么回事,当我们使用打印机时,有时会遇到打印机被暂停的情况,导致无法正常打印文件,这种情况常常让人感到困惑和烦恼。为什么打印机会暂停呢?有什么方法可以解除打印机的暂停状态呢?在本文中我们将探讨打印机暂停的原因以及如何取消打印机的暂停状态,帮助大家解决打印机无法打印的问题。
方法如下:
1.首先点开电脑左下角的开始按钮,再从菜单中点开控制面板选项。如图。
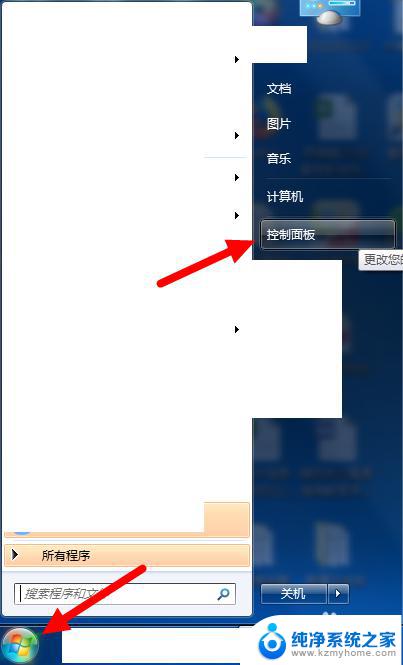
2.在控制面板页面找到并打开“硬件和声音”下面的“查看设备和打印机”选择项,如图。
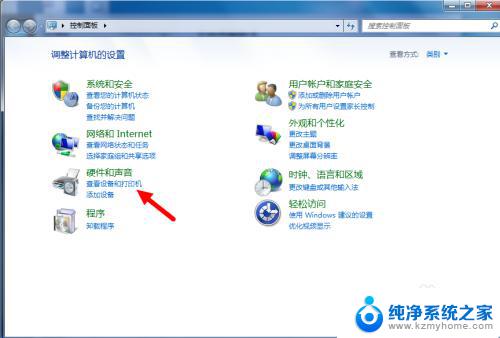
3.从设备和打印机页面可以查看我们的电脑现在连接的打印机,就是那个打对勾的。
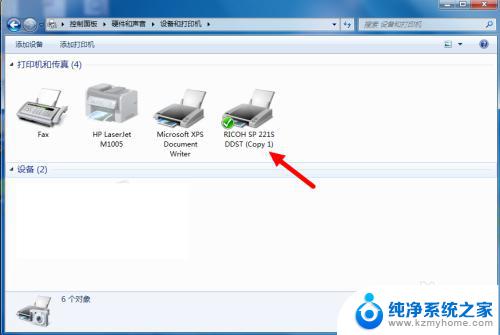
4.右击这个打印机图标,将鼠标悬念在“查看现在正在打印什么”这一条目上。如图。
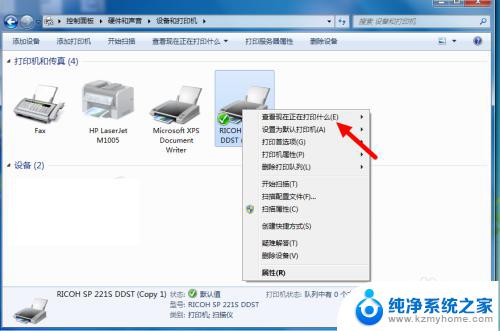
5.从展开的子菜单中选择现在使用的打印机进行点击,如图。
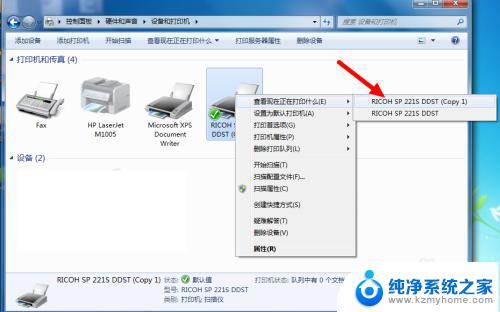
6.然后从弹出的打印机状态窗口中点击左上角的“打印机”按钮。可以看到下拉菜单中有一项是“暂停打印”。我们将它前面的对勾点掉就可以了。
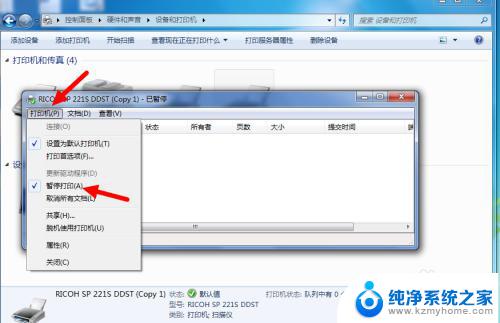
7.“暂停打印”前面的对勾取消,如图。然后把窗口依次关闭。你再试一下打印机大概就没问题了。
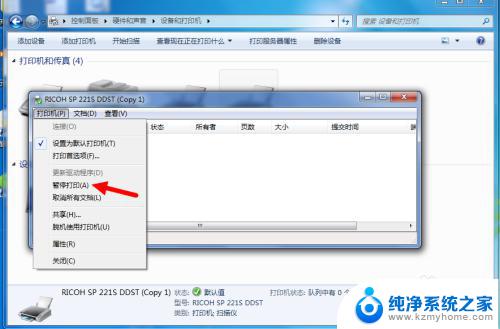
以上是打印机被暂停后无法打印的全部内容,如果遇到此类问题,您可以按照本文的方法来进行解决,希望这篇文章能帮到您。