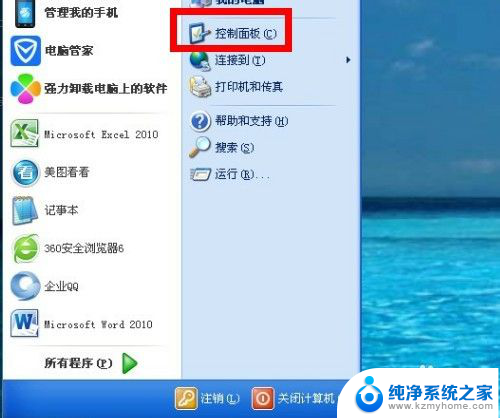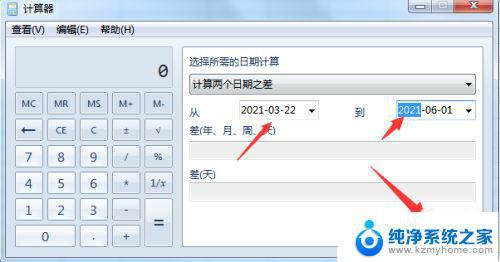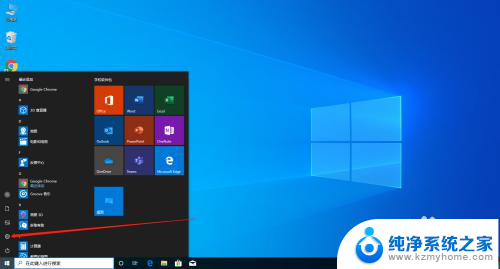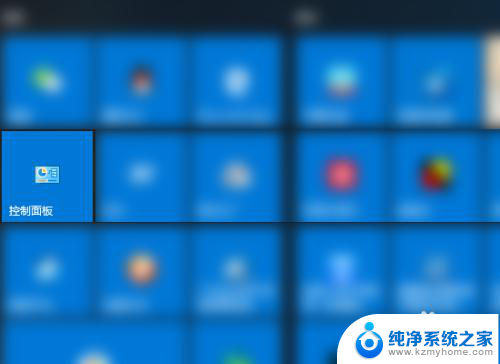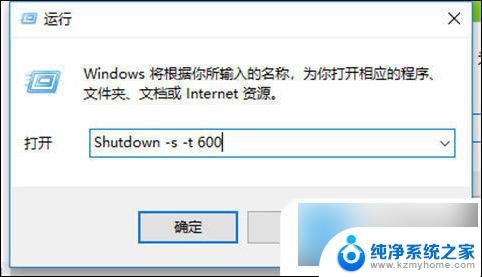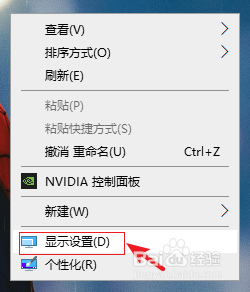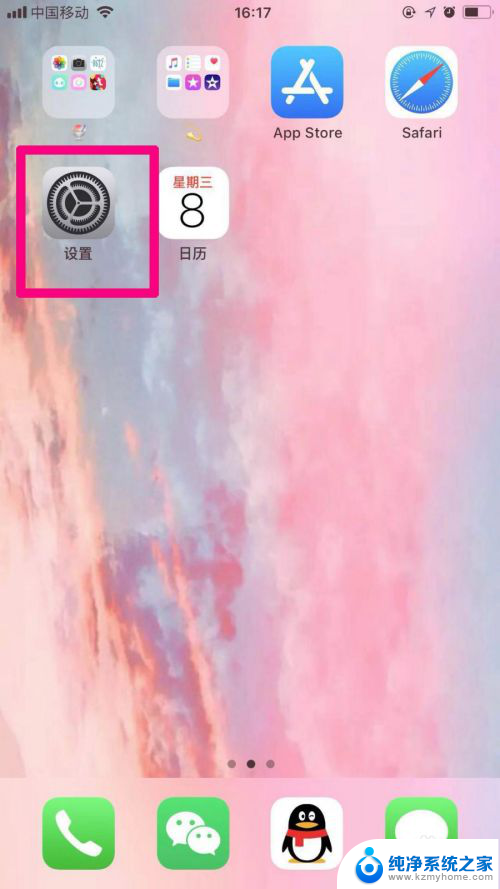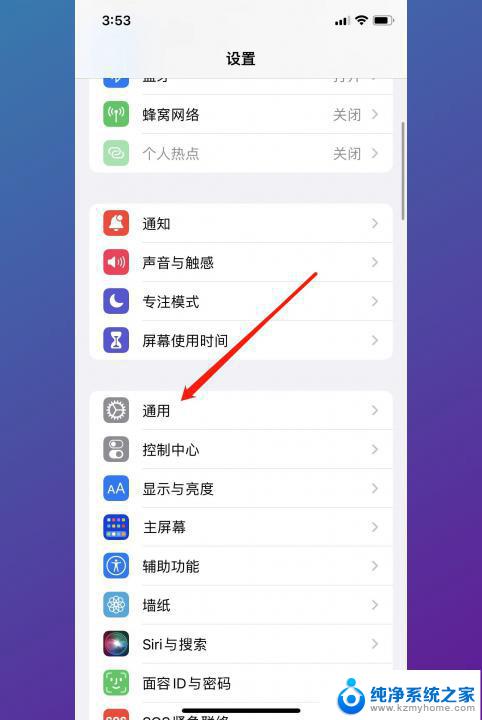win7电脑时间如何自动更新 Win7如何手动调整日期时间
在现代社会中电脑已经成为了人们生活中不可或缺的一部分,而在使用电脑的过程中,时间的准确性对于我们的工作和生活都至关重要。对于Win7电脑来说,时间的自动更新和手动调整是我们常常需要关注的问题。Win7电脑如何自动更新时间呢?又该如何手动调整日期时间呢?下面我们将一一解答。
具体步骤:
1.单击【开始】按钮,在弹出的菜单中选择【控制面板】命令
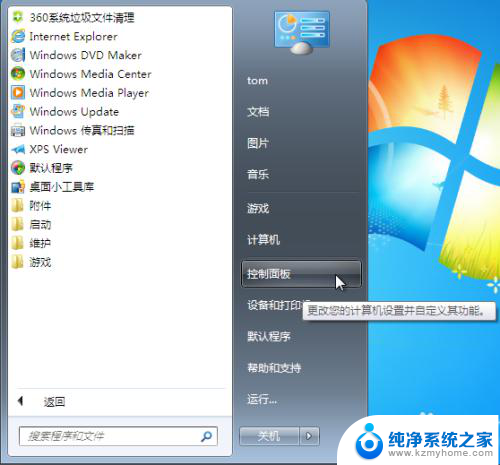
2.弹出【控制面板】窗口,选择【时钟、语言和区域】链接
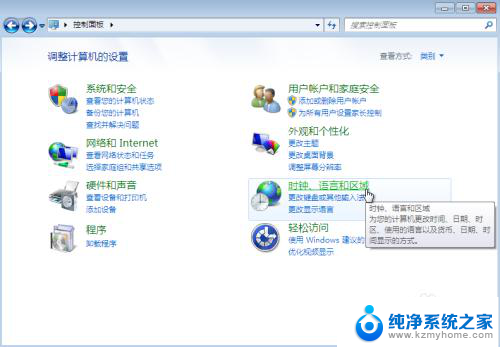
3.弹出【时钟、语言和区域】窗口
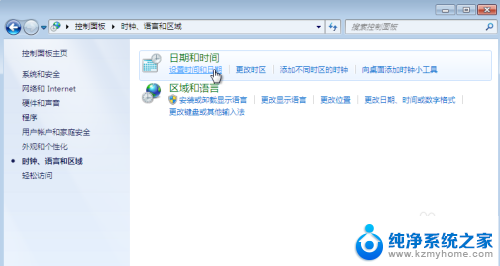
4.单击【设置时间和日期】链接,弹出【日期和时间】对话框。在此用户可以设置时区、日期和时间
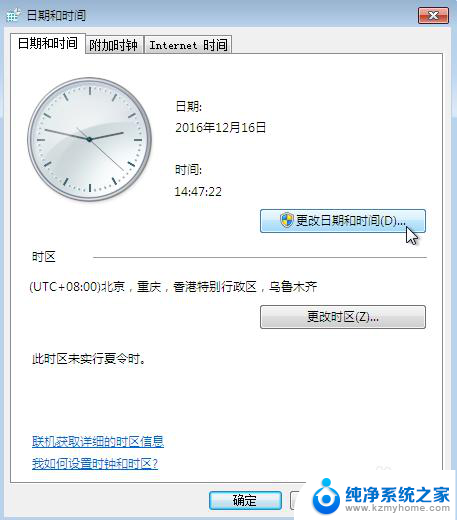
5.单击【更改日期和时间】按钮,弹出【日期和时间设置】对话框。在【日期】列表中用户可以设置年月日,在【时间】选项中可以设置时间
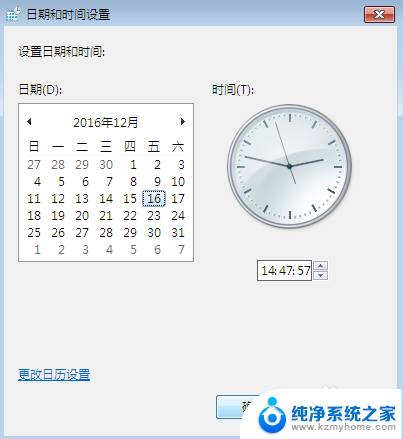
6.在【日期和时间】对话框中选择【Internet时间】选项卡,单击【更改设置】按钮
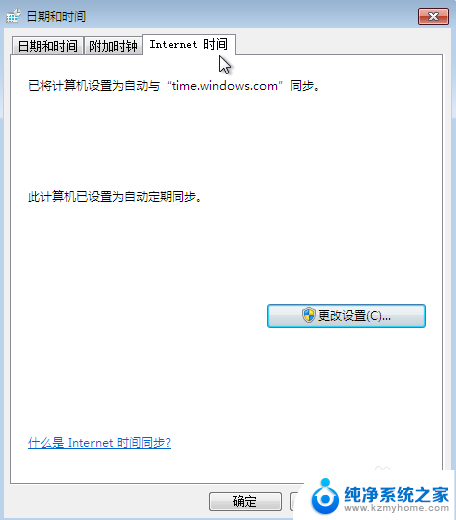
7.弹出【Internet时间设置】对话框,单击选中【与Internet时间服务器同步】复选框。单击【服务器】右侧的向下按钮,在弹出的下拉菜单中选择【time.windows.com】,单击【确定】按钮
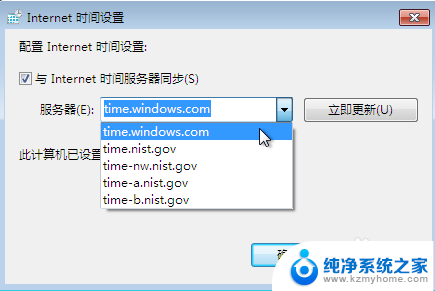
以上是关于如何自动更新win7电脑时间的全部内容,如果您遇到这种问题,可以尝试按照以上方法解决,希望对大家有所帮助。