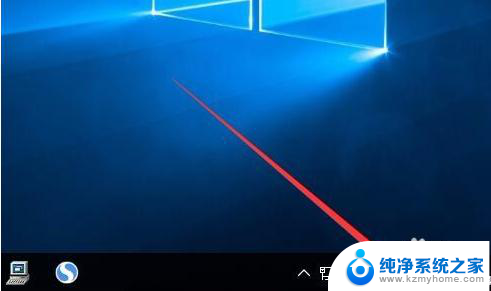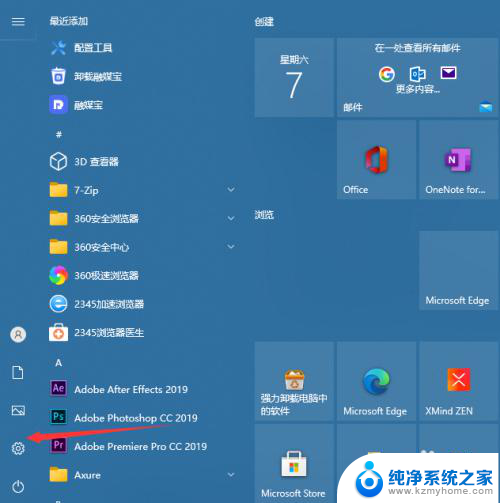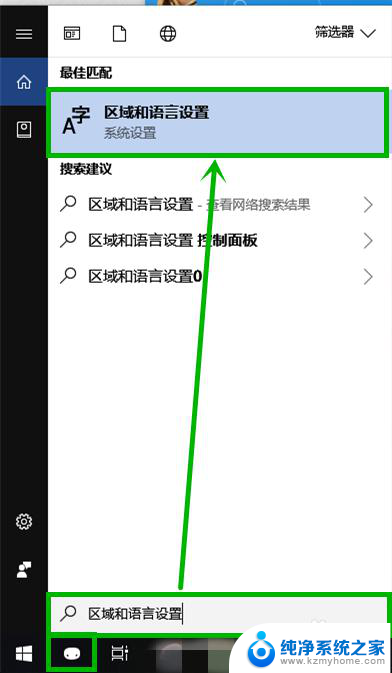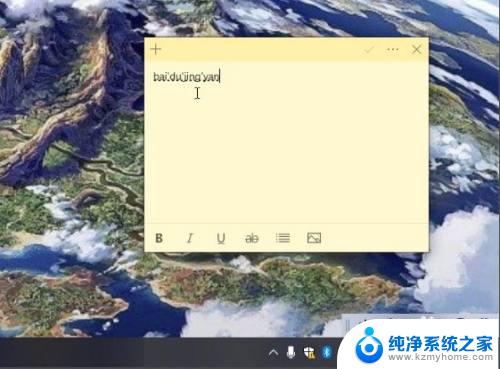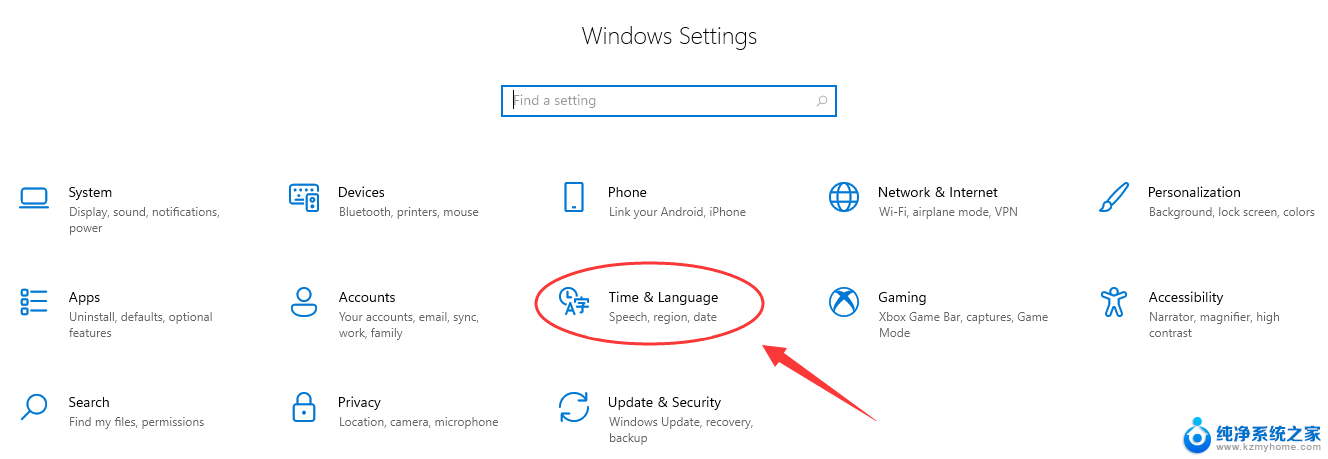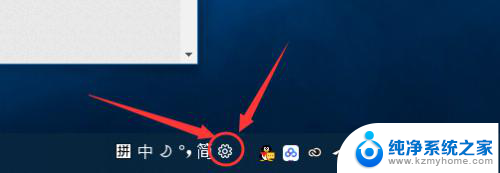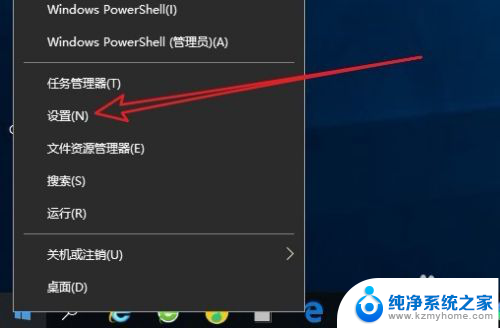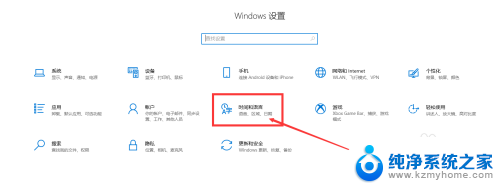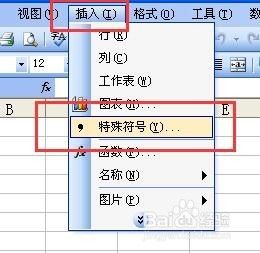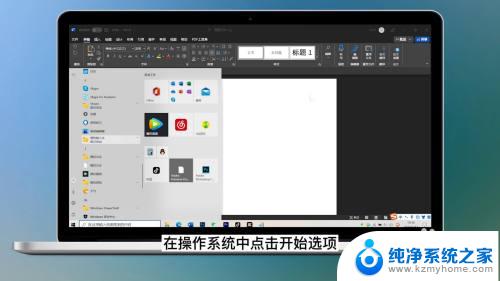怎么把win10的微软拼音删除 Win10删除自带的微软拼音输入法步骤
更新时间:2024-07-03 15:33:53作者:kzmyhome
在使用Win10操作系统时,有时候我们可能会觉得自带的微软拼音输入法并不是很适合自己的需求,想要删除它,如何才能将Win10自带的微软拼音输入法删除呢?下面就来了解一下删除微软拼音输入法的具体步骤。
具体步骤:
1.操作方法:
2.1、先点击桌面右下角任务栏中的语言切换快捷按钮。
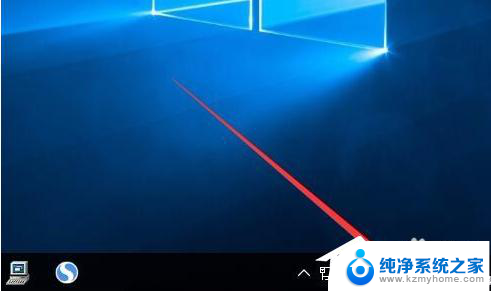
3.2、在弹出的菜单中选择“语言首选项”菜单项。
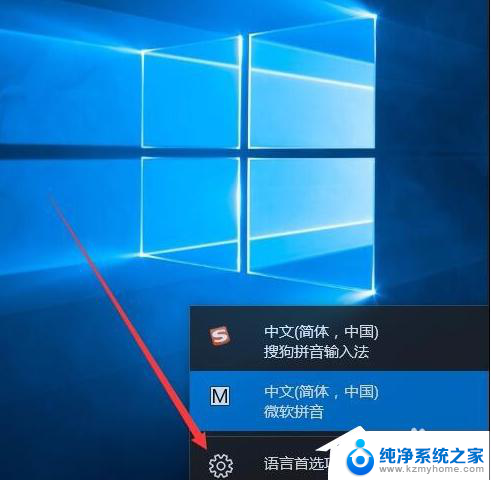
4.3、点击右侧的“中文”快捷链接。
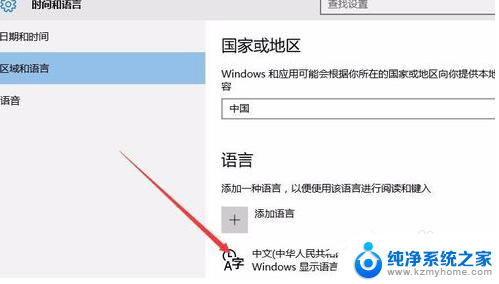
5.4、点击下面的“选项”按钮。
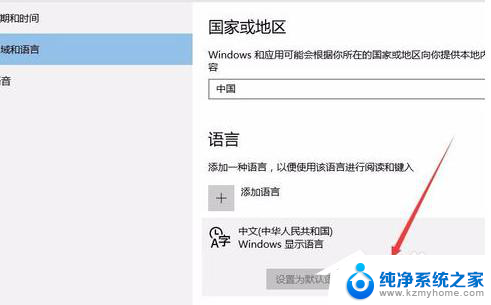
6.5、这时可以在打开的新页面中看到“微软拼音”的快捷链接。
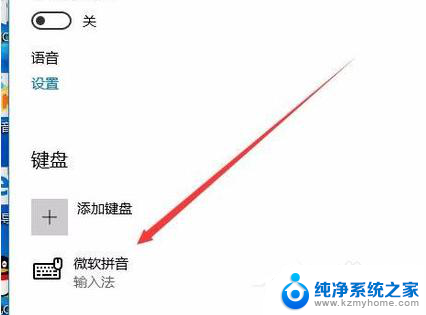
7.6、点击微软拼音,这时会弹出一个选项与删除按钮。点击“删除”按钮,这样就可以把微软拼音输入法从Windows10系统中删除了。
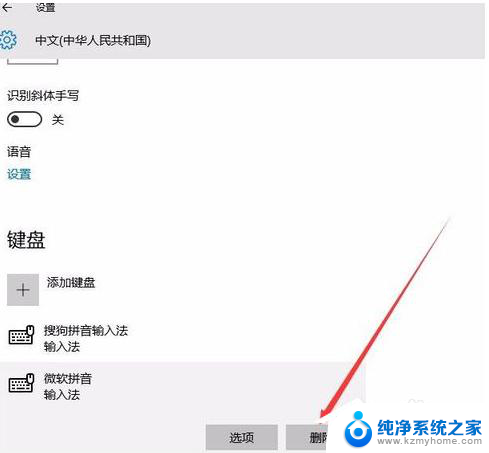
8.以上就是小编为大家介绍的win10系统删除微软拼音输入法的操作方法,是不是很简单呢?有需要的可以参考教程进行删除。
以上就是如何删除win10的微软拼音的全部内容,如果有不清楚的用户,可以参考小编的步骤进行操作,希望对大家有所帮助。