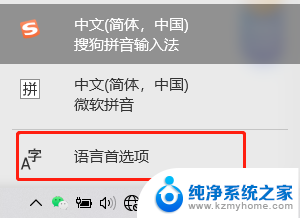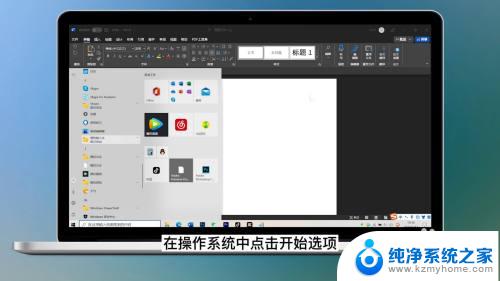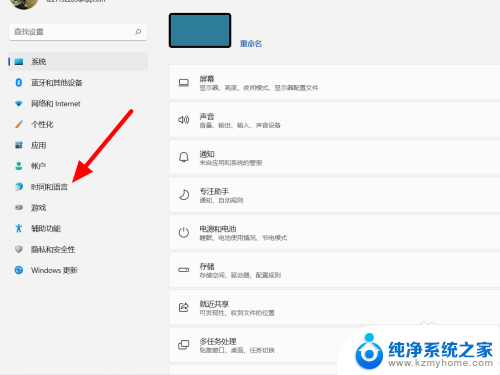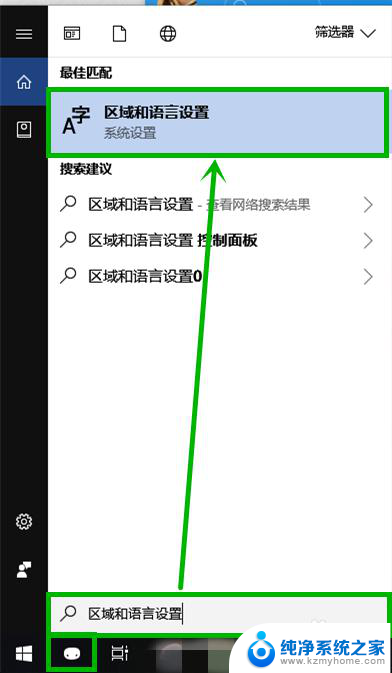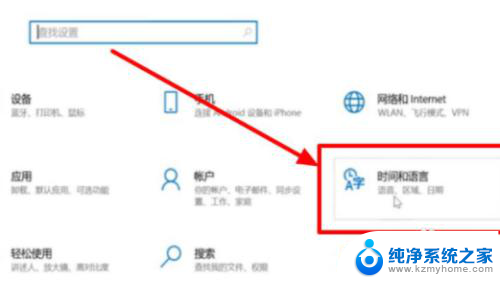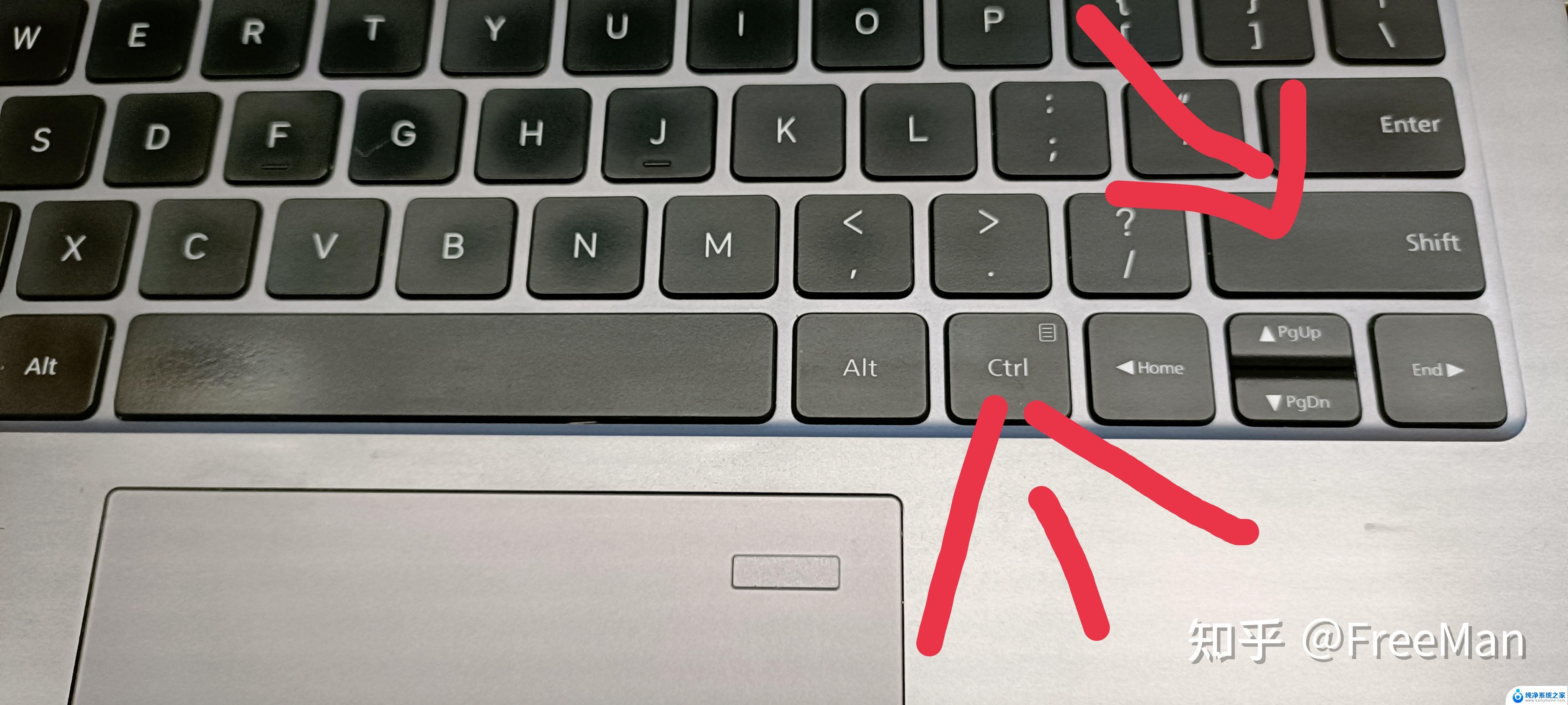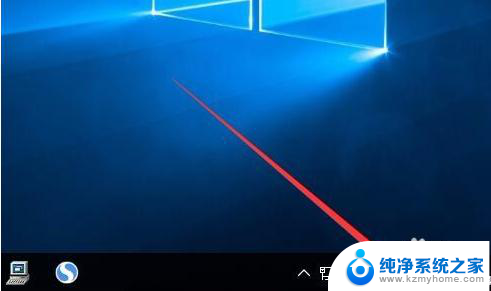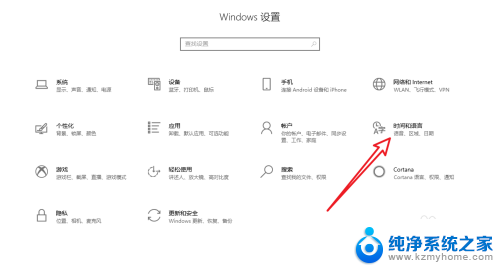电脑中文输入法不显示能选择的字 Win10微软拼音输入法候选字不显示怎么解决
近年来随着电脑的普及和便携性的提高,电脑成为了我们日常生活中不可或缺的工具,有时候我们在使用电脑的过程中会遇到一些问题,比如电脑中文输入法不显示能选择的字,或者Win10微软拼音输入法候选字不显示。这些问题给我们的输入体验带来了很大的困扰。我们应该如何解决这些问题呢?在本文中将为大家介绍一些解决方法,帮助大家顺利解决电脑中文输入法显示问题,提高输入效率和准确性。
操作方法:
1.使用微软系统自带的输入法输入拼音不显示候选字的,问题如下图所示。输入了全拼,需要按下空格键才能出字,一旦输错,出现的字不是自己想要的
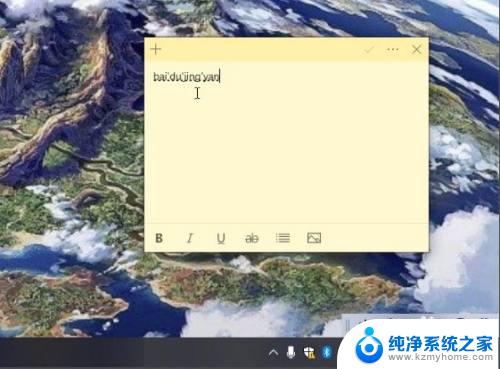
2.解决方式是需要把输入法改回以前的版本即可,在系统桌面右下角。找到输入法[中/英]图标并点击鼠标右键,选择 设置,如下图所示
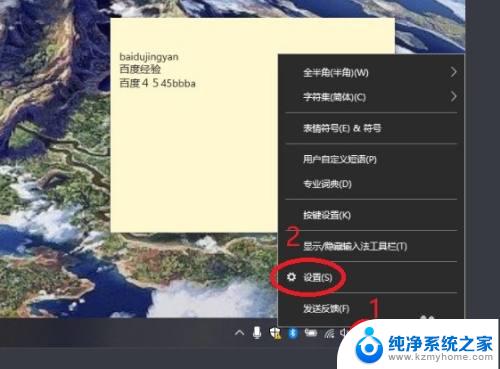
3.在微软拼音输入法,看到“常规”就点击,如下图所示
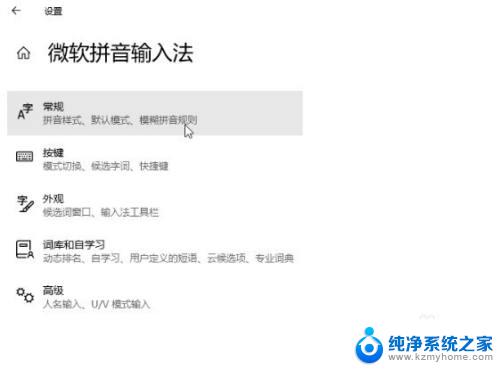
4.使用鼠标滑轮控制页面向下滚动,看到“使用以前版本的微软拼音输入法”开关就点击。弹出更改输入法版本提示,点击确认,如下图所示
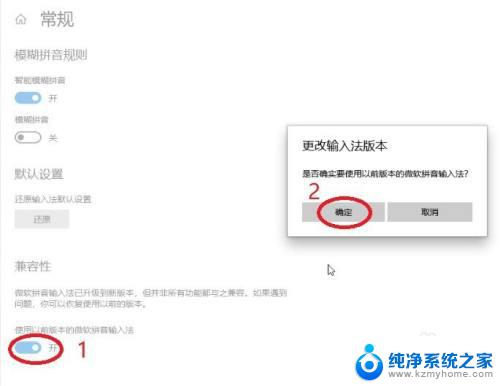
5.使用以前版本的微软拼音输入法”开关变成开启后,试着在文本输入框输入看看,如下图所示,输入拼音有显示候选字,解决完成
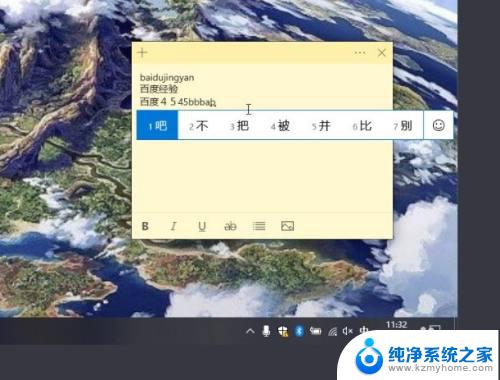
以上就是电脑中文输入法没有可选字的解决方案,如果遇到这种情况,您可以根据以上步骤进行解决,这个解决方案非常简单,快速,一步到位。