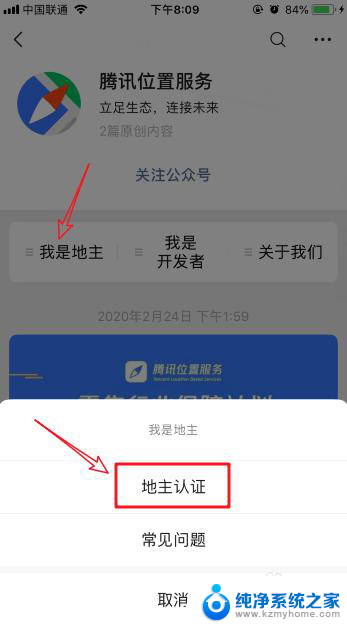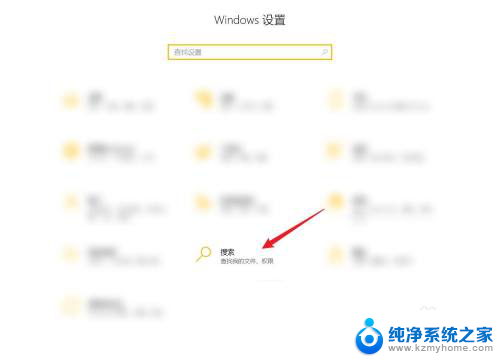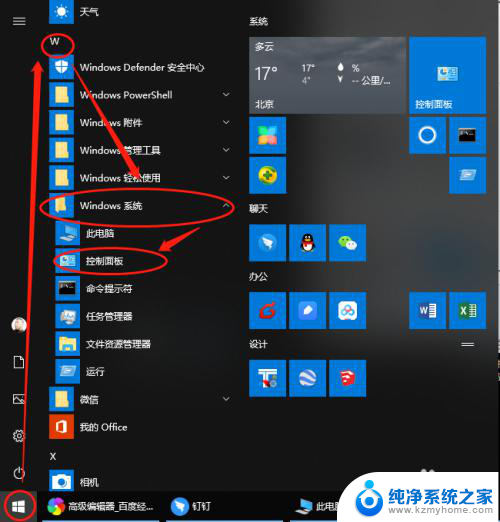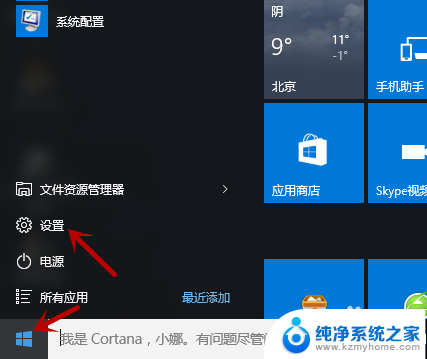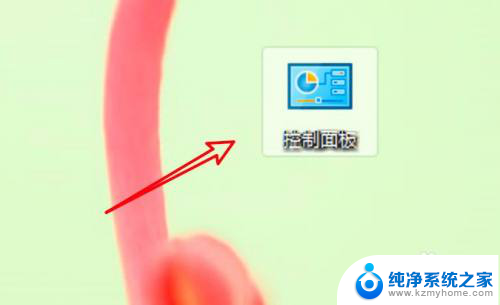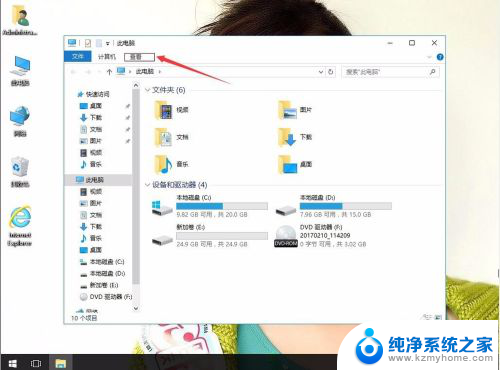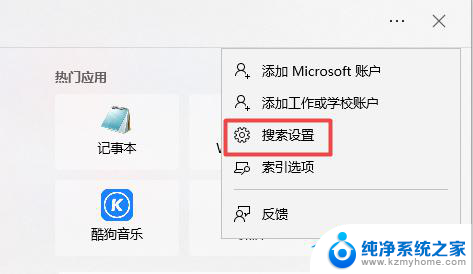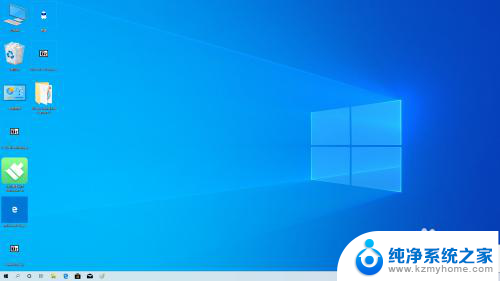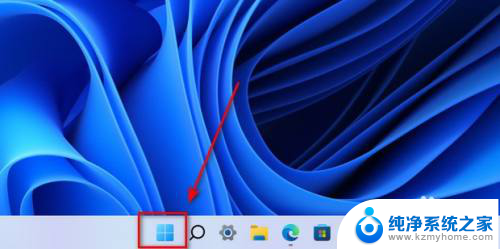win10添加索引位置 win10如何添加索引文件夹
更新时间:2024-04-09 15:31:22作者:kzmyhome
Win10系统中,添加索引位置是非常方便的操作,可以帮助用户更快速地找到他们需要的文件或文件夹,通过添加索引文件夹,用户可以将特定的文件夹加入到系统的索引范围内,从而在进行文件搜索时更加高效和准确。接下来我们将介绍如何在Win10系统中添加索引文件夹,让您的文件管理更加便捷。
步骤如下:
1.在Windows10桌面,依次点击“开始/Windows系统/控制面板”菜单项。
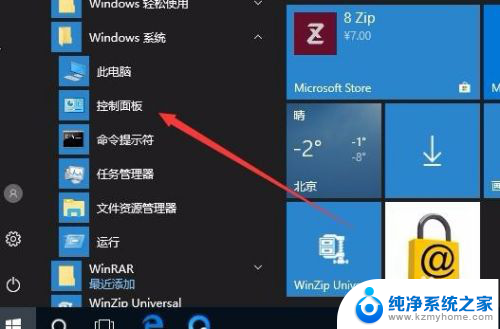
2.在打开的控制面板窗口中,点击右上角的“查看方式”下拉菜单。在弹出菜单中选择“大图标”菜单项。
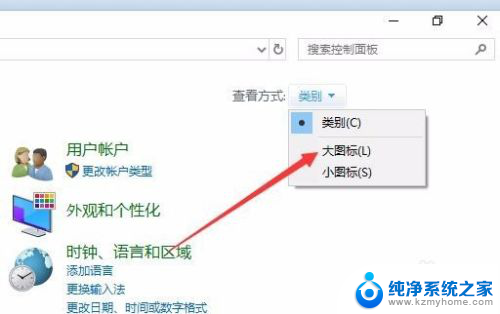
3.这时可以打开“所有控制面板项”窗口,点击窗口中的“索引选项”图标。
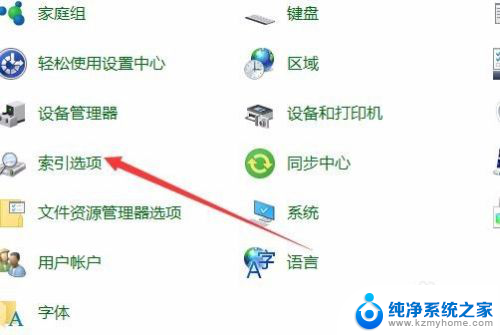
4.在打开的索引选项窗口中,点击下面的“修改”按钮。
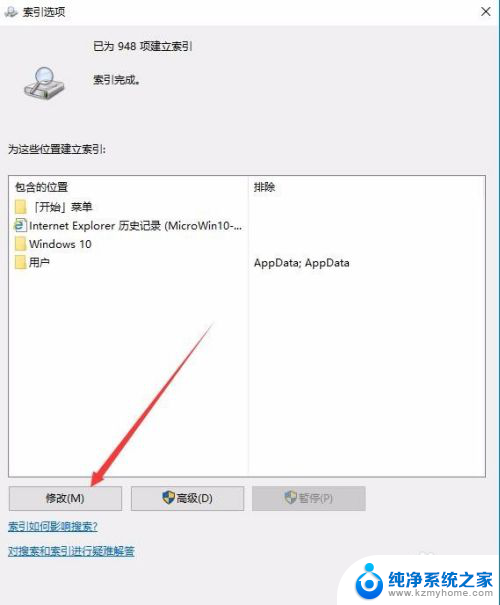
5.这时会打开更改索引位置的窗口,选择我们要添加到索引中的文件夹。最后点击确定按钮 。
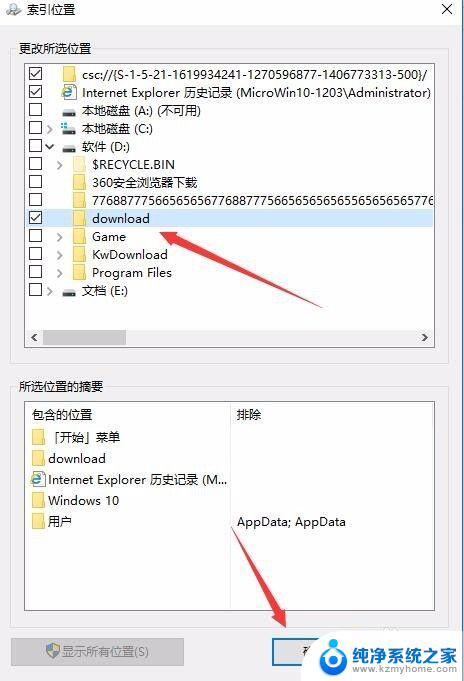
6.这时回到索引选项窗口,可以看到刚刚添加的文件夹已在包含位置的列表中了。最后点击确定按钮就可以了。
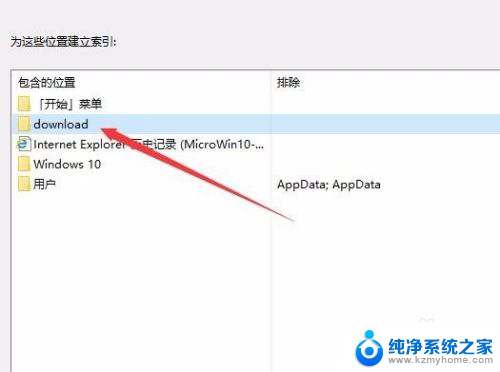
以上就是win10添加索引位置的全部内容,如果有不懂的用户可以根据小编的方法来操作,希望能够帮助到大家。