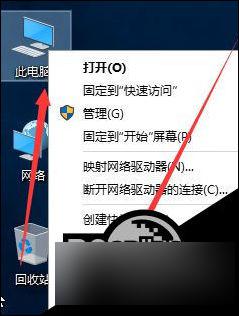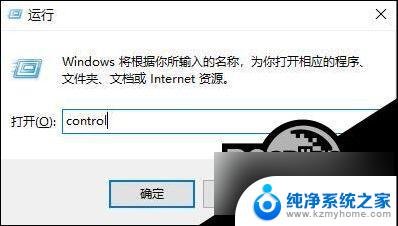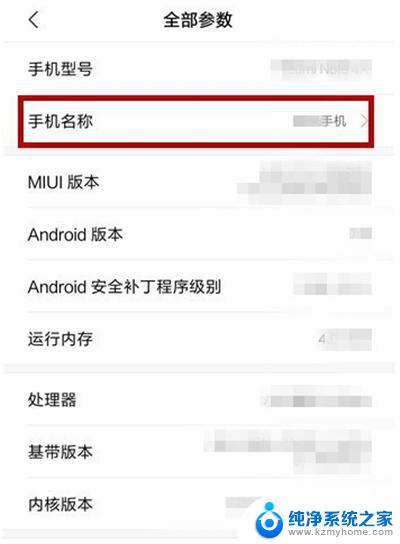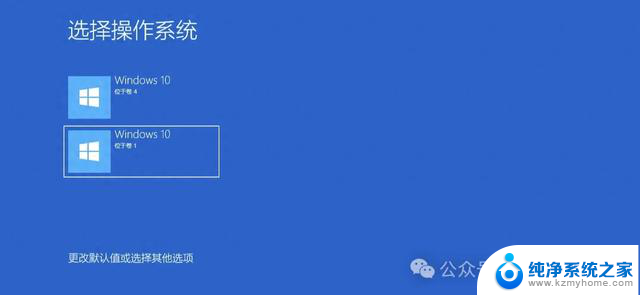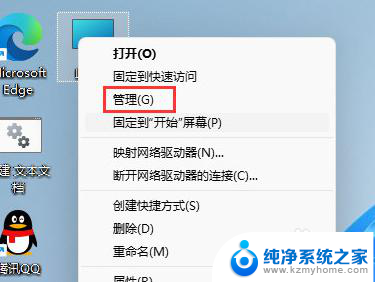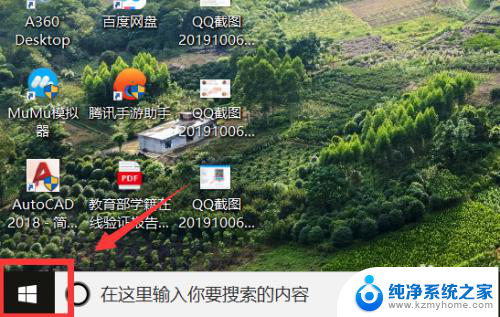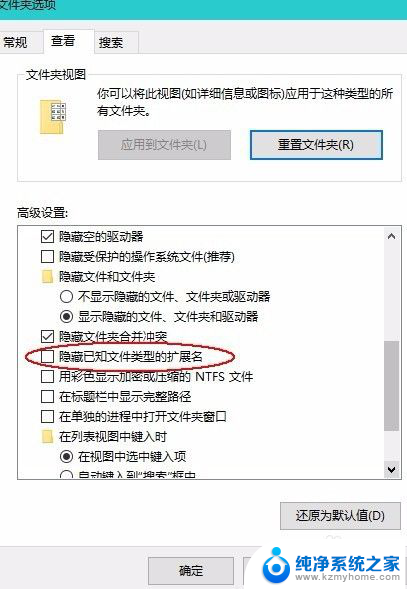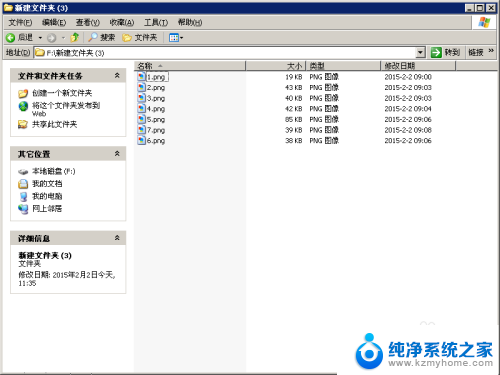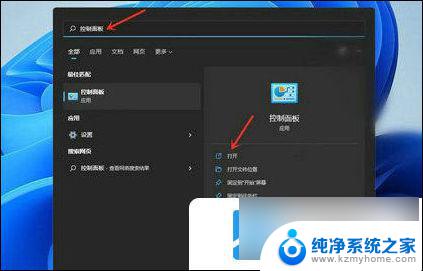win10如何改电脑名字 Win10电脑名称修改步骤
在使用Win10操作系统的电脑中,有时候我们可能需要修改电脑的名称,无论是为了个性化还是其他原因,修改Win10电脑名称其实是一个非常简单的操作,只需要按照一定的步骤就可以完成。通过修改电脑名称,不仅可以让我们更容易识别自己的设备,还能提升整体使用体验。接下来我们就来看看具体的Win10电脑名称修改步骤。
步骤如下:
1.方法一:
右击Windows10桌面,从弹出的右键菜单中选择“显示设置”项进入有关显示方面的设置界面。
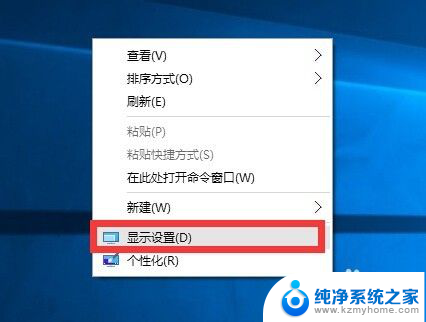
2.从打开的“系统设置”界面中,切换到“关于”选项卡,点击“重命名电脑”按钮,如图所示:
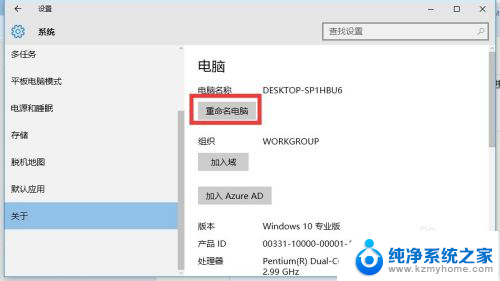
3.此时将打开“重命名你的电脑”界面,在此可以输入电脑的新名称,其名称只包含“数字”、“字母”以及“连接符”三种。点击“下一步”按钮。
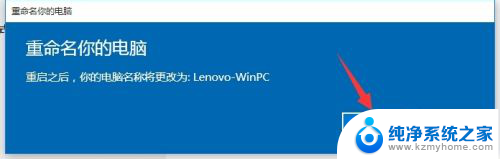
4.待对应的计算机名称验证通过后,将显示如图所示的界面。确保计算机中所有文档保存完成,然后点击“立即重启”按钮,以便使设置生效。
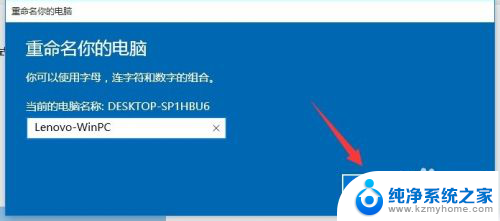
5.当我们选择“稍后重启”按钮后,则在“关于”界面中显示如图所示的提示。此时可以看到当前计算机名称,以及重启计算机后的新名称。
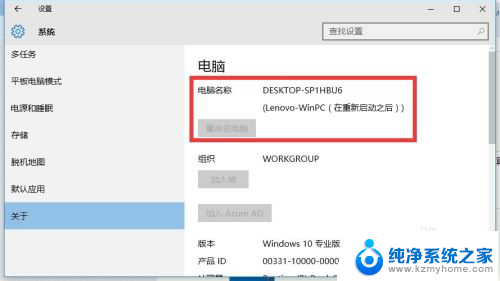
6.方法二:在“开始屏幕”或桌面找到“此电脑”图标,右击“此电脑”图标,从其右键菜单中选择“属性”项进入。如图所示:
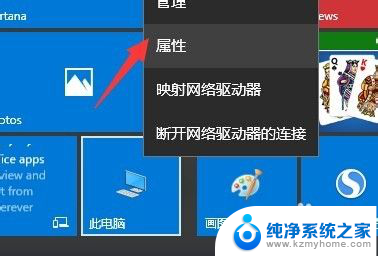
7.从打开的“系统”界面中,点击左上角的“高级系统设置”按钮进入系统详细设置界面。
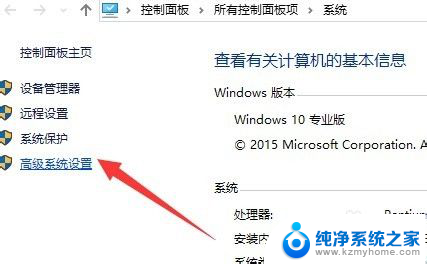
8.待打开“系统属性”界面后,切换到“计算机名”选项卡,点击“更改”按钮。
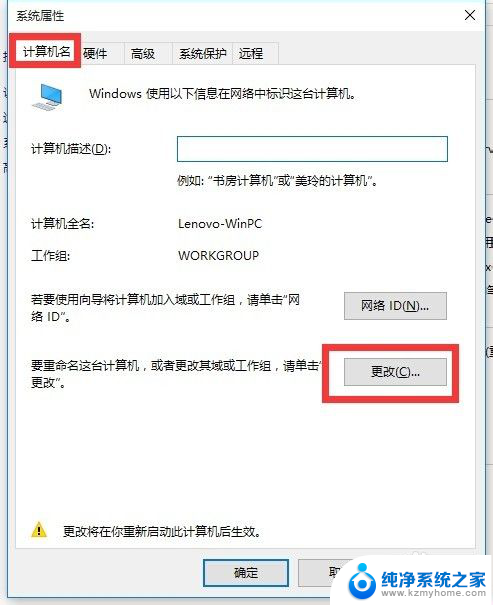
9.最后从打开的“计算机名/域更改”界面中,输入新的计算机名称。点击“确定”按钮,并根据计算机的提示完成重启操作,即可完成计算机的重命令操作。
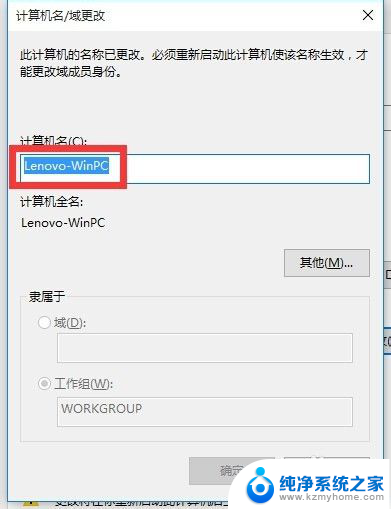
以上就是如何在win10中更改电脑名称的全部内容,需要的用户可以按照以上步骤进行操作,希望对大家有所帮助。